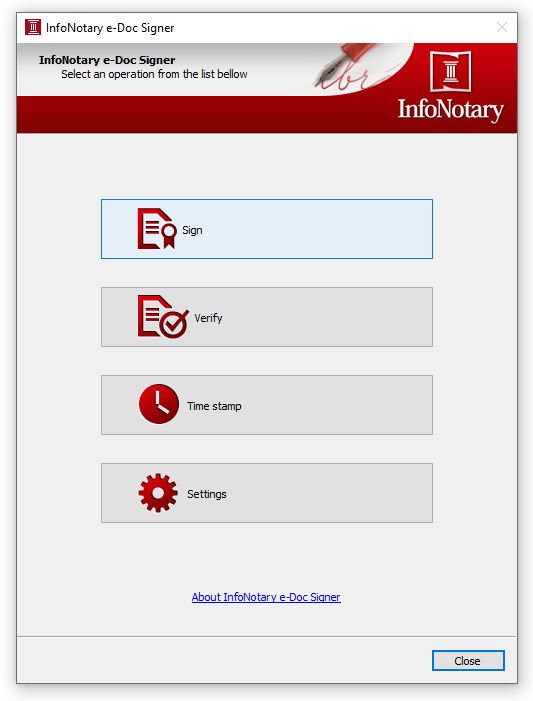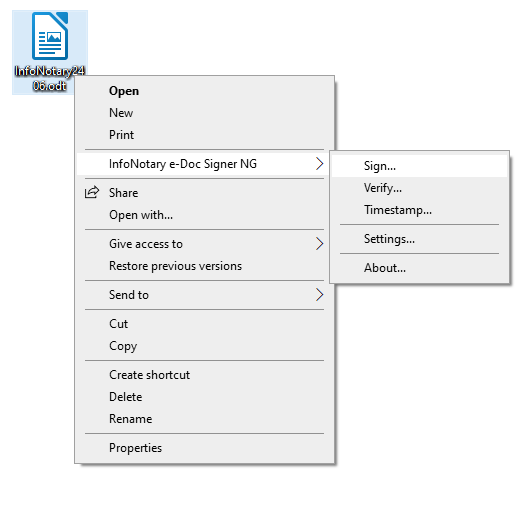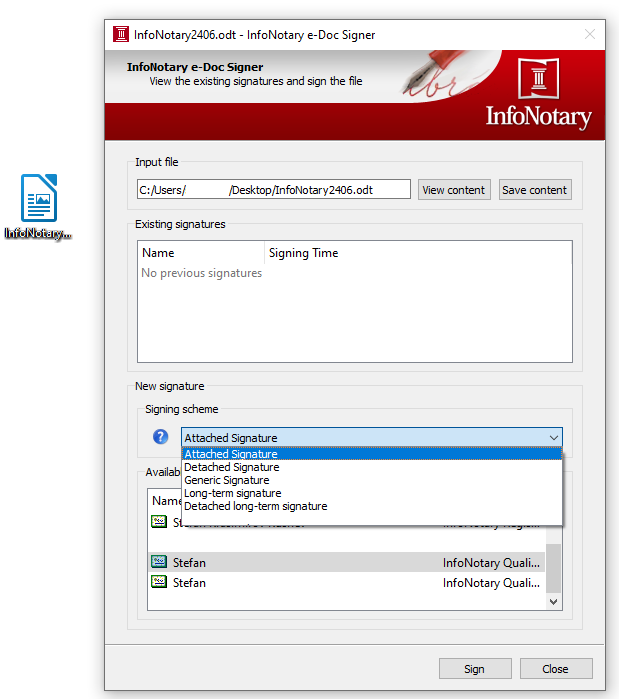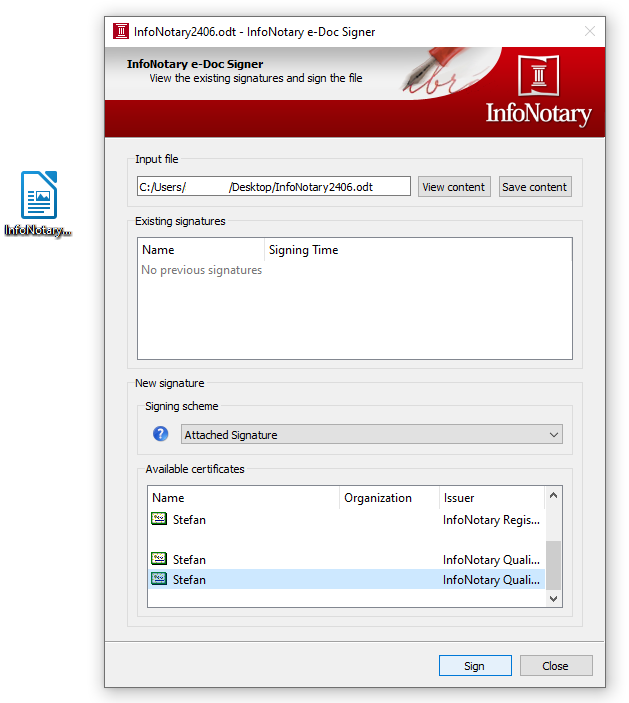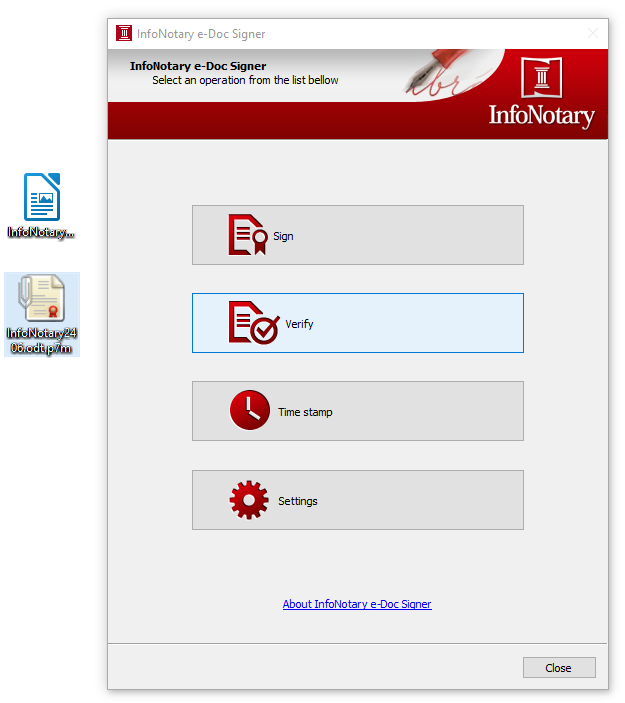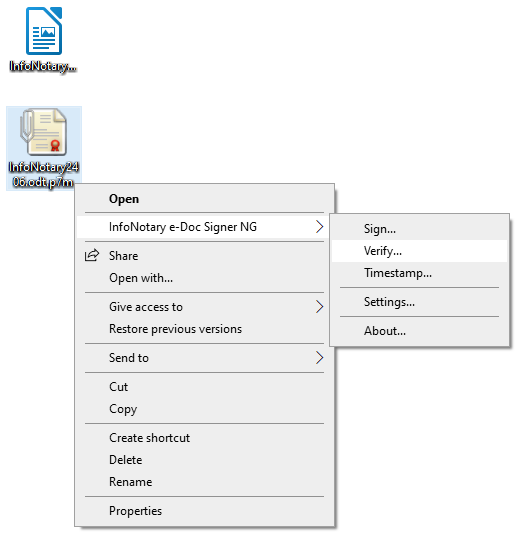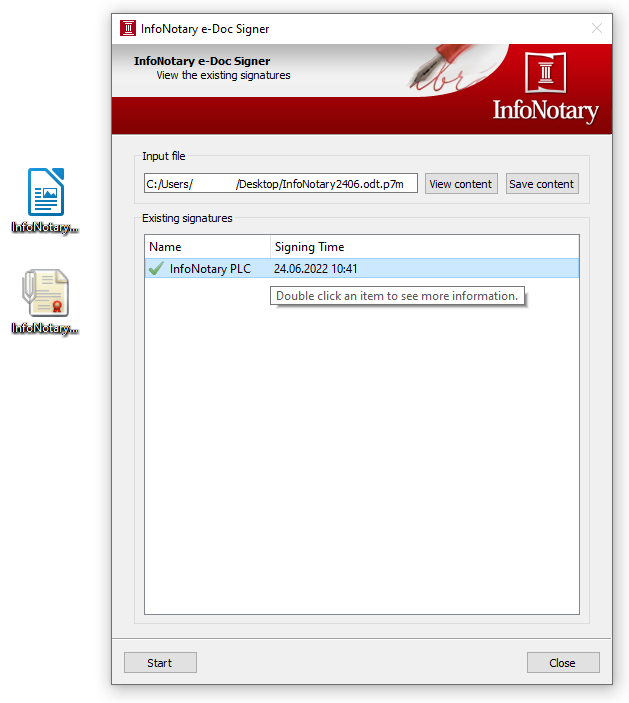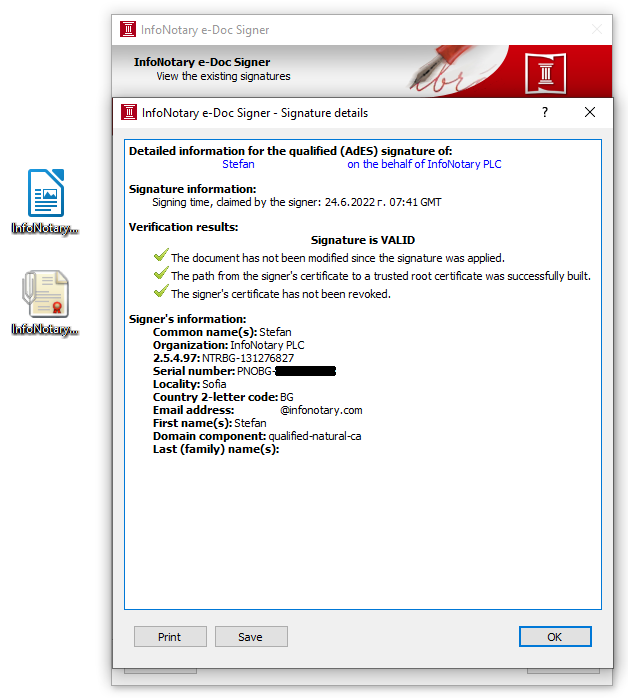Инструкция за подписване на документи с квалифициран електронен подпис в InfoNotary e-Doc Signer: Разлика между версии
Редакция без резюме |
Редакция без резюме |
||
| Ред 21: | Ред 21: | ||
1. Стартирайте програмата или натиснете десен бутон на мишката върху файла за подписване и изберете '''InfoNotary e-Doc Signer > Sign / Подпиши'''. | 1. Стартирайте програмата или натиснете десен бутон на мишката върху файла за подписване и изберете '''InfoNotary e-Doc Signer > Sign / Подпиши'''. | ||
[[Файл:EDocSignerSign1.png]] [[Файл:EDocSignerSign.png]] | [[Файл:EDocSignerSign1.png |450px]] [[Файл:EDocSignerSign.png |450px]] | ||
2. Изберете '''Signing scheme / Схема на подписване'''. | 2. Изберете '''Signing scheme / Схема на подписване'''. | ||
| Ред 35: | Ред 35: | ||
* '''Detached long-term Signature / Отделен дълготраен подпис''' - създава файлово разширение '''.p7s''', съдържа заверка за време от времевия сървър на InfoNotary, удостоверяващо съществуването на подписа и защитеното съдържания на документа към момента на подписване. | * '''Detached long-term Signature / Отделен дълготраен подпис''' - създава файлово разширение '''.p7s''', съдържа заверка за време от времевия сървър на InfoNotary, удостоверяващо съществуването на подписа и защитеното съдържания на документа към момента на подписване. | ||
[[Файл:EDocSignerSign2.png]] | [[Файл:EDocSignerSign2.png |450px]] | ||
3. Изберете достъпно удостоверение от наличните в списъка. Натиснете Sign / Подпиши и въведете ПИН код. | 3. Изберете достъпно удостоверение от наличните в списъка. Натиснете Sign / Подпиши и въведете ПИН код. | ||
[[File:EDocSignerSign3.png]] | [[File:EDocSignerSign3.png |450px]] | ||
4. Софтуерът създава файл, в директорията на файла с разширение отговарящо на избраната от Вас схема за подписване. | 4. Софтуерът създава файл, в директорията на файла с разширение отговарящо на избраната от Вас схема за подписване. | ||
| Ред 47: | Ред 47: | ||
1. Стартирайте програмата или натиснете десен бутон на мишката върху подписания файл и изберете '''InfoNotary e-Doc Signer > Verify / Проверка''' | 1. Стартирайте програмата или натиснете десен бутон на мишката върху подписания файл и изберете '''InfoNotary e-Doc Signer > Verify / Проверка''' | ||
[[File:EDocSignerVerify1.png]] [[File:EDocSignerVerify.png]] | [[File:EDocSignerVerify1.png |450px]] [[File:EDocSignerVerify.png |450px]] | ||
2. Натиснете два пъти върху добавения подпис, за да видите повече информация за него. | 2. Натиснете два пъти върху добавения подпис, за да видите повече информация за него. | ||
[[File:EDocSignerVerify2.png]] [[File:EDocSignerVerify3.png]] | [[File:EDocSignerVerify2.png |450px]] [[File:EDocSignerVerify3.png |450px]] | ||
* За проверка може да използвате и [https://www.infonotary.com/validate уеб валидатора на InfoNotary] | * За проверка може да използвате и [https://www.infonotary.com/validate уеб валидатора на InfoNotary] | ||
Версия от 14:05, 24 юни 2022
За програмата
InfoNotary e-Doc Signer e продукт за подписване и проверка на електронни документи във формат CAdES. Форматът изпълнява изискванията на европейски стандарт, като заменя използвания до момента формат CMS/PKCS7. С него могат да се подписват електронно файлове.
Може да изтеглите програмата от тук
Файлови разширения
Infonotary e-Doc Signer добавя следните разширения отговарящи на извършените операции:
- p7m - разширение за прикачен/attached подпис(електронен подпис за дълготрайно съхранение
- p7s - разширение за отделен/detached подпис
- tsr - разширение за удостоверение за време
Подписване на файл
1. Стартирайте програмата или натиснете десен бутон на мишката върху файла за подписване и изберете InfoNotary e-Doc Signer > Sign / Подпиши.
2. Изберете Signing scheme / Схема на подписване.
- Attached Singnature / Прикачен подпис - създава файлово разширение .p7m.
- Detached Singnature / Отделен подпис - създава файлово разширение .p7s.
- Generic Signature / Стандартен подпис - създава файлово разширение .p7m, съдържа заверка за време от времевия сървър на InfoNotary, удостоверяващо съществуването на подписа към моментa на подписване.
- Long-term Signature / Дълготраен подпис - създава файлово разширение .p7m, съдържа заверка за време от времевия сървър на InfoNotary, удостоверяващо съществуването на подписа и защитеното съдържания на документа към момента на подписване.
- Detached long-term Signature / Отделен дълготраен подпис - създава файлово разширение .p7s, съдържа заверка за време от времевия сървър на InfoNotary, удостоверяващо съществуването на подписа и защитеното съдържания на документа към момента на подписване.
3. Изберете достъпно удостоверение от наличните в списъка. Натиснете Sign / Подпиши и въведете ПИН код.
4. Софтуерът създава файл, в директорията на файла с разширение отговарящо на избраната от Вас схема за подписване.
Проверка на подписан файл
1. Стартирайте програмата или натиснете десен бутон на мишката върху подписания файл и изберете InfoNotary e-Doc Signer > Verify / Проверка
2. Натиснете два пъти върху добавения подпис, за да видите повече информация за него.
- За проверка може да използвате и уеб валидатора на InfoNotary
- Ако желаете независима проверка, може да използвате валидатора за подписани файлове на Европейската комисия.
Заверка за време
1. Стартирайте програмата или натиснете десен бутон на мишката върху файл и изберете InfoNotary e-Doc Signer > Timestamp / Заверка за време