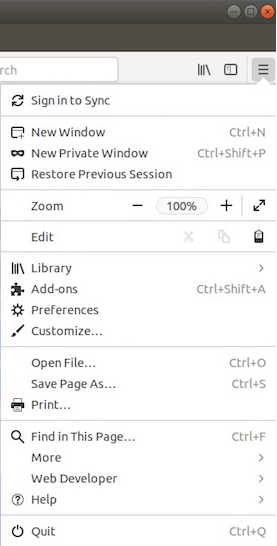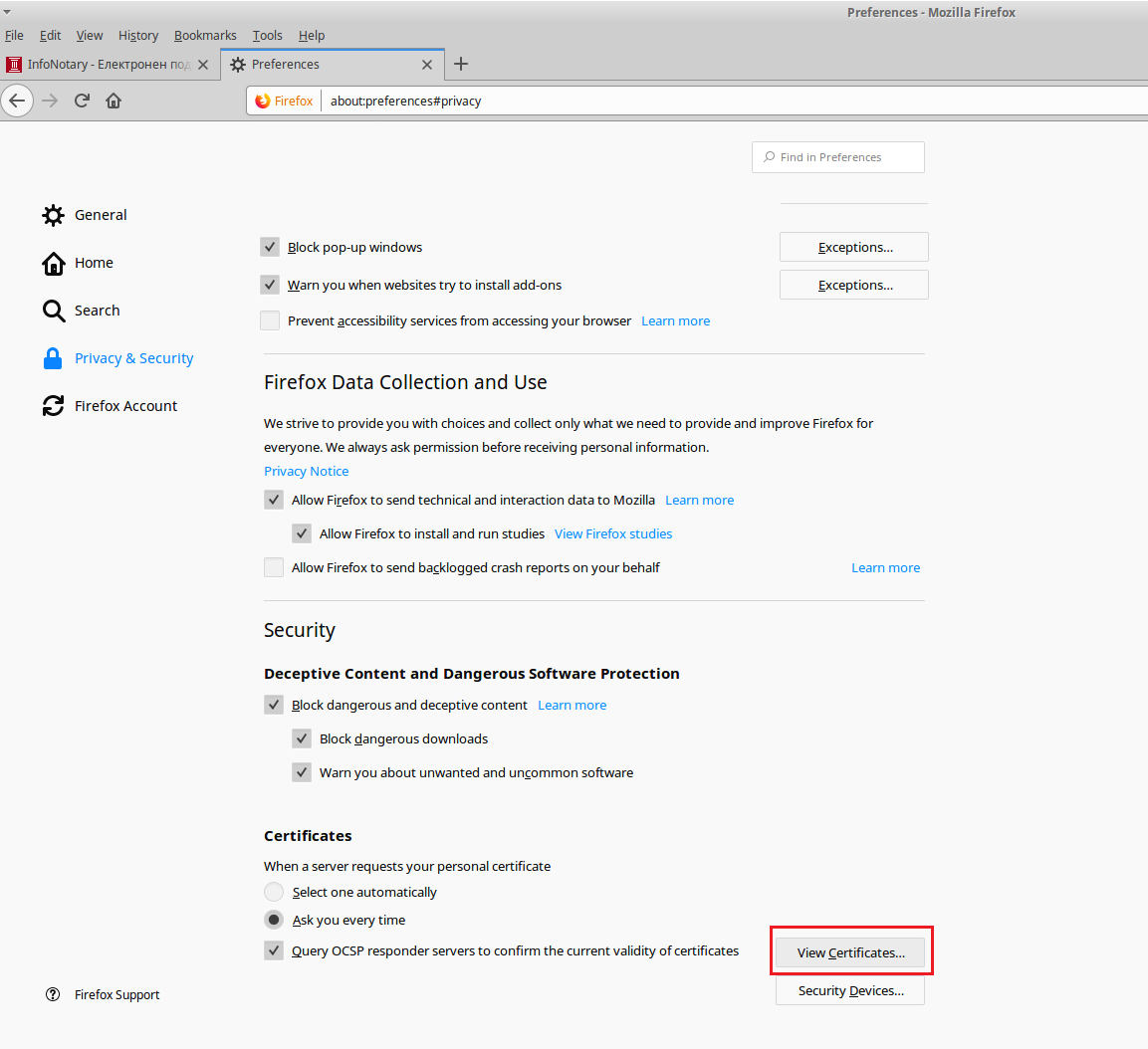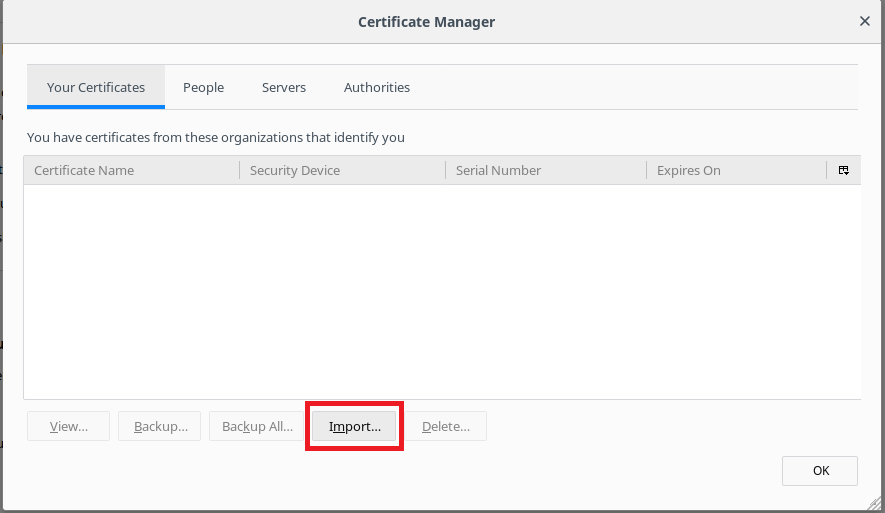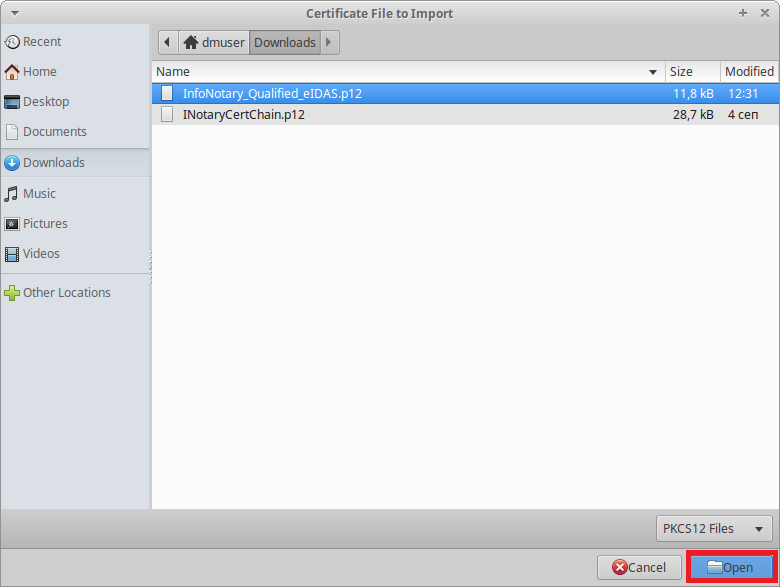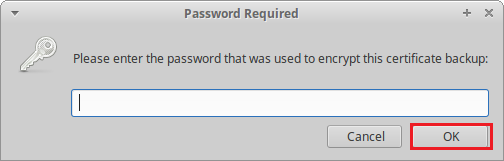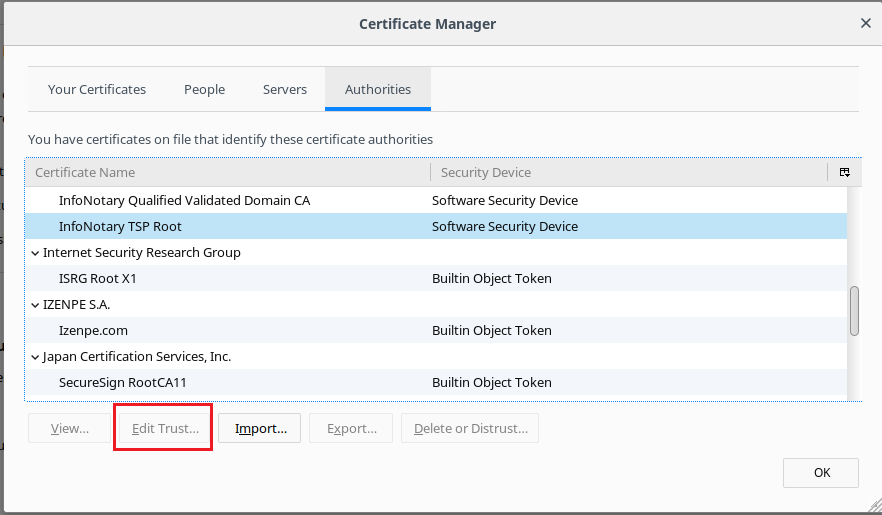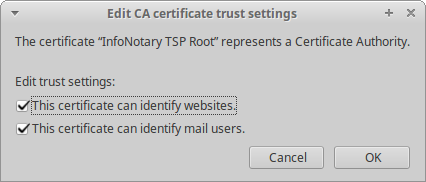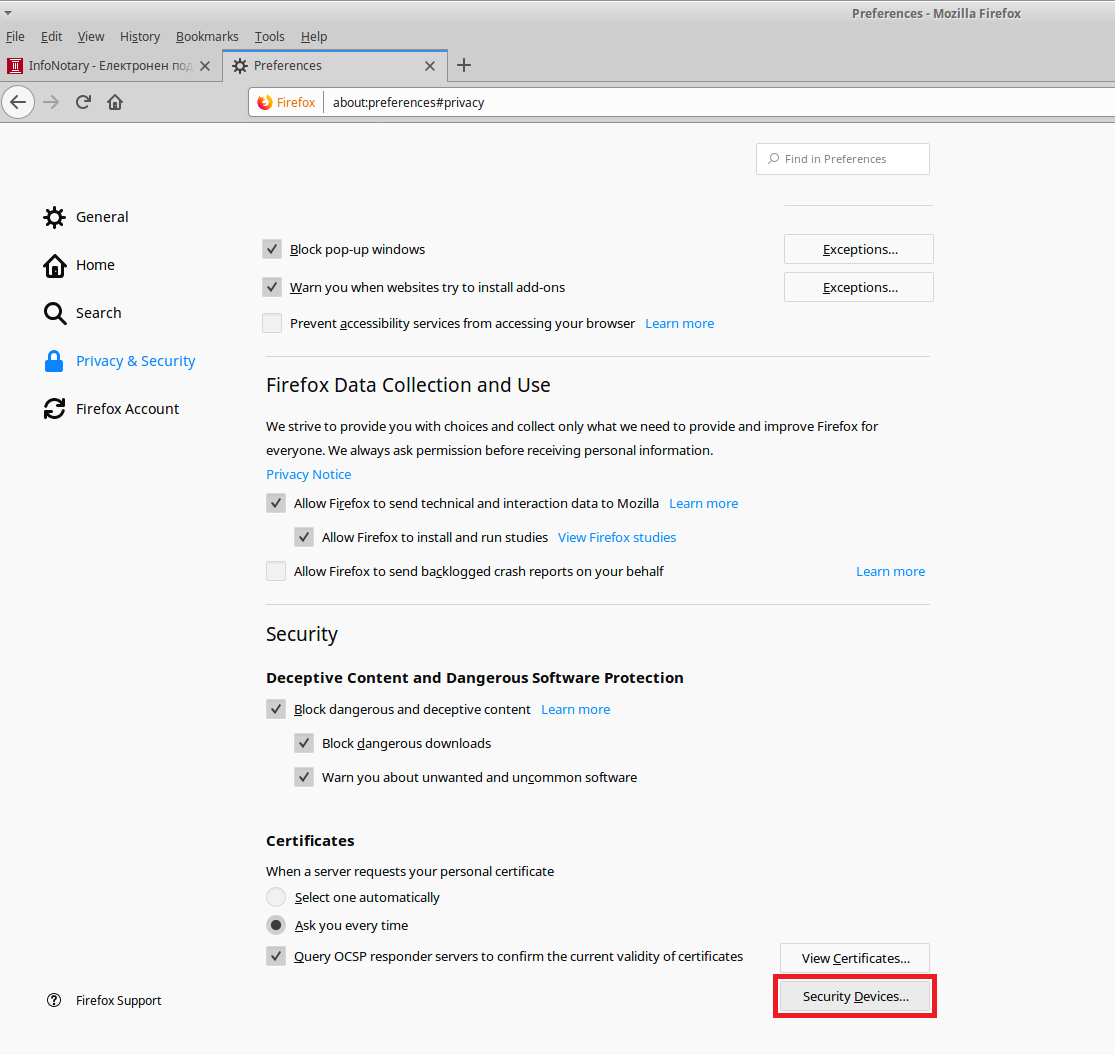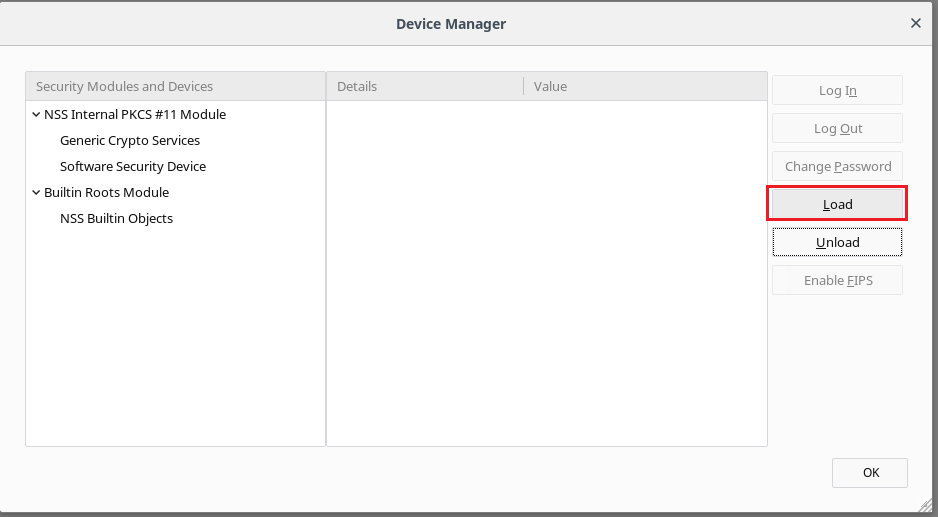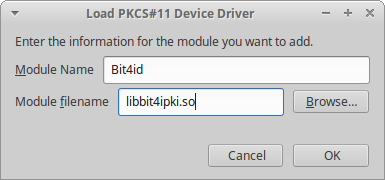Използване на квалифициран електронен подпис в Mozilla Firefox за Linux
Преди да пристъпите към изпълнение
Ако притежавате смарт карта и четец от Инфонотари, но не сте инсталирали драйвери за тях, изпълнете инструкциите от Инсталация на драйвери за четец и смарт карта в Linux.
- ВАЖНО: При информационно съобщение "Моля, въведете главната парола за Инфонотари" или "Please enter the master password for InfoNotary", въведете вашият ПИН код.
- ВАЖНО: При използването на смарт картата с Firefox и Thunderbird се използва директен достъп до смарт картата, а не хранилище за удостоверенията. Когато успешно сте инсталирали удостоверенията си, НЕ ТРЯБВА да ги триете оттам, тъй като това ще доведе и до изтриване на удостоверението, заедно с частния и публичния ключ от смарт картата. След това удостоверението не може да се възстанови и трябва да се издаде ново.
- ВАЖНО: За да може да ползвате удостоверението си за електронен подпис с Firefox и Thunderbird, е задължително четецът да е включен в компютъра, преди да пуснете самата програма.
- ВАЖНО за Ubuntu 22.04: Инсталирания в Убунту 22.04 Firefox Snap има проблем с добавянето на библиотеки за смарт карти. Необходимо да изтеглите стандартна версия на Mozilla Firefox
Инсталация на удостоверителната верига на Инфонотари
Стартирайте Mozilla Firefox. От менюто вдясно избирате Preferences.
От Privacy & Security изберете View Certificates.
Изберете раздел Your certificates и натиснете Import.
От появилия се прозорец изберете предварително изтеглената удостоверителна верига - InfoNotary_Qualified_eIDAS.p12
Оставете полето за парола празно.
Новоинсталираните удостоверения можете да видите в раздел Authorities
В Mozilla за всяко удостоверение на удостоверяващ орган (CA) потребителят трябва да избере ниво на доверие.
Това става чрез избор на удостоверение и натискане на бутона Edit Trust. Най-лесният начин да направите
тази настройка е като за удостоверението „InfoNotary TSP Root“
изберете и двете възможни опции. Това ще направи всички сертификати на Инфонотари доверени за всички операции.
Инсталация на хардуерeн криптографски модул
За да използвате Вашето удостоверение за електронен подпис в базираните на Mozilla програми като Firefox, Thunderbird и др., трябва да регистрирате криптографски PKCS#11 модул, съответстващ на използваната от Вас смарт карта. Необходимо е предварително да сте инсталирали драйвера за картата, за да пристъпите към регистрация.
Стартирайте браузъра Firefox Quantum. От менюто в дясно избирате Preferences.
От Privacy & Security изберете Security Devices.
За да добавите ново устройство, изберете бутона Load.
Променете името на модула (Module Name), както желаете.
Изберете PKCS#11 библиотеката, съответстващата на вашата смарт карта.
IDPrime
- Стандартно местоположение - /usr/lib/libIDPrimePKCS11.so
- 64 битови версии на RedHat/Fedora - /usr/lib64/libIDPrimePKCS11.so
OpenSC - в зависимост от дистрибуцията, която използвате може да е на някое от следните места:
- 64 битови базирани на Debian дистрибуции (Debian, Ubuntu, Mint) - /usr/lib/x86_64-linux-gnu/opensc-pkcs11.so
- 32 битови базирани на Debian дистрибуции (Debian, Ubuntu, Mint) - /usr/lib/i386-linux-gnu/opensc-pkcs11.so
- Стари версии на Debian/Ubuntu и 32 битови версии на RedHat/Fedora - /usr/lib/opensc-pkcs11.so
- 64 битови версии на RedHat/Fedora - /usr/lib64/opensc-pkcs11.so
Bit4ID
- Стандартно местоположение - /usr/lib/libbit4ipki.so
- 64 битови версии на RedHat/Fedora - /usr/lib64/libbit4ipki.so
Siemens
- Стандартно местоположение - /usr/local/lib/libsiecap11.so
Вашата смарт карта ще се появи в списъка с достъпни устройства.