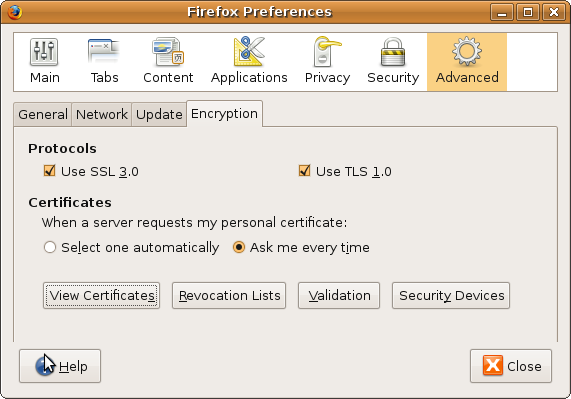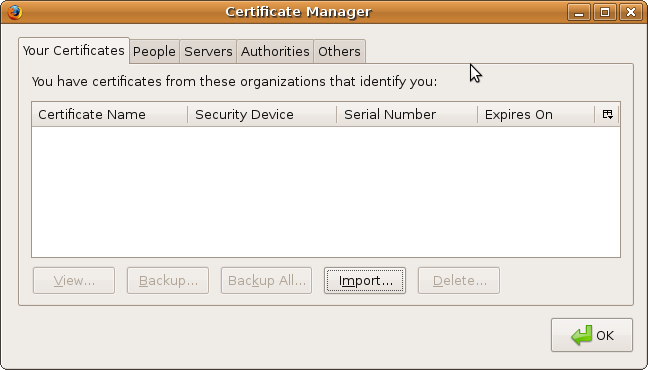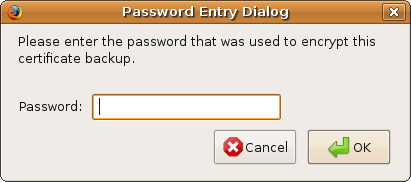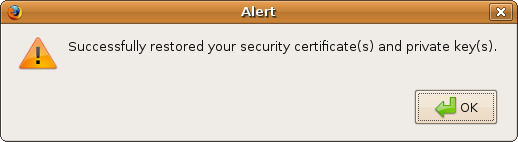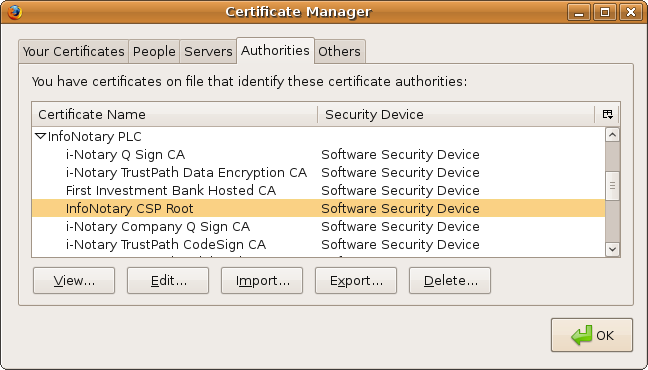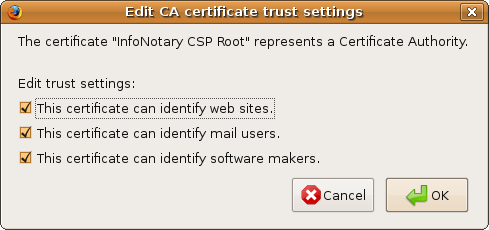Използване на квалифициран електронен подпис в Mozilla Firefox за Linux
Преди да пристъпите към изпълнение
Ако притежавате смарт карта и четец от Инфонотари, но не сте инсталирали драйвери за тях изпълните инструкциите от Инсталация на драйвери за четец и смарт карта в Linux.
- ВАЖНО: При използването на смарт картата с продуктите на Mozilla (Firefox/Thunderbird) се използва директен достъп до смарт картата, а не хранилище за удостоверенията. Когато успешно сте инсталирали удостоверенията си, НЕ ТРЯБВА да ги триете оттам, тъй като това ще доведе и до изтриване на удостоверението, заедно с частния и публичния ключ от смарт картата. След това удостоверението не може да се възстанови и трябва да се издаде ново.
- ВАЖНО: За да може да ползвате удостоверението си за електронен подпис с продуктите на Mozilla (Firefox/Thunderbird), е задължително четецът да е включен в компютъра, преди да пуснете самата програма.
Инсталиране на удостоверителната верига на Инфонотари
Преди да започнете работа с вашето удостоверение за електронен подпис е необходимо да инсталирате базовите удостоверения на Инфонотари. Удостоверителната верига можете да намерите в директория “certificates” на инсталационния диск или от INotaryCertChain.p12.
Стартирайте Mozilla Firefox. От меню Tools изберете Options.
Изберете раздел Advanced, подраздел Encryption, както е показано на картинката и натиснете бутона View Certificates.
Натиснете бутон Import и посочете пътя до инсталационния файл на удостоверителната верига - INotaryCertChain.p12
Оставете полето Password празно и натиснете бутон OK.
При успешна инсталация на удостоверителната верига излиза следното съобщение:
Новоинсталираните удостоверения можете да видите в раздел “Authorities”:
В продуктите на Mozilla, за всяко удостоверение на удостоверяващ орган (CA), потребителят трябва да избере ниво на доверие. Това става чрез избор на удостоверение и натискане на бутона Edit. Най-лесният начин да направите тази настройка е като за удостоверението „InfoNotary CSP Root“ изберете и трите възможни опции. Това ще направи всички сертификати на Инфонотари доверени за всички операции:
Ако искате може да зададете само необходимите нива на доверие. В този случай трябва да направите следното:
- За удостоверението „i-Notary TrustPath Validated E-mail CA” изберете опцията „This certificate can identify mail users”.
- За удостоверението „i-Notary Personal Q Sign CA” изберете опцията „This certificate can identify mail users”.
- За удостоверението „i-Notary Company Q Sign CA” изберете опцията „This certificate can identify mail users”.
- За удостоверението „i-Notary TrustPath Validated Domain CA” изберете опцията „This certificate can identify web sites”.
- За удостоверението „i-Notary TrustPath CodeSign CA” изберете опцията „This certificate can identify software makers”.
Настройките за първите три удостоверения ще ви позволят да проверявате подписите на писма подписани със сертификат на Инфонотари. Настройата на Q Sign CA сертификатите ще ви позволят освен това и да се логвате в сайтове с вашето удостоверение. Настройката на четвъртото удостоверение „i-Notary TrustPath Validated Domain CA” е за да може браузърът ви да познава удостоверенията на сървърите които ползват сертификати на Инфонотари. Последното удостоверение е за да се валидират коректно подписите върху софтуер на Инфонотари. Това включва и разширения за Firefox и Thunderbird.
Регистриране на хардуерeн криптографски модул
За да използвате вашето удостоверение за електронен подпис в базираните на Mozilla програми като Firefox, Thunderbird и Seamonkey трябва да регистрирате криптографски PKCS#11 модул съответстващ на използваната от вас смарт карта в тях. За всички базирани на Mozilla (Gecko) програми регистрацията се прави по аналогичен начин, затова тук е даден пример само с Thunderbird 1.5. Трябва да направите следното:
Стартирайте Thunderbird и от менюто „Edit“ изберете „Preferences“, щракнете върху „Privacy“ и изберете секцията „Security“.
Файл:Thunderbird linux preferences.png
Изберете „Security Devices“ и натиснете бутона „Load“:
Файл:Thunderbird linux devices.png
Тук трябва да изберете PKCS#11 модул. Ако използвате драйверите на Siemens той е /usr/local/lib/libsiecap11.so, за OpenSC в зависимост от начина на инсталация е /usr/lib/libopensc-pkcs11.so или /usr/local/lib/libopensc-pkcs11.so. При някои дистрибуции е включен и модула /usr/lib/onepin-opensc-pkcs11.so. Ако го има е препоръчително да използвате него.
Файл:Thunderbird linux load pkcs11 dlg.png
След като натиснете OK вашата смарт карта ще се появи в списъка с устройства:
Файл:Thunderbird linux devices 2.png
От този прозорец можете да промените ПИН-кода на смарт картата. За да го направите изберете „Change Password“.
Файл:Thunderbird linux change password.png
Въведете текущия си ПИН-код в полето „Current password“, а в полето „New password“ въведете новия и го въведете отново за потвърждение в полето „New password (again). „Password quality meter“ показва колко е сигурен новият ПИН-код.