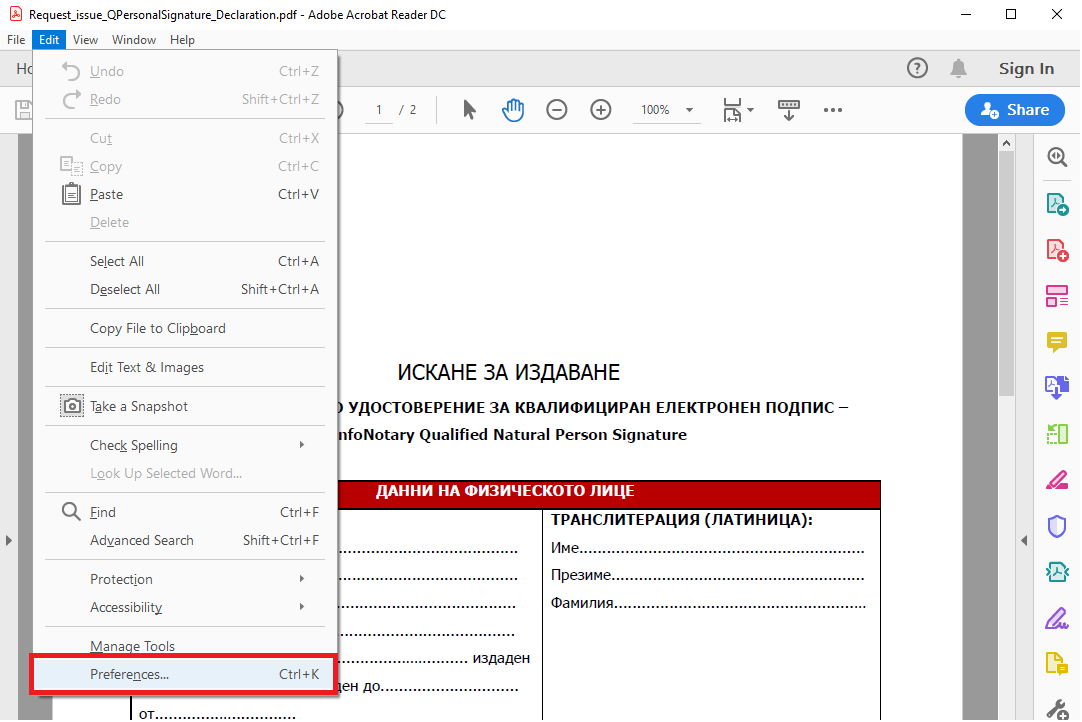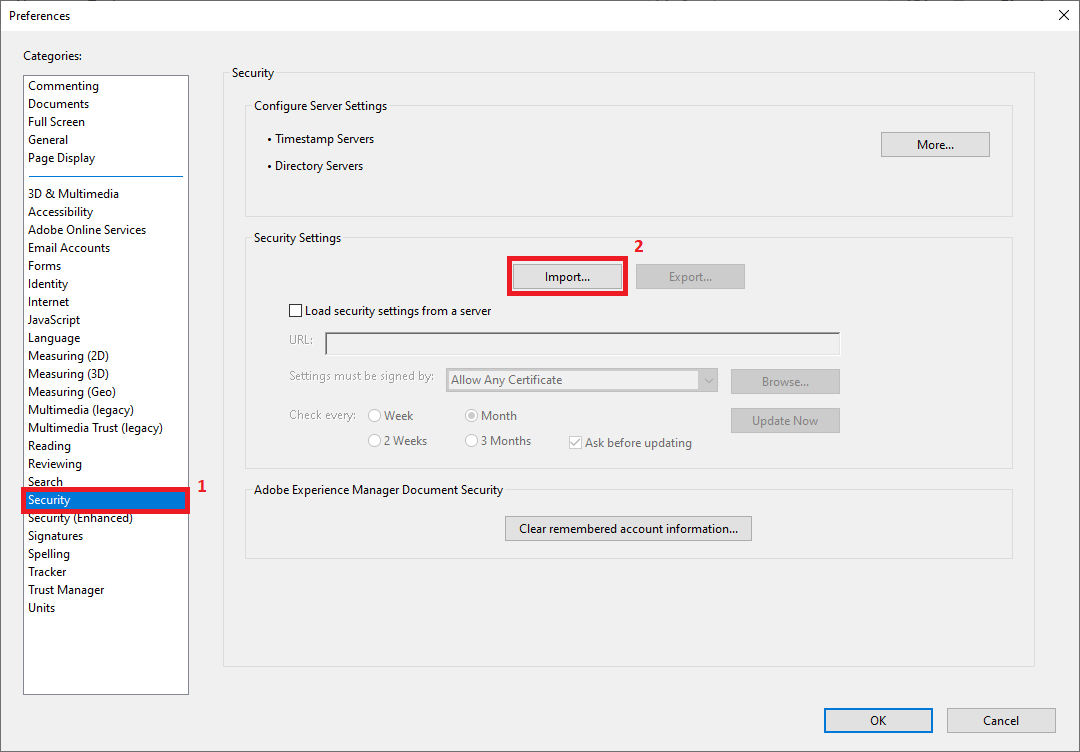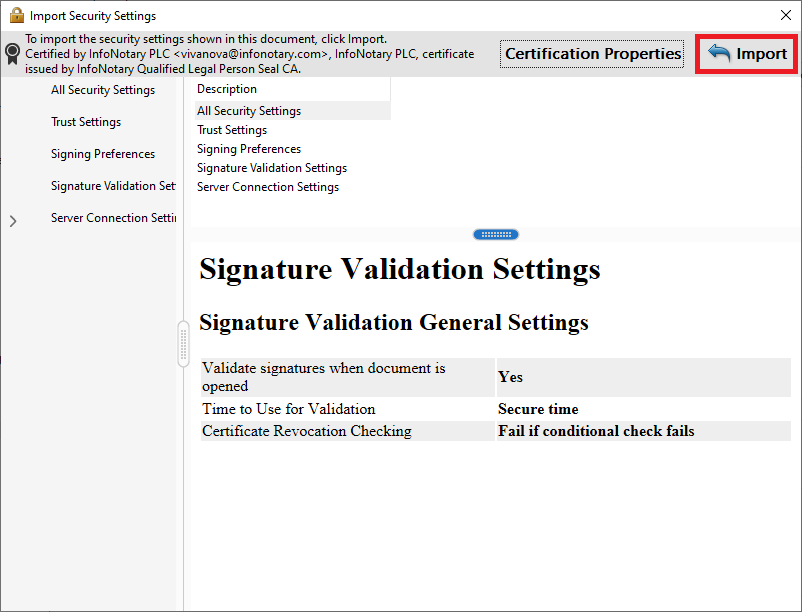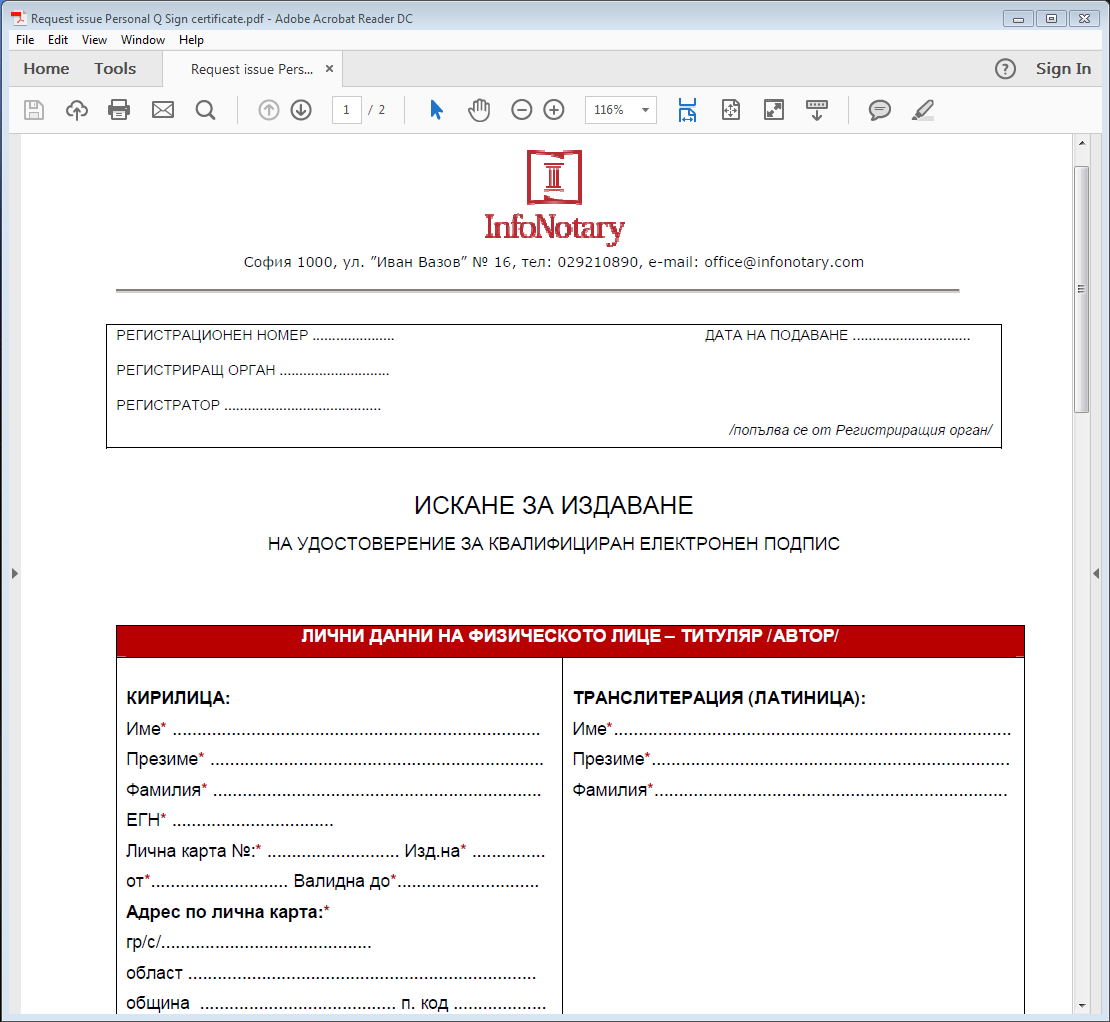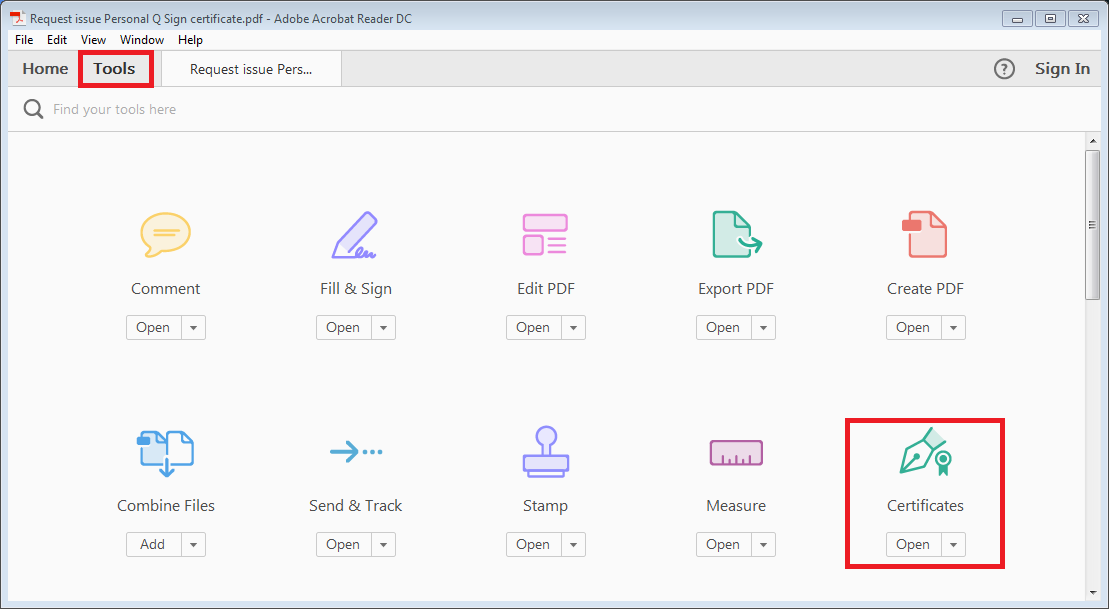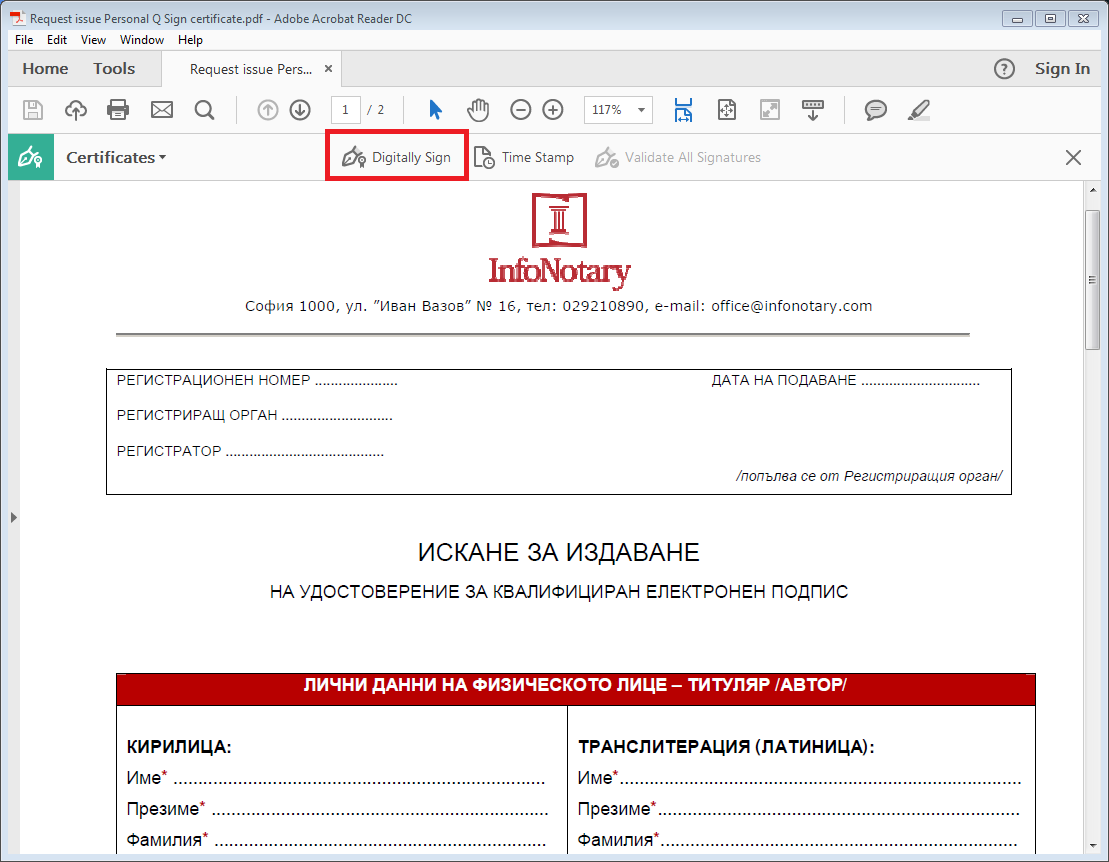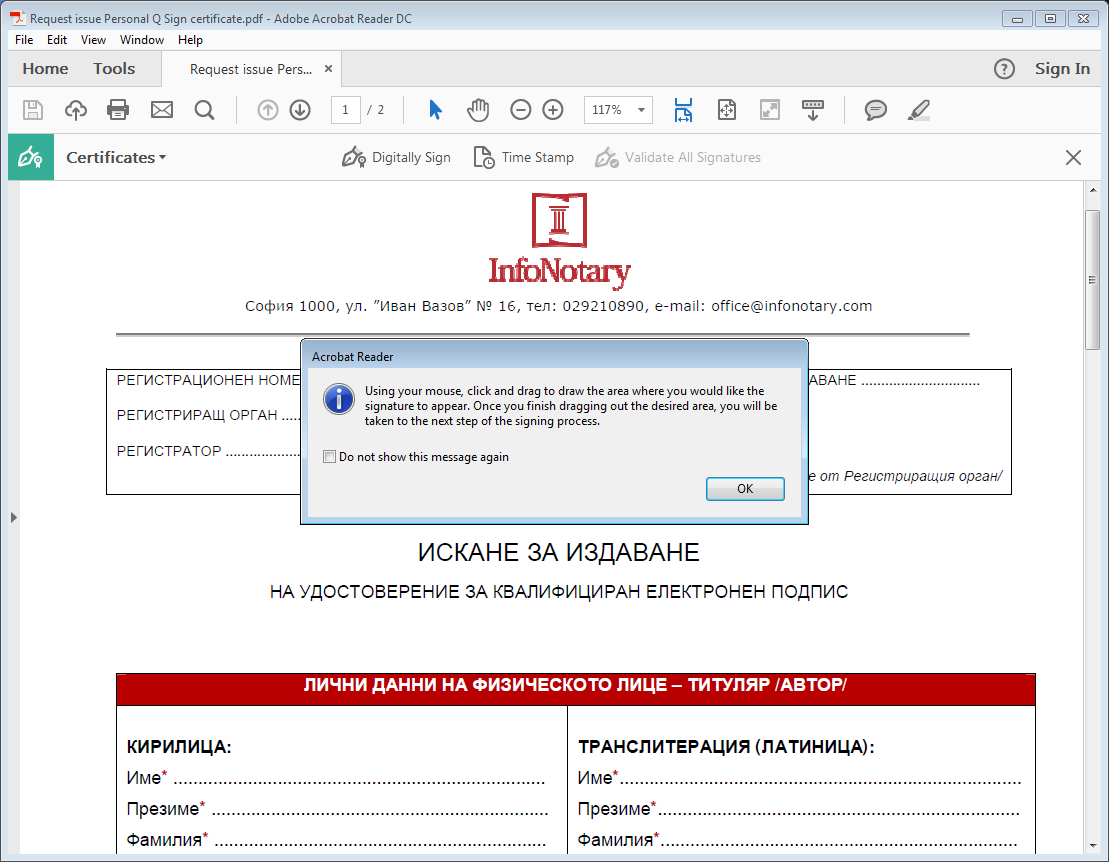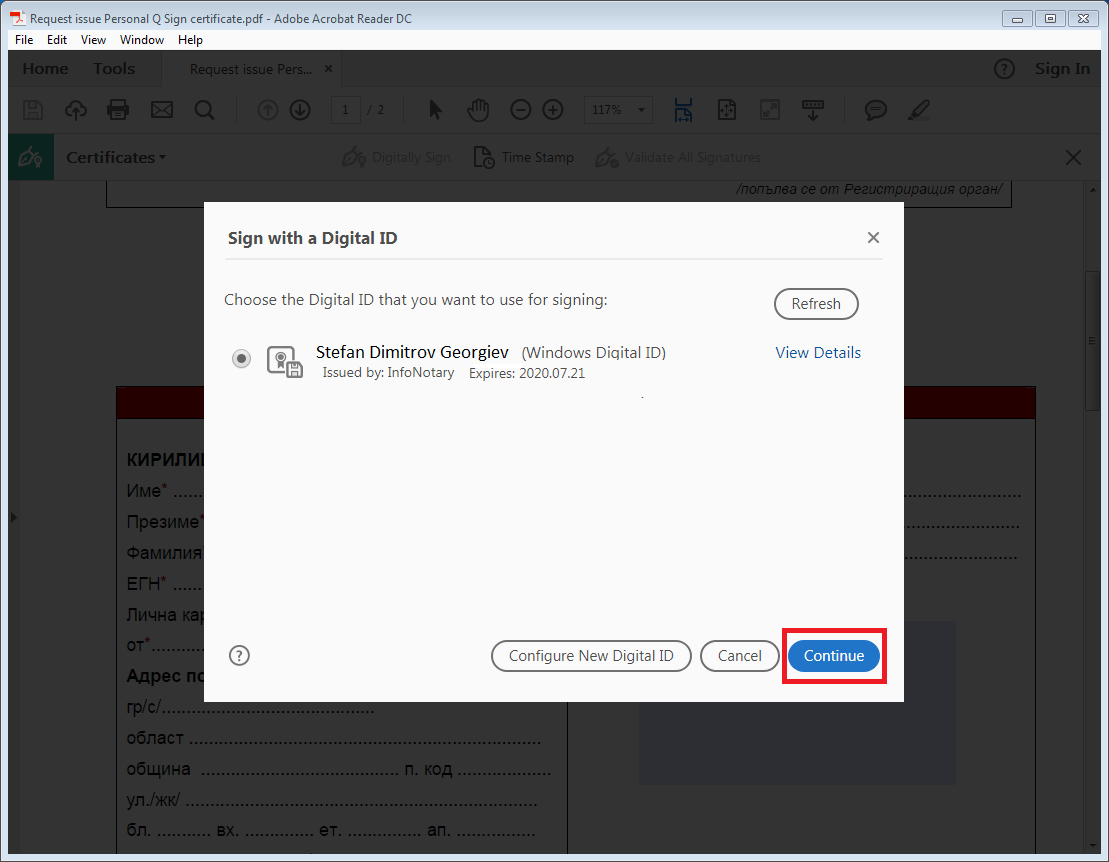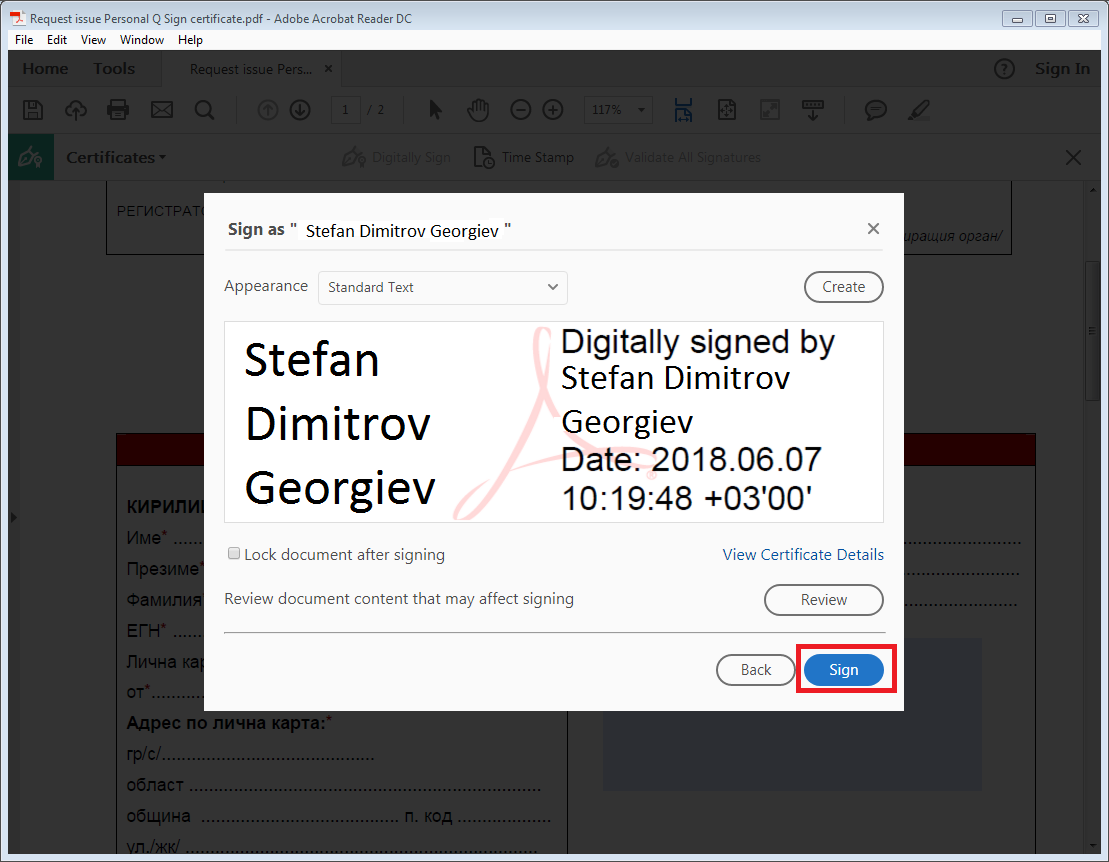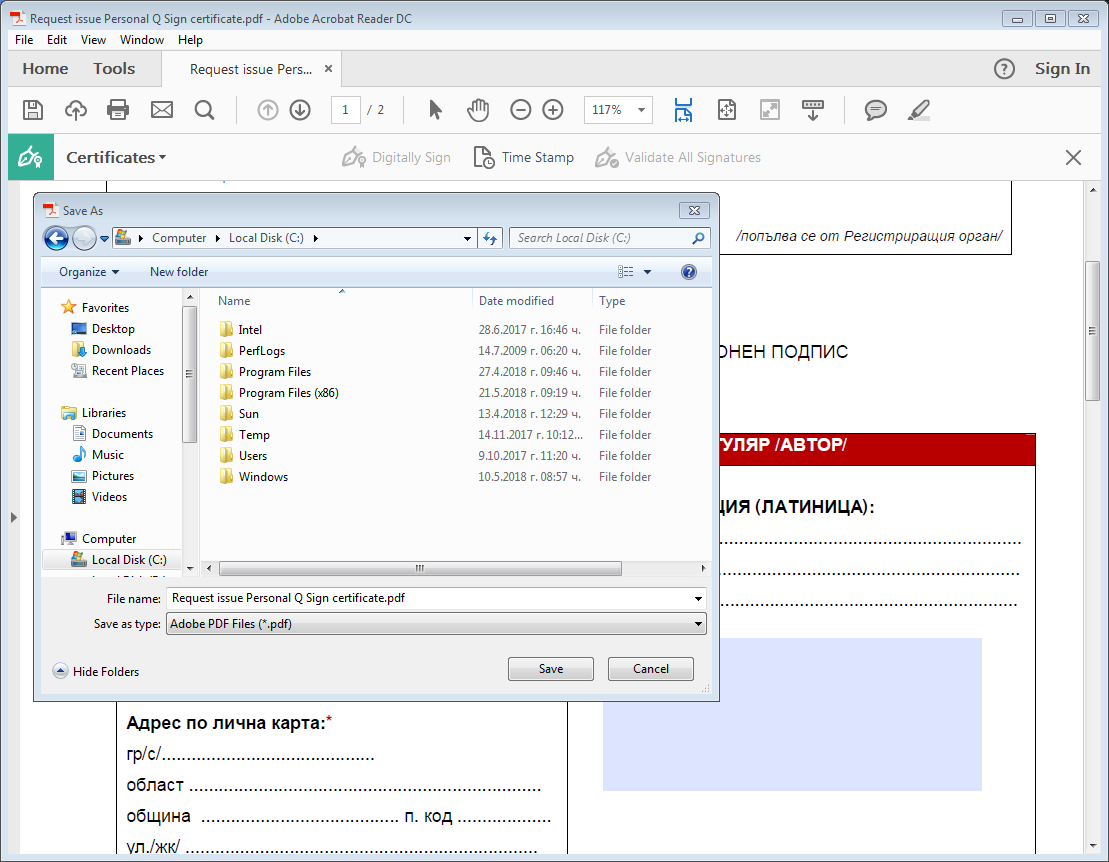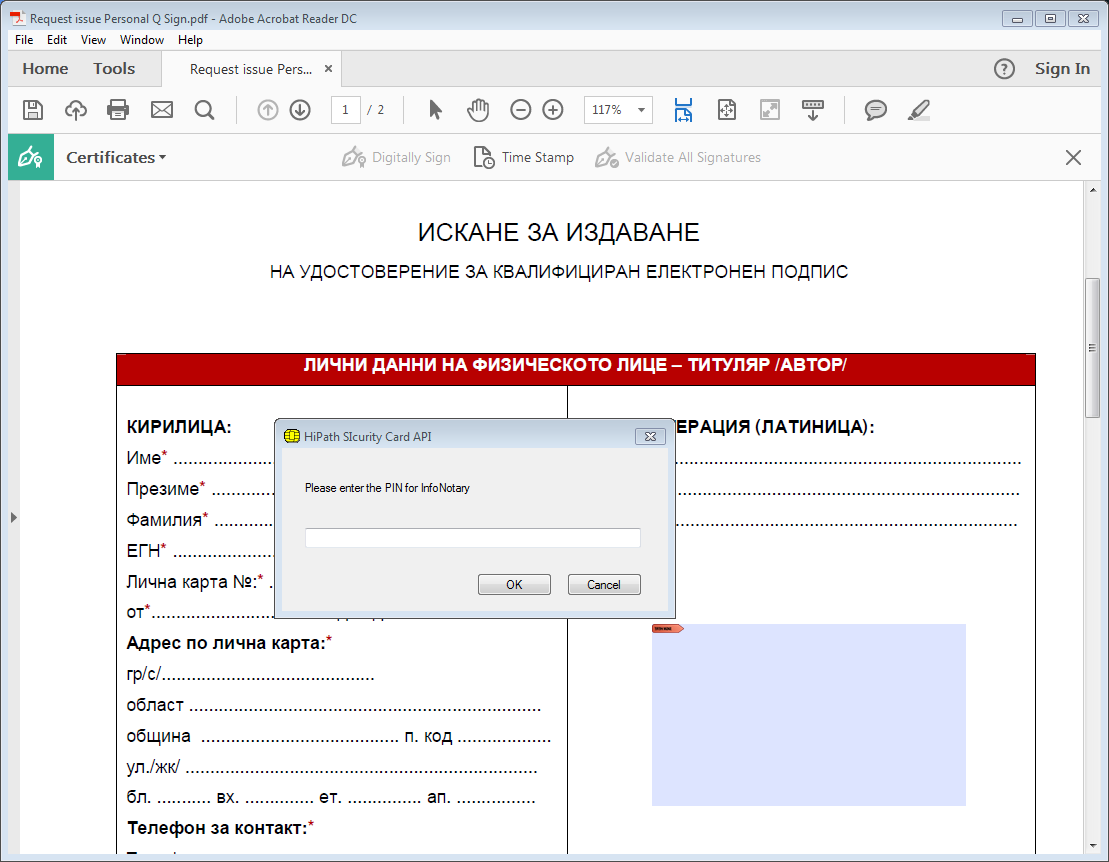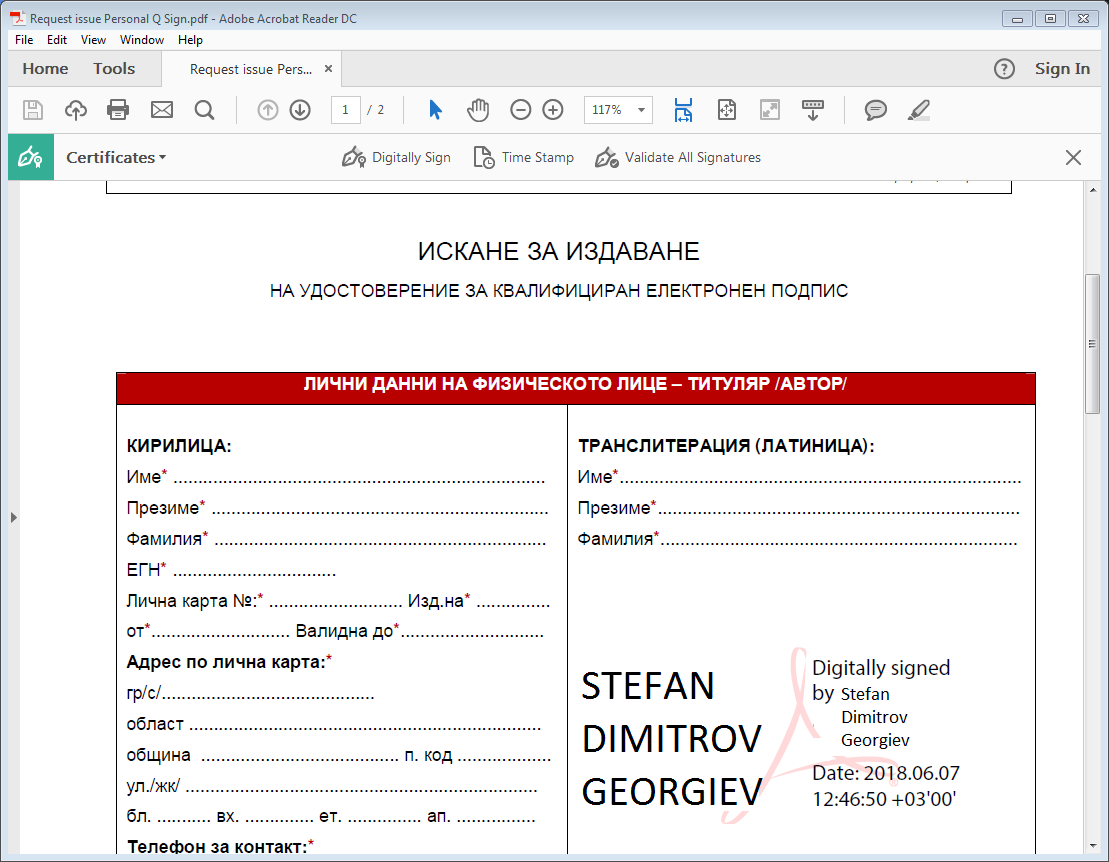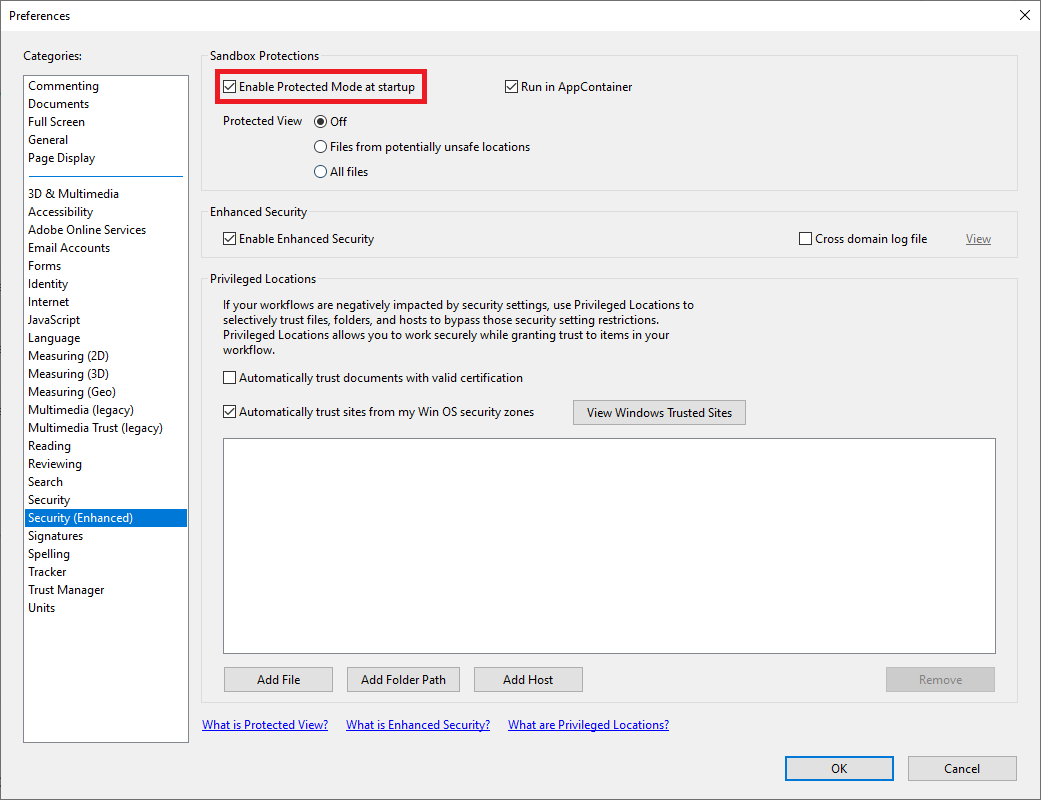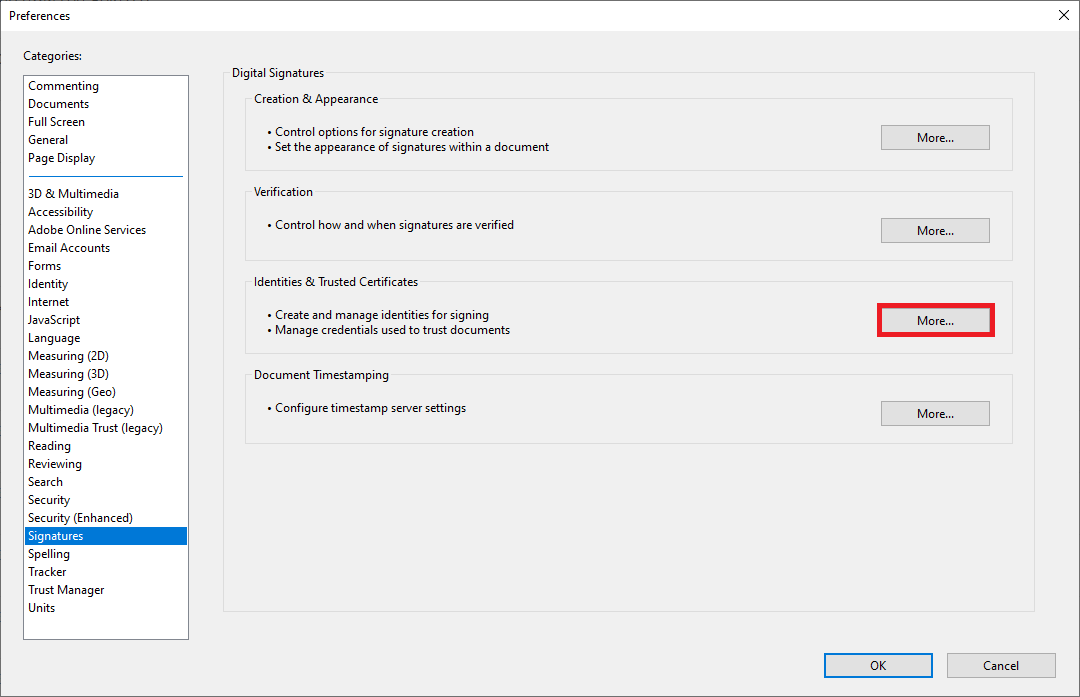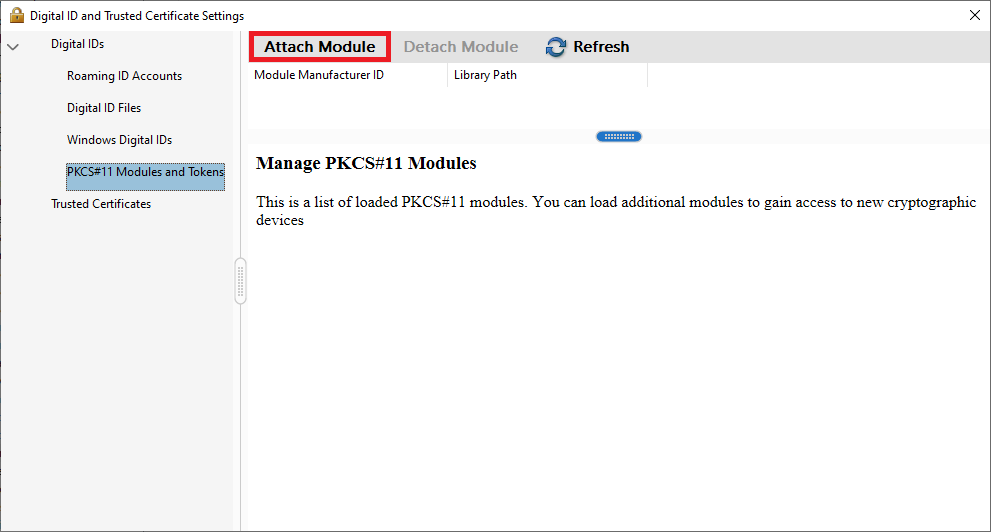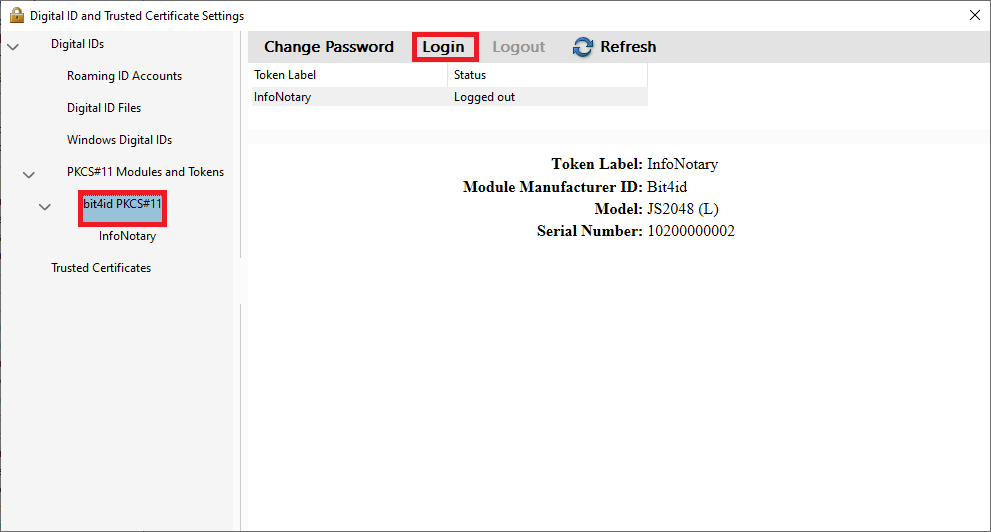Instructions for signing documents with qualified electronic signature in Adobe Acrobat Reader DC: Разлика между версии
Редакция без резюме |
Редакция без резюме |
||
| Ред 27: | Ред 27: | ||
'''Option 1'''--> | '''Option 1'''--> | ||
Make sure that you download the [https://repository.infonotary.com/ra/Instructions/SecuritySettings2.acrobatsecuritysettings '''SecuritySettings2.acrobatsecuritysettings'''] | Make sure that you already download the file - [https://repository.infonotary.com/ra/Instructions/SecuritySettings2.acrobatsecuritysettings '''SecuritySettings2.acrobatsecuritysettings'''], which contains all the necessary settings. | ||
*'''IMPORTANT:''' Do not attempt to open the SecuritySettings2.acrobatsecuritysettings file directly, you must import it through Adobe Acrobat Reader DC. | *'''IMPORTANT:''' Do not attempt to open the SecuritySettings2.acrobatsecuritysettings file directly, you must import it through Adobe Acrobat Reader DC. | ||
Версия от 17:24, 30 март 2021
For version Adobe Reader DC
Signing PDF files with Acrobat Reader DC v.2020.006.20034 or newer.
- You can download the program from HERE
Security setting import
THE SETTING IS IMPORTANT FOR REMOTE RENEWAL/REISSUE OF CERTIFICATE
1. From menu Edit, select Preferences
2.
Make sure that you already download the file - SecuritySettings2.acrobatsecuritysettings, which contains all the necessary settings.
- IMPORTANT: Do not attempt to open the SecuritySettings2.acrobatsecuritysettings file directly, you must import it through Adobe Acrobat Reader DC.
From Security select Import
With the correct path to the SecuritySettings2.acrobatsecuritysettings file, a window will be displayed to make the required setting.
Select Import
Signing documents
1. Open the pdf file/document
2. From Tools menu, select Certificates
3. Select Digitally Sign
4. Use your mouse, click drag and draw the area where you would like the signature to appear
5. You will be asked to choose the certificate, which you want to use for signing and press Continue
6. Choose Sign
7. After you choose your certificate you will be asked to save or overwrite the file.
8. It will appear a window, which will ask you for the PIN
9. In the area you've draw it will visualize the names of the signer, date and time of the signing
Manually import a library for smart card
THIS SETTING IS NECESSARY ONLY IF YOUR CERTIFICATE IS NOT VISUALIZED WHEN ATTEMPTING TO SIGN !
1. From menu Edit, select Preferences
2. Select category Signatures (Enhanced) and uncheck "Enable Protected Mode at startup" after that restart Adobe Acrobat Reader DC
3. From the Signatures category select More for Identities & Trusted certificates.
4. From Digital IDs select PKCS#11 Modules and Tokens.
Choose Attach Module and specify the path to your smart card library..
For Windows:
Siemens - C:\WINDOWS\system32\siecap11.dll
Charismathics - C:\WINDOWS\system32\cmP11.dll
Bit4ID - C:\WINDOWS\system32\bit4ipki.dll
For macOS:
OpenSC - /Library/OpenSC/lib/onepin-opensc-pkcs11.so
Bit4ID - /Library/bit4id/pkcs11/libbit4ipki.dylib
Siemens - /usr/local/lib/libsiecap11.dylib
For Linux:
OpenSC - depending on the distribution you are using, it may be in one of the following locations:
- 64 bit Debian distribution(Debian, Ubuntu, Mint) - /usr/lib/x86_64-linux-gnu/opensc-pkcs11.so
- 32 bit Debian distribution(Debian, Ubuntu, Mint) - /usr/lib/i386-linux-gnu/opensc-pkcs11.so
- Older versions of Debian / Ubuntu and 32 bit versions of RedHat/Fedora - /usr/lib/opensc-pkcs11.so
- 64 bit versions of RedHat/Fedora - /usr/lib64/opensc-pkcs11.so
Bit4ID
- Standard path - /usr/lib/bit4id/libbit4ipki.so
- 64 bit versions of RedHat/Fedora - /usr/lib64/libbit4ipki.so
Siemens
- Standard path - /usr/local/lib/libsiecap11.so
5. If set up correctly, information about your smart card will appear..
Highlight your smart card and press Login. Enter your PIN code, then attempt to sign.