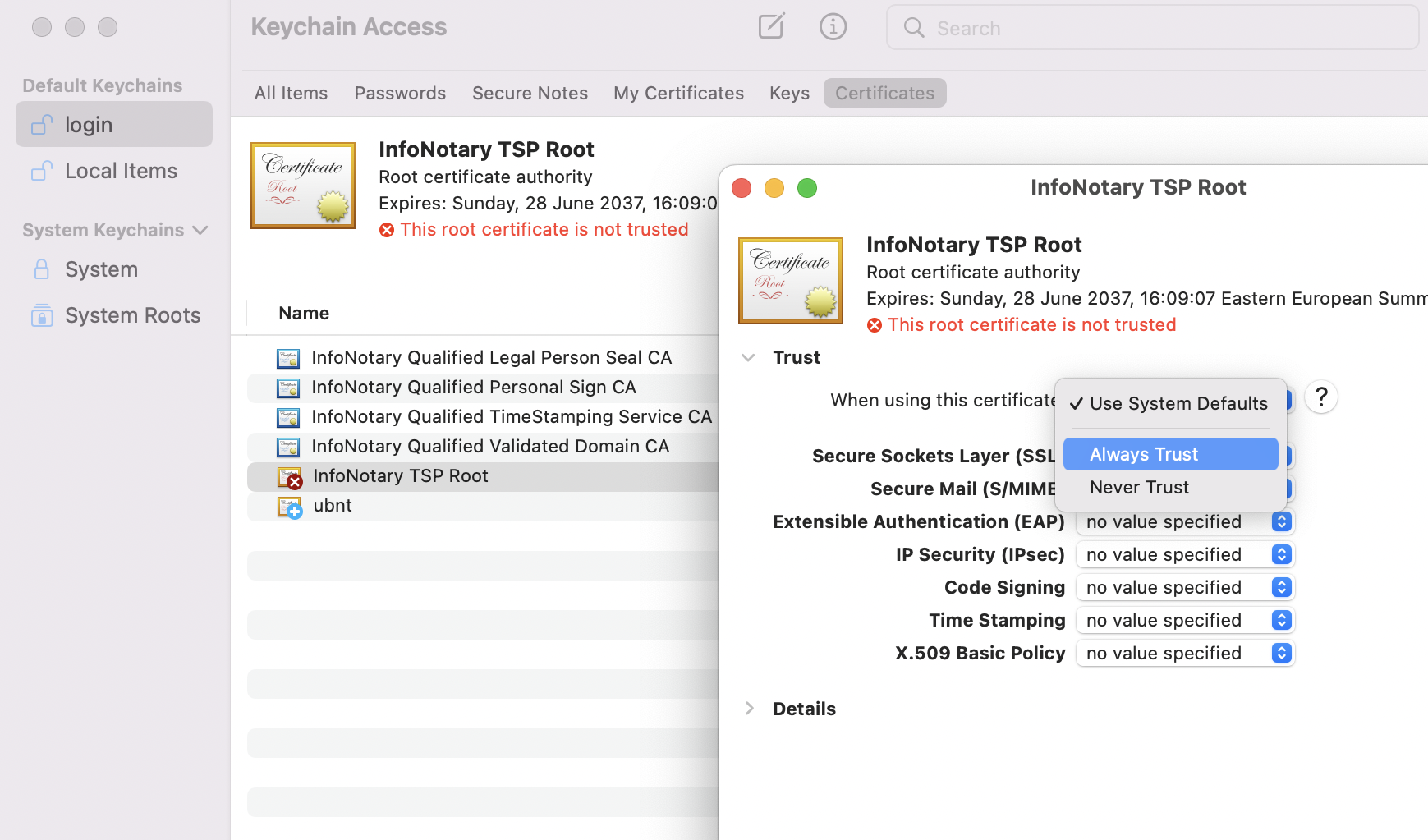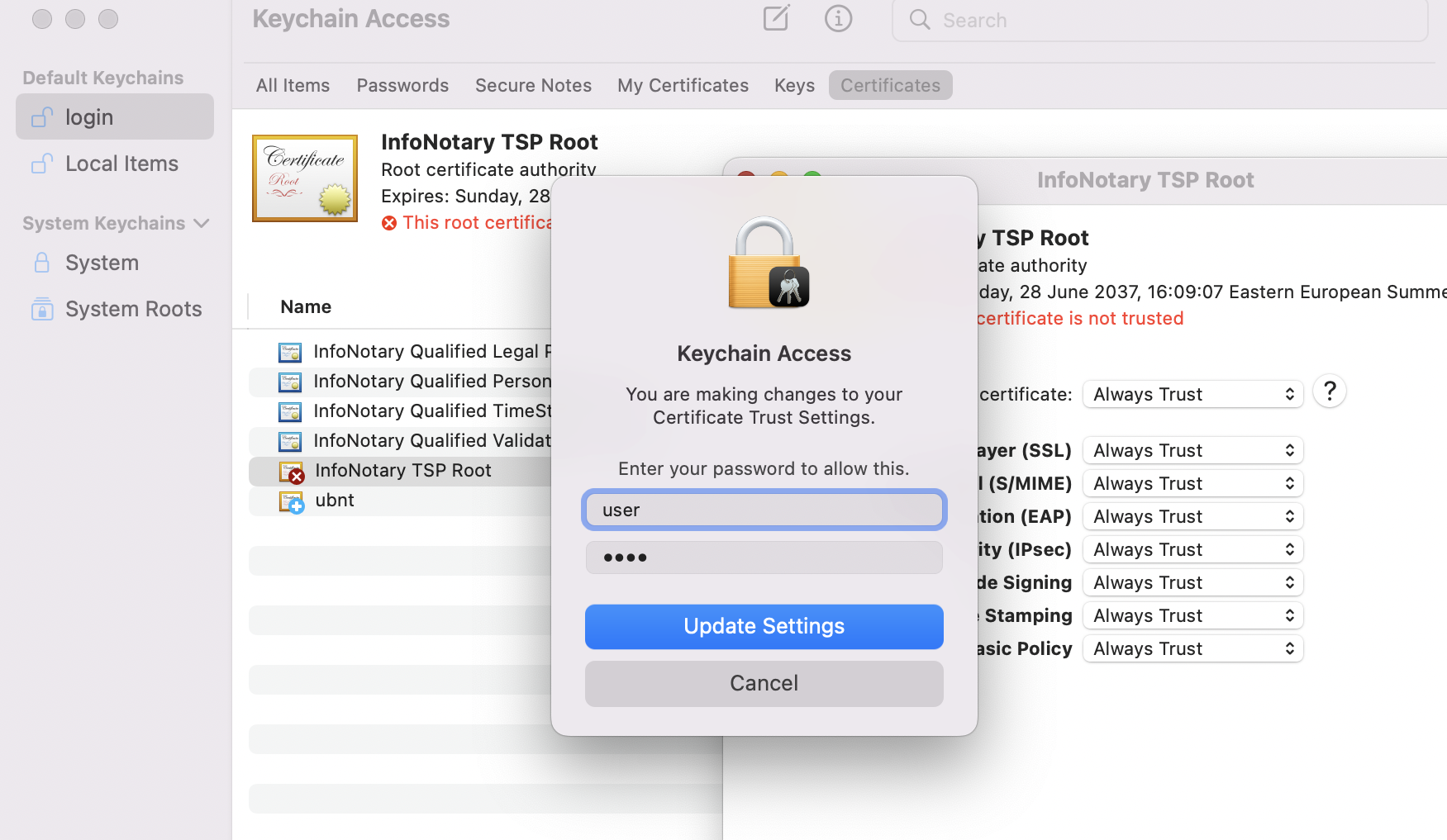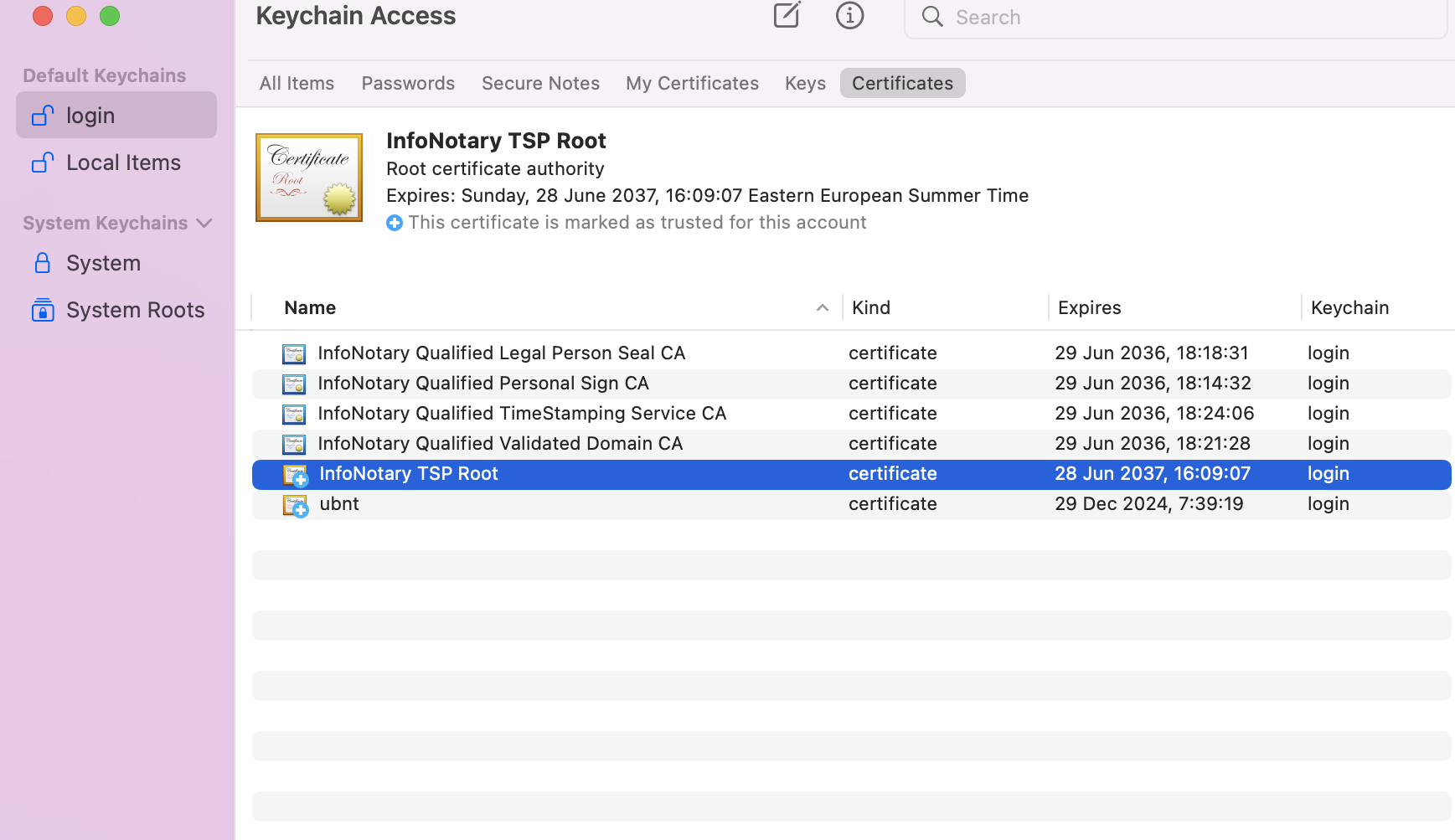Install Infonotary Certificate Chain on macOS: Разлика между версии
Направо към навигацията
Направо към търсенето
Редакция без резюме |
Редакция без резюме |
||
| Ред 19: | Ред 19: | ||
[[Файл:KeychainSuccessfull.png|750px]] | [[Файл:KeychainSuccessfull.png|750px]] | ||
[[Image:WarningYellow.png|32px]] After the installation of our certificate chain you must continue with [[ | [[Image:WarningYellow.png|32px]] After the installation of our certificate chain you must continue with [[Installation of smart card reader and smart card drivers in macOS|Installation of smart card reader and smart card drivers in macOS]]. | ||
[[Категория:Инсталация и използване на удостоверения за електронен подпис]] | [[Категория:Инсталация и използване на удостоверения за електронен подпис]] | ||
[[Категория:macOS]] | [[Категория:macOS]] | ||
[[Категория:Помощ]] | [[Категория:Помощ]] | ||
Версия от 19:27, 12 юни 2018
- IMPORTANT: In order to use your digital signature with Safari, Mail and other programs, that supports Keychain integrations, first you have to install certificate chain:
Certificate chain for certificates issued before 08.01.2018 - INotaryCertChain_Mac.p7b.
Certificate chain for certificates issued after 08.01.2018 - InfoNotary_Qualified_eIDAS_Mac.p7b
After installing the certificate chain, open InfoNotary CSP Root and/or InfoNotary TSP Root from category Certificates.
Click on Always Trust to make all InfoNotary certificates trusted for all operations.
Keychain Access will ask for the password of the currently logged-in user.
Trust status will be changed to "This certificate is marked as trusted for this account".
![]() After the installation of our certificate chain you must continue with Installation of smart card reader and smart card drivers in macOS.
After the installation of our certificate chain you must continue with Installation of smart card reader and smart card drivers in macOS.