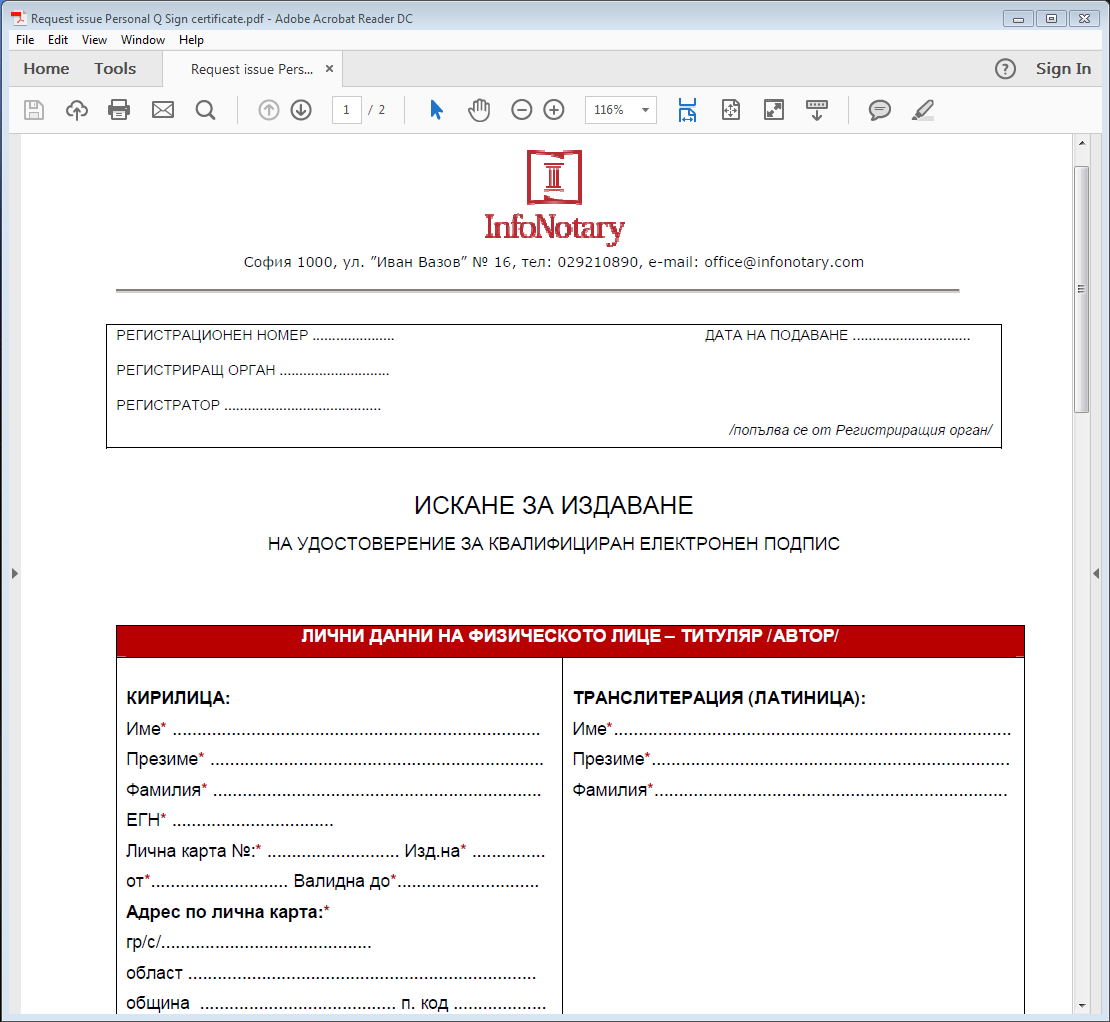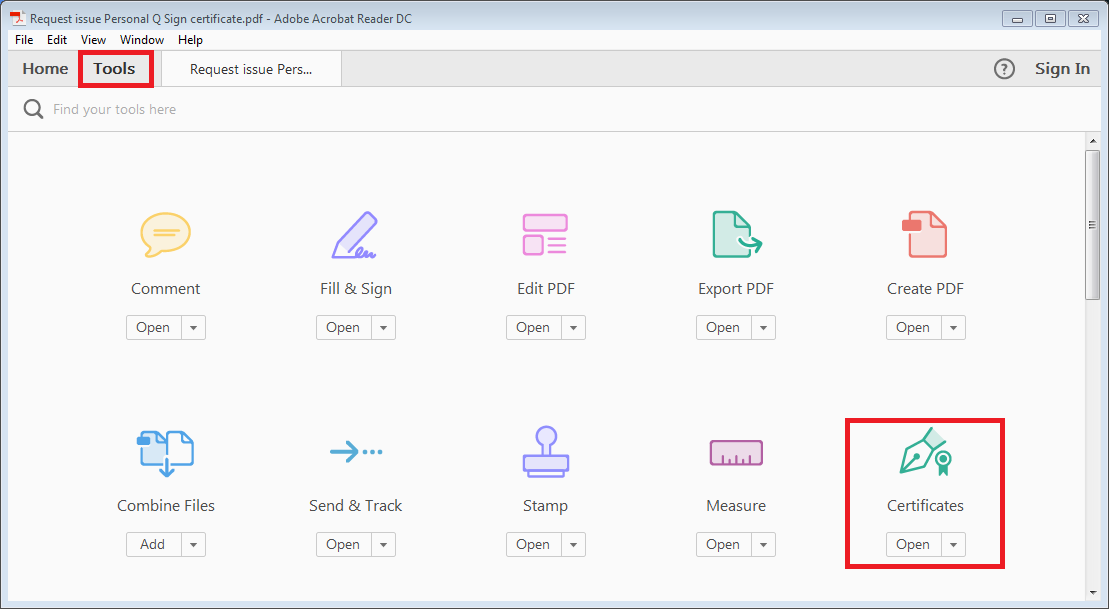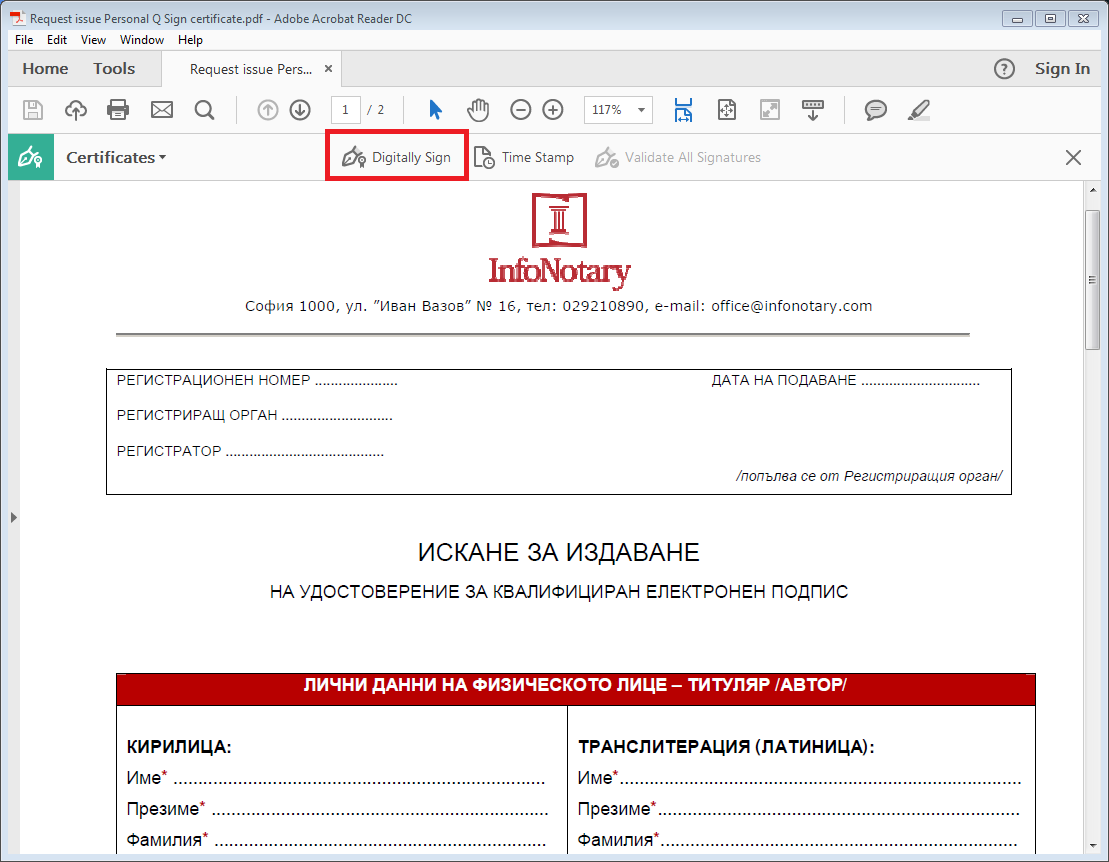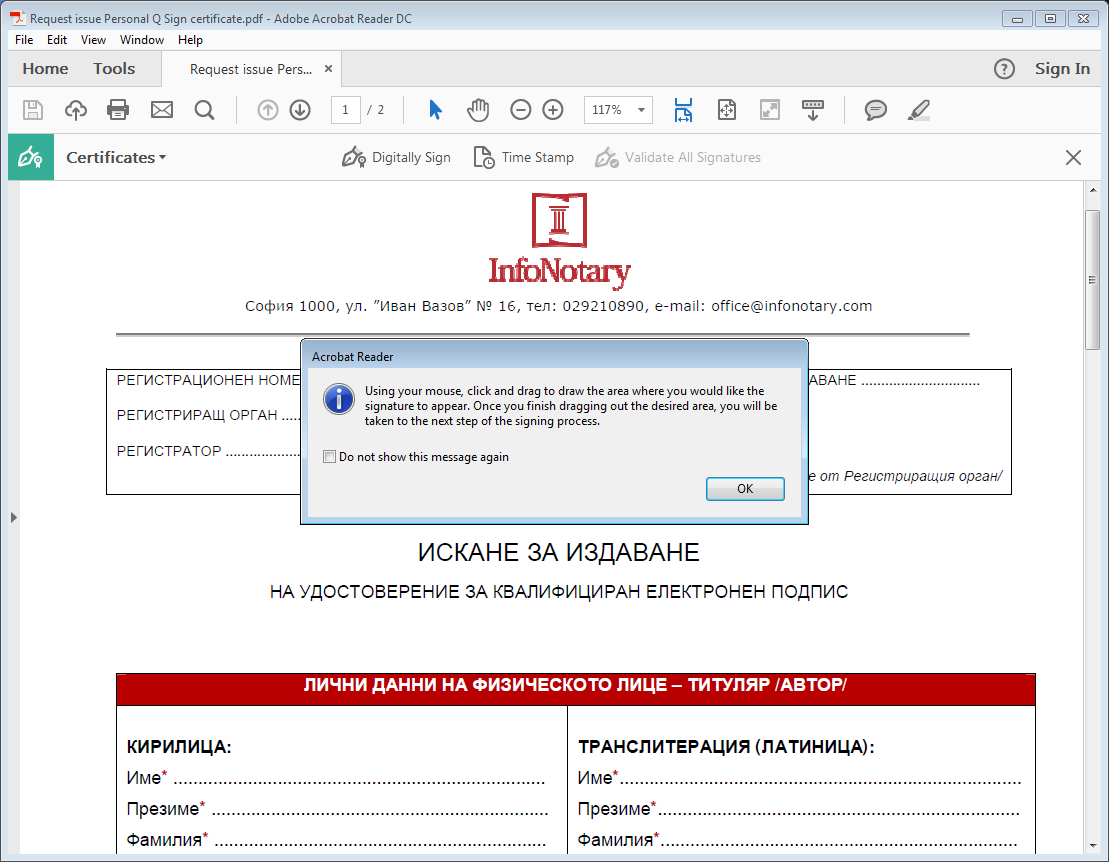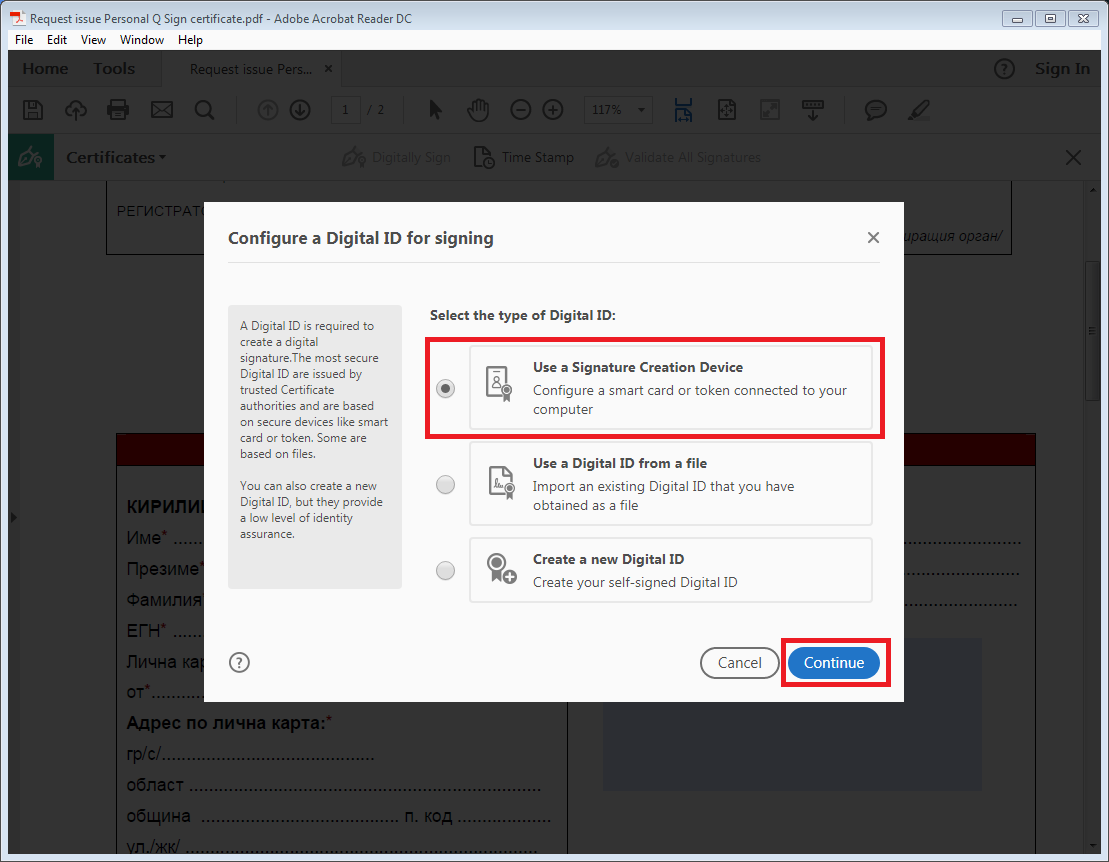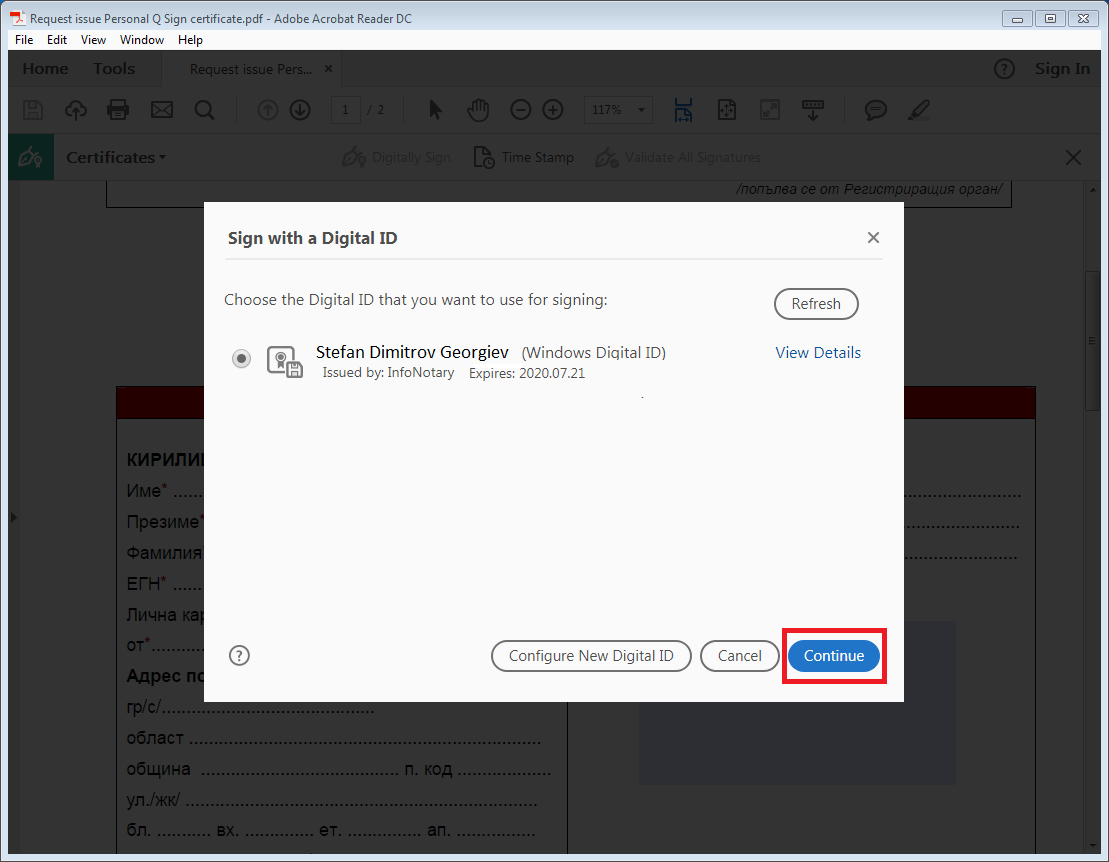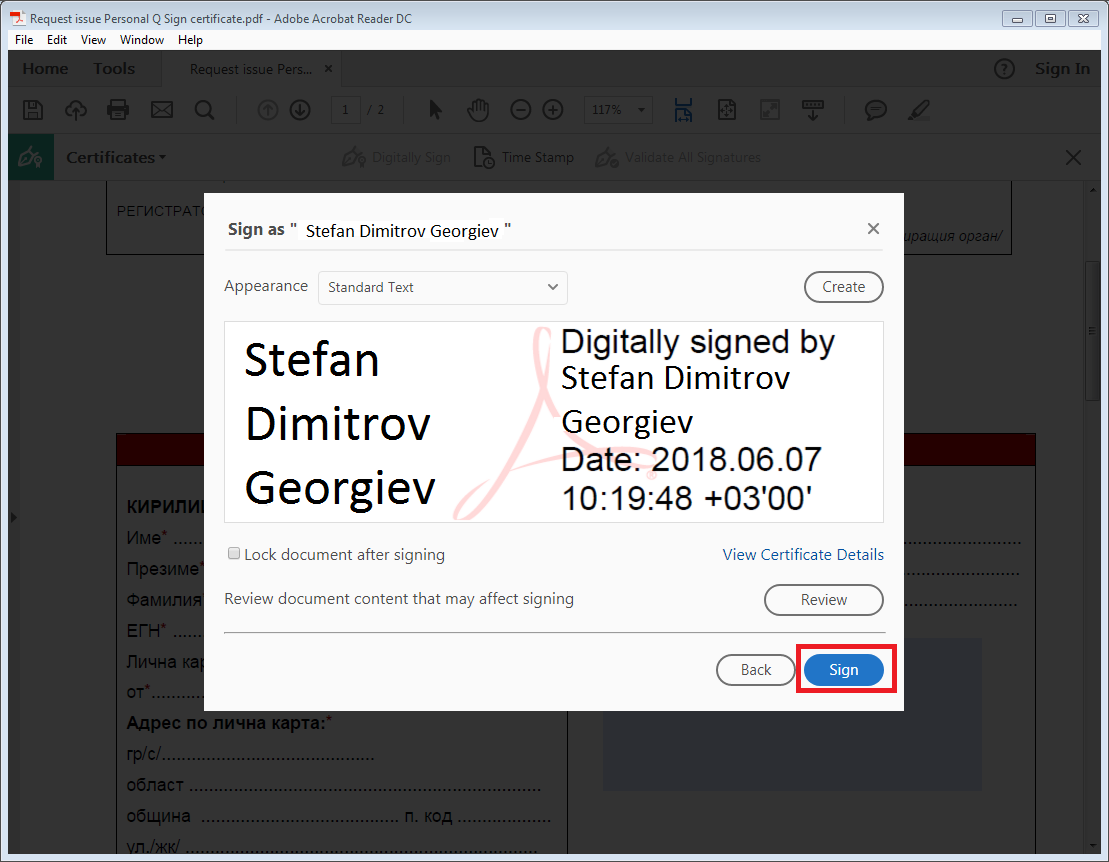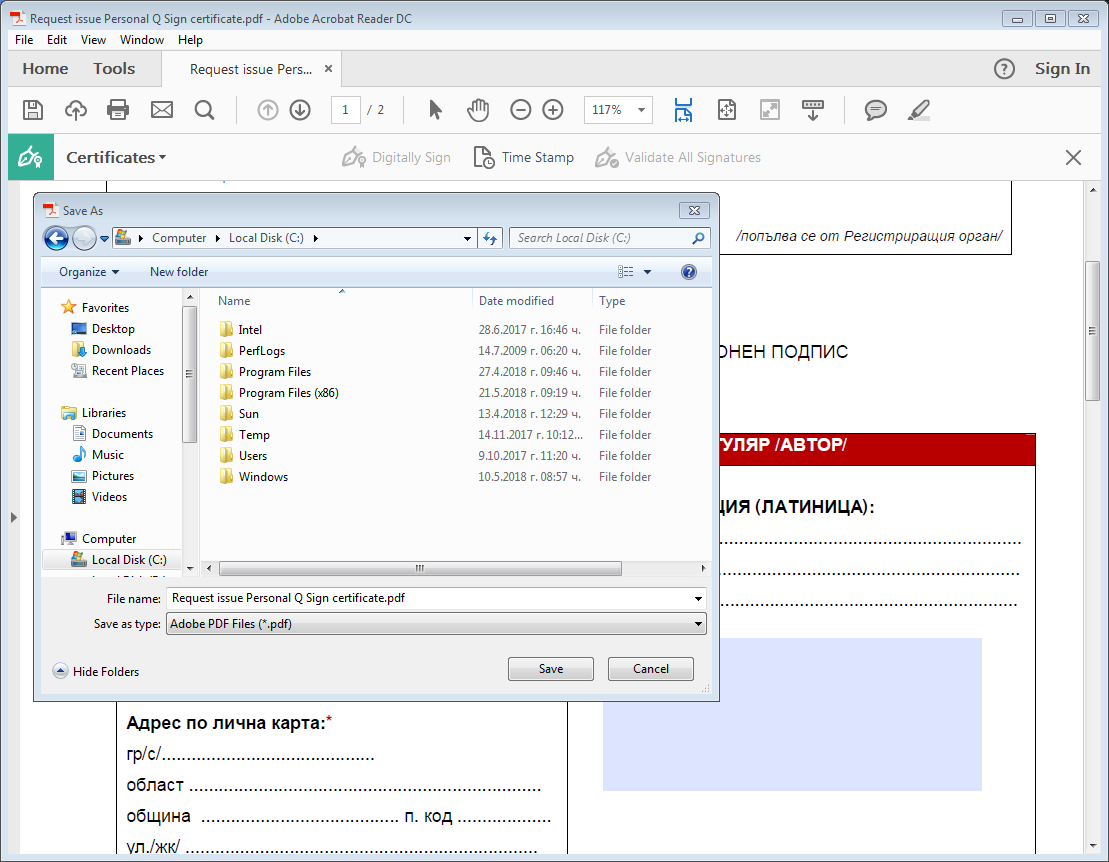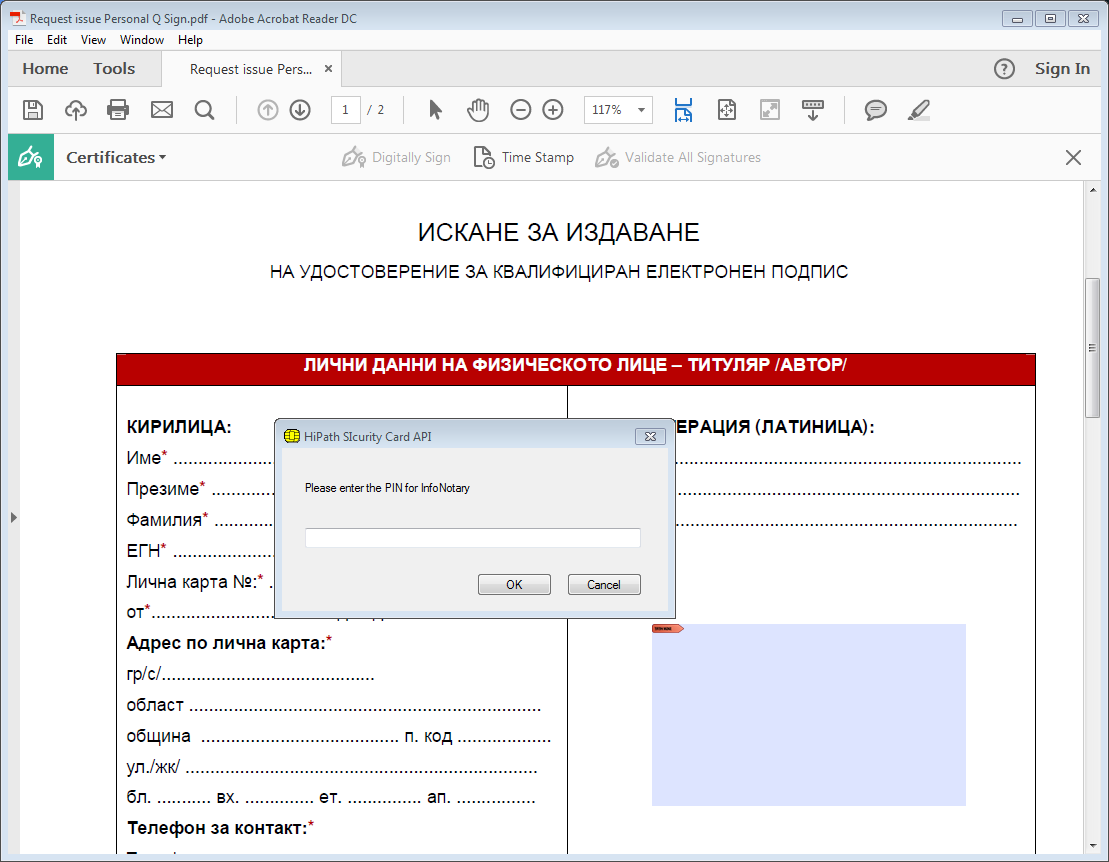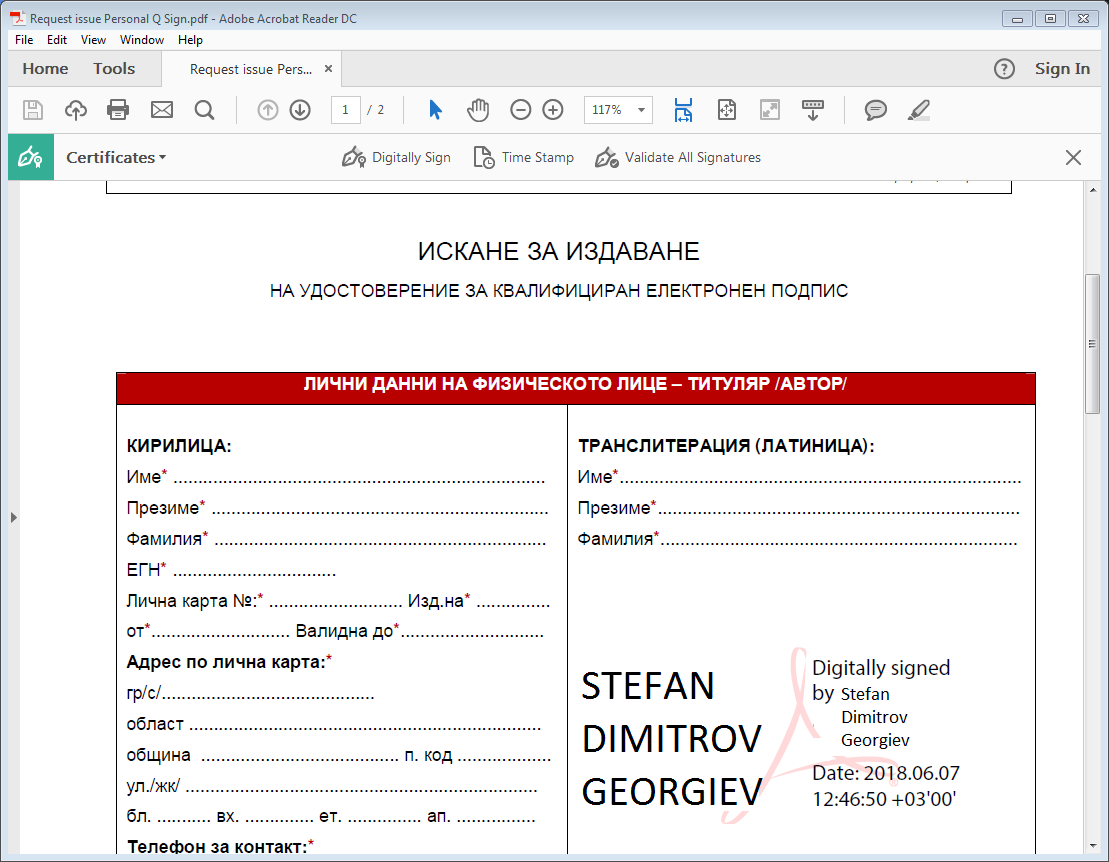Подписване на PDF документ с удостоверение за електронен подпис: Разлика между версии
Редакция без резюме |
Редакция без резюме |
||
| Ред 19: | Ред 19: | ||
[[Файл:Pdf4.png|750px]] | [[Файл:Pdf4.png|750px]] | ||
5. При първо подписване може да се | 5. При първо подписване може да се наложи конфигуриране на подписа в '''Adobe Reader DC'''. Изберете "'''Use a Signature Creation Device'''" и натиснете '''Continue''' | ||
[[Файл:Pdf5.png|750px]] | [[Файл:Pdf5.png|750px]] | ||
6. На следващата стъпка | 6. На следващата стъпка изберете удостоверението, което ще се използва за подписването и натиснете '''Continue''' | ||
[[Файл:Pdf10.PNG|750px]] | |||
7. Натиснете бутон "'''Sign'''" | |||
[[Файл:Pdf6.png|750px]] | [[Файл:Pdf6.png|750px]] | ||
8. След избора на удостоверение (сертификат) се появява екран, който подканва да се презапише файла с друго име. Възможно е да се презапише и със същото име. | |||
[[Файл:Pdf7.png|750px]] | [[Файл:Pdf7.png|750px]] | ||
9. На следващата стъпка се изисква ПИН-код за извършване на подписването | |||
[[Файл:Pdf8.png|750px]] | [[Файл:Pdf8.png|750px]] | ||
10. Подписаният документ се визуализира с имената на подписващия и дата/час на подписването | |||
[[Файл:Pdf9.png|750px]] | [[Файл:Pdf9.png|750px]] | ||
Версия от 10:56, 13 юни 2018
- За версия на Adobe Reader DC
1. Отваря се файла/документа, който ще се подписва
2. От меню Tools се избира Certificates
3. На следващия прозорец се избира Digitally Sign
4. Следващото съобщение е уведомително - необходимо е с мишката да се очертае поле на мястото, където желаете да се визуализира подписа
5. При първо подписване може да се наложи конфигуриране на подписа в Adobe Reader DC. Изберете "Use a Signature Creation Device" и натиснете Continue
6. На следващата стъпка изберете удостоверението, което ще се използва за подписването и натиснете Continue
7. Натиснете бутон "Sign"
8. След избора на удостоверение (сертификат) се появява екран, който подканва да се презапише файла с друго име. Възможно е да се презапише и със същото име.
9. На следващата стъпка се изисква ПИН-код за извършване на подписването
10. Подписаният документ се визуализира с имената на подписващия и дата/час на подписването