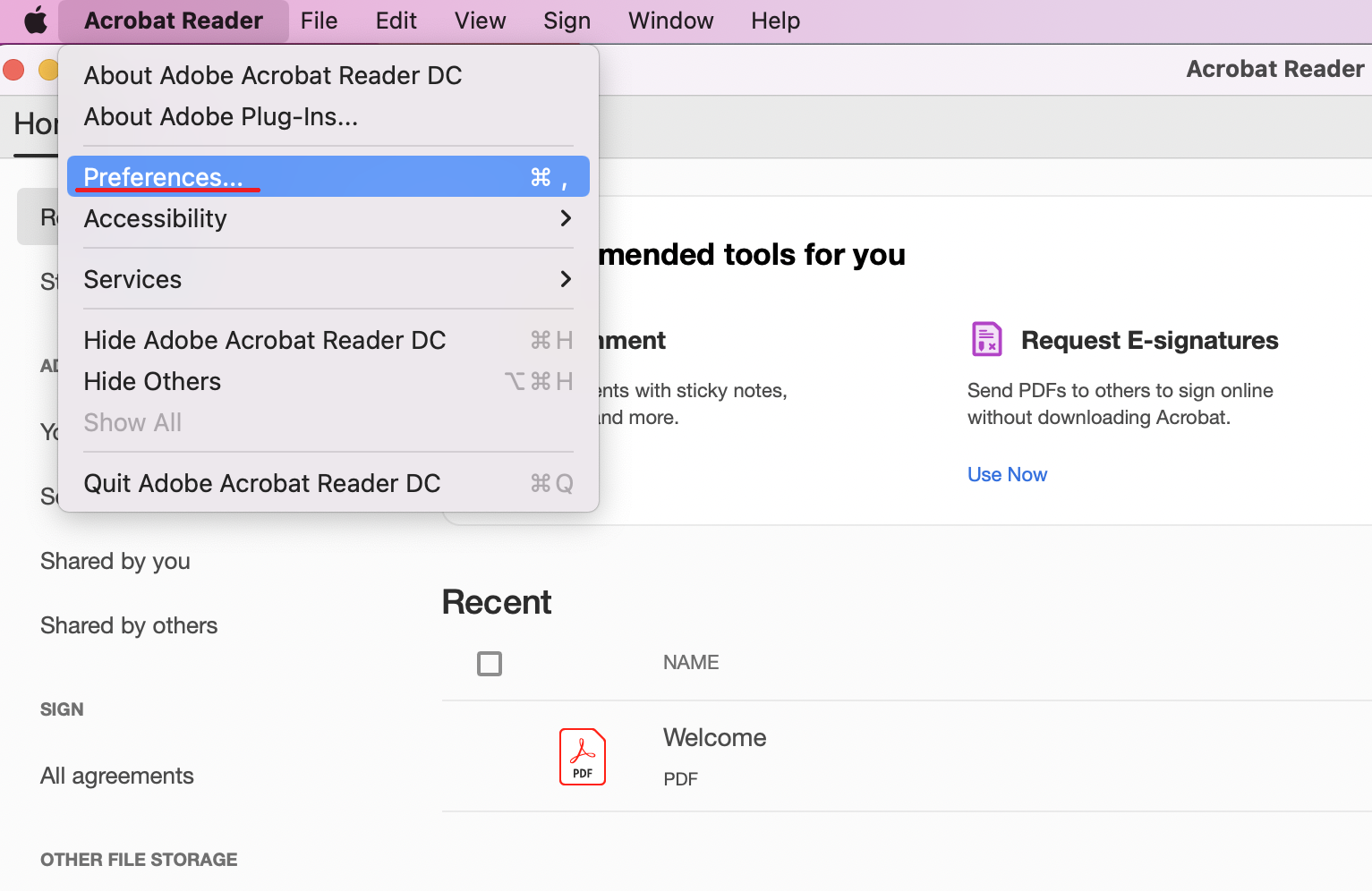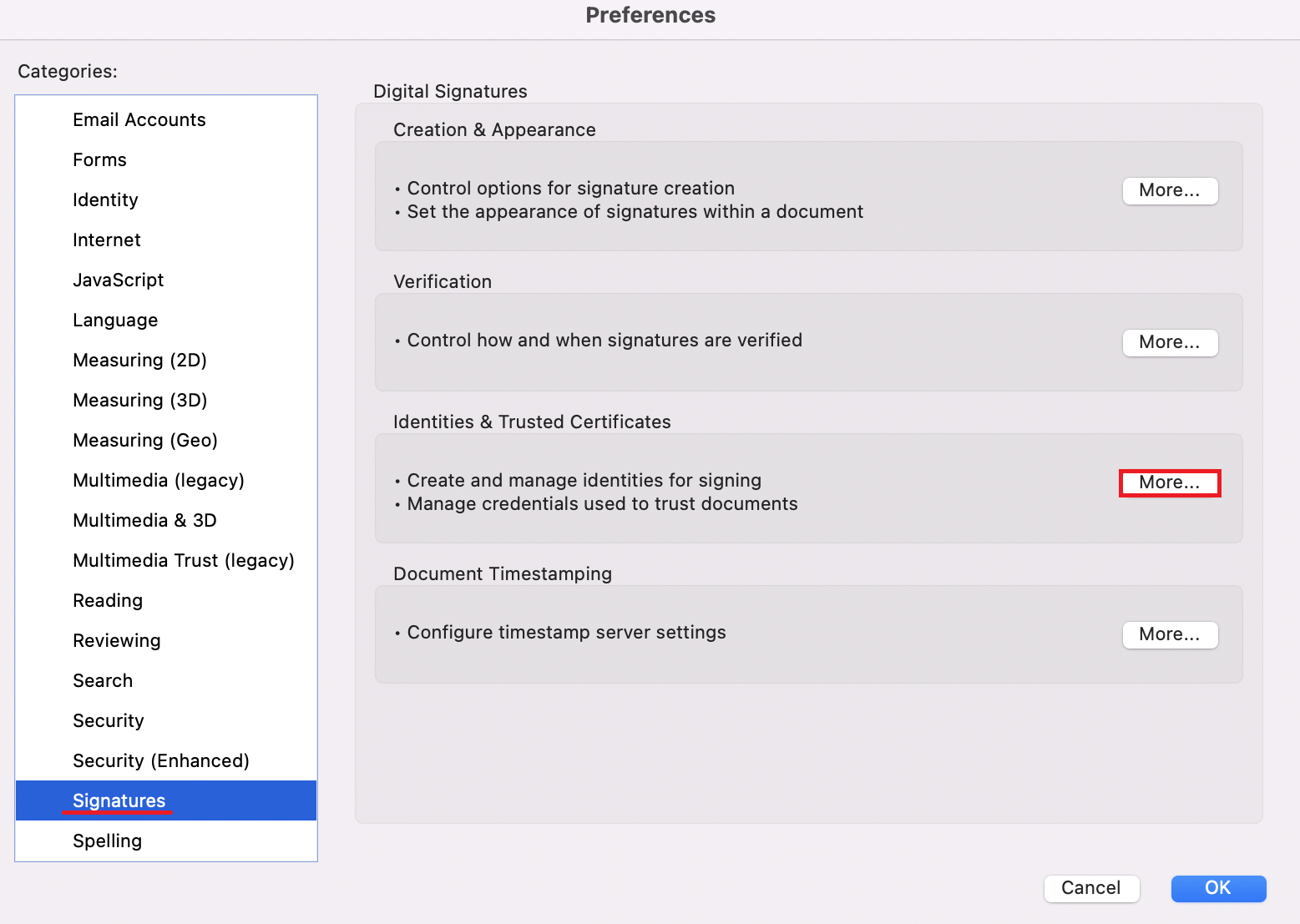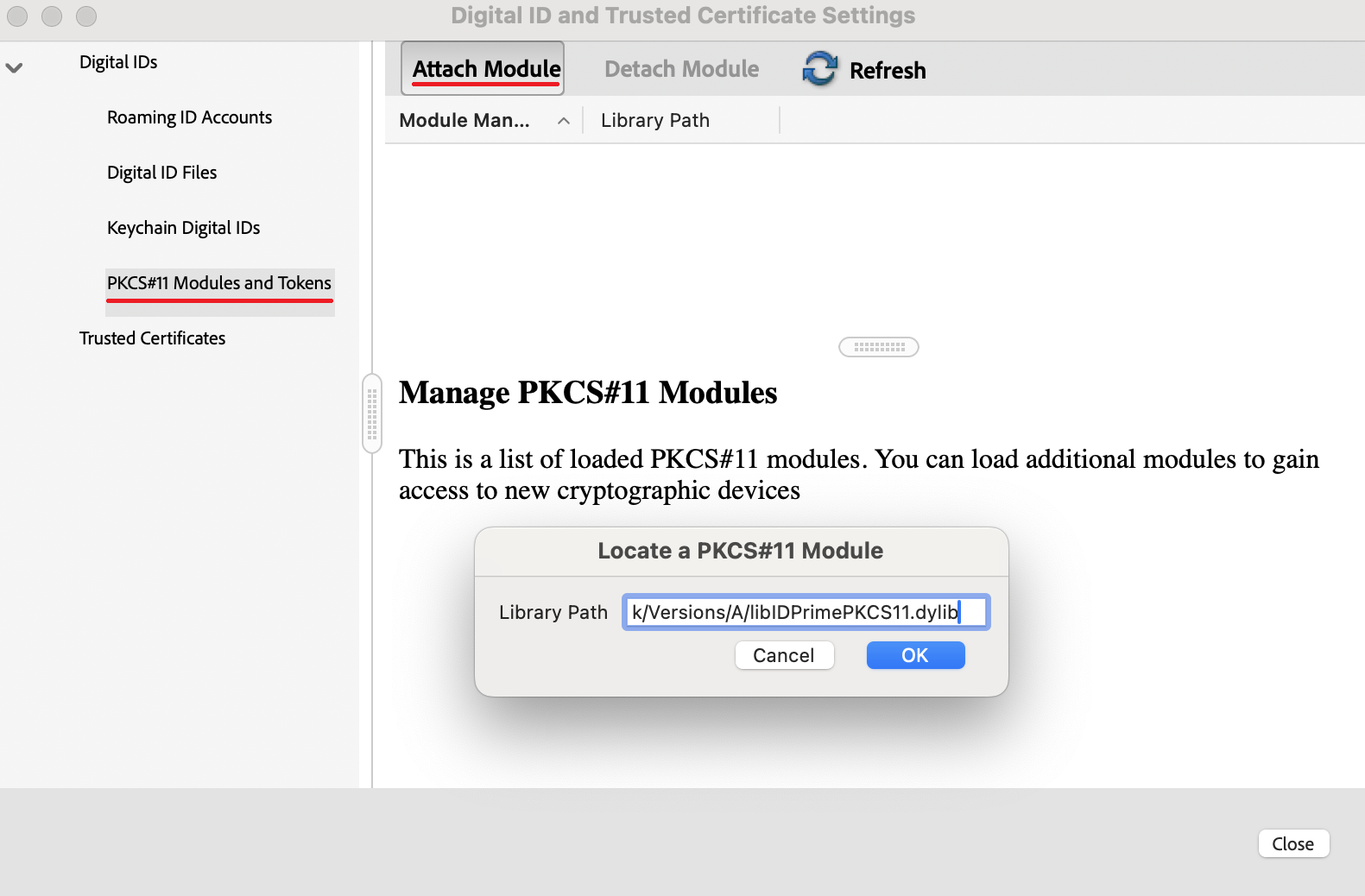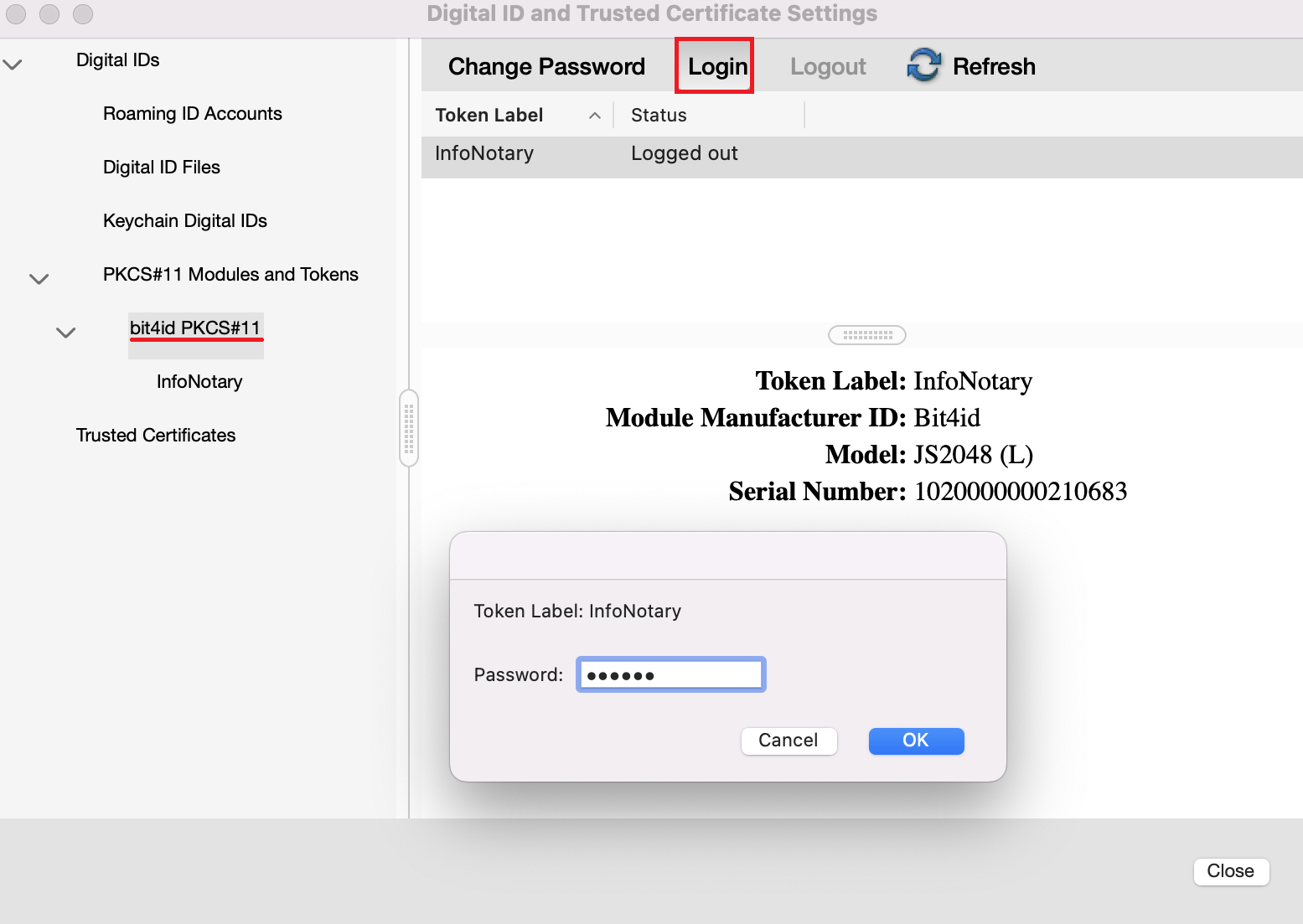Настройка на Adobe Reader за работа със смарт карта под Mac Catalina: Разлика между версии
Редакция без резюме |
Редакция без резюме |
||
| Ред 55: | Ред 55: | ||
* Маркирайте Вашата карта вдясно и натиснете '''Login'''. Въведете Вашия ПИН код за да промените статуса на '''Logged in'''. | * Маркирайте Вашата карта вдясно и натиснете '''Login'''. Въведете Вашия ПИН код за да промените статуса на '''Logged in'''. | ||
[[Файл:AdobeAcrobatMacOS4.png|750px]] | |||
[[Файл:Adobe cong catalina5.jpg]] | <!--[[Файл:Adobe cong catalina5.jpg]]--> | ||
Версия от 13:55, 21 юни 2022
Описание
В новата Catalina (Mac OS 15), потребителските сертификати не се зареждат в KeyChain Access, поради което е необходимо да конфигурирате Adobe да работи директно с Вашата смарт карта. Това става като добавите криптографския модул на Вашата карта.
Добавяне на хардуерен криптографски модул
1. От меню Adobe Reader изберете Preferences.
2. Изберете категория Signatures и изберете More от секция Identities & Trusted certificates.
3. От секция Digital IDs изберете PKCS#11 Modules and Tokens, натиснете бутон Attach module и посочете библиотеката на Вашата карта.
Трябва да копирате и поставите пътя до Вашата библиотека.
* БИБЛИОТЕКИ ЗА СМАРТ КАРТИ ПРЕДЛАГАНИ ОТ ИНФОНОТАРИ:
Charismathics- /Applications/Charismathics/libcmP11.dylib
Siemens- /Library/OpenSC/lib/opensc-pkcs11.so
Bit4id- /Library/bit4id/pkcs11/libbit4ipki.dylib
- В случай, че не знаете модела на смарта картата си, позвънете на нашия съпорт за да Ви помогнем или използвайте нашия tool за проверка на инсталацията.
5. При правилна настройка ще се визуализира модела на Вашата карта.
- Маркирайте Вашата карта вдясно и натиснете Login. Въведете Вашия ПИН код за да промените статуса на Logged in.
Подписване в Adobe Reader DC
Подписването в Adobe Reader DC е идентично за всички операционни системи.