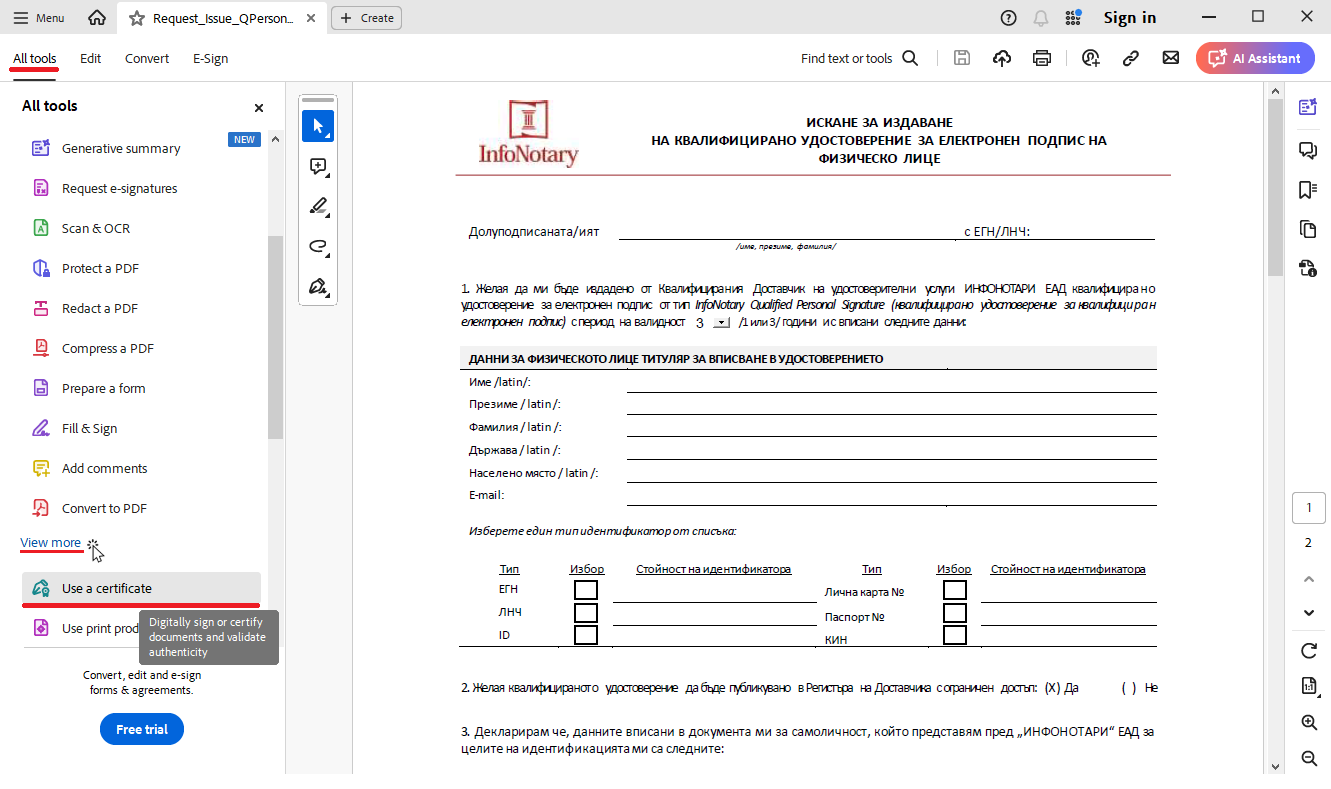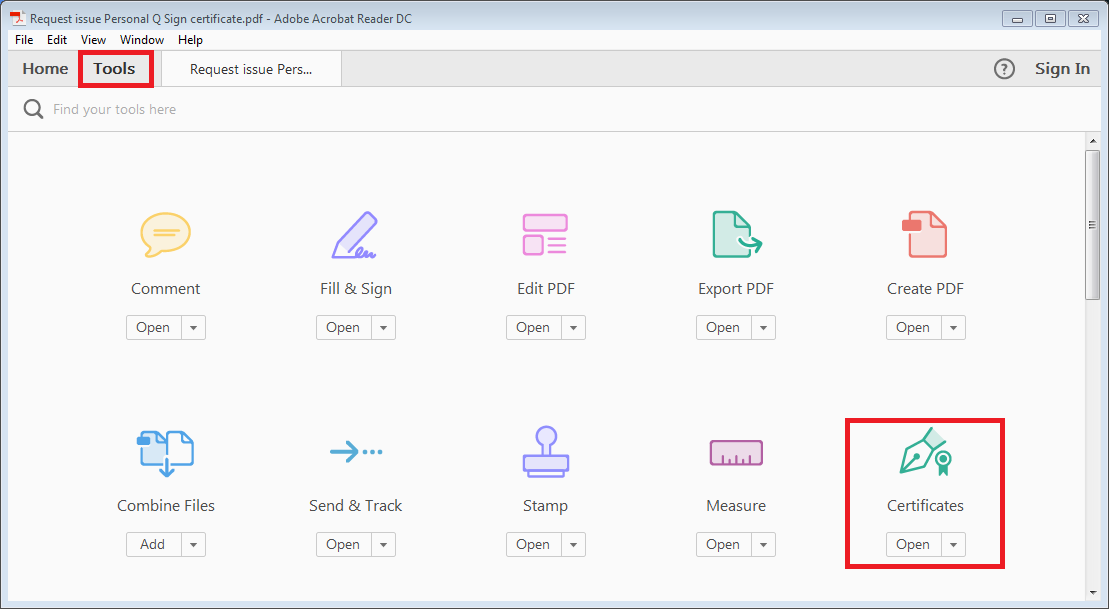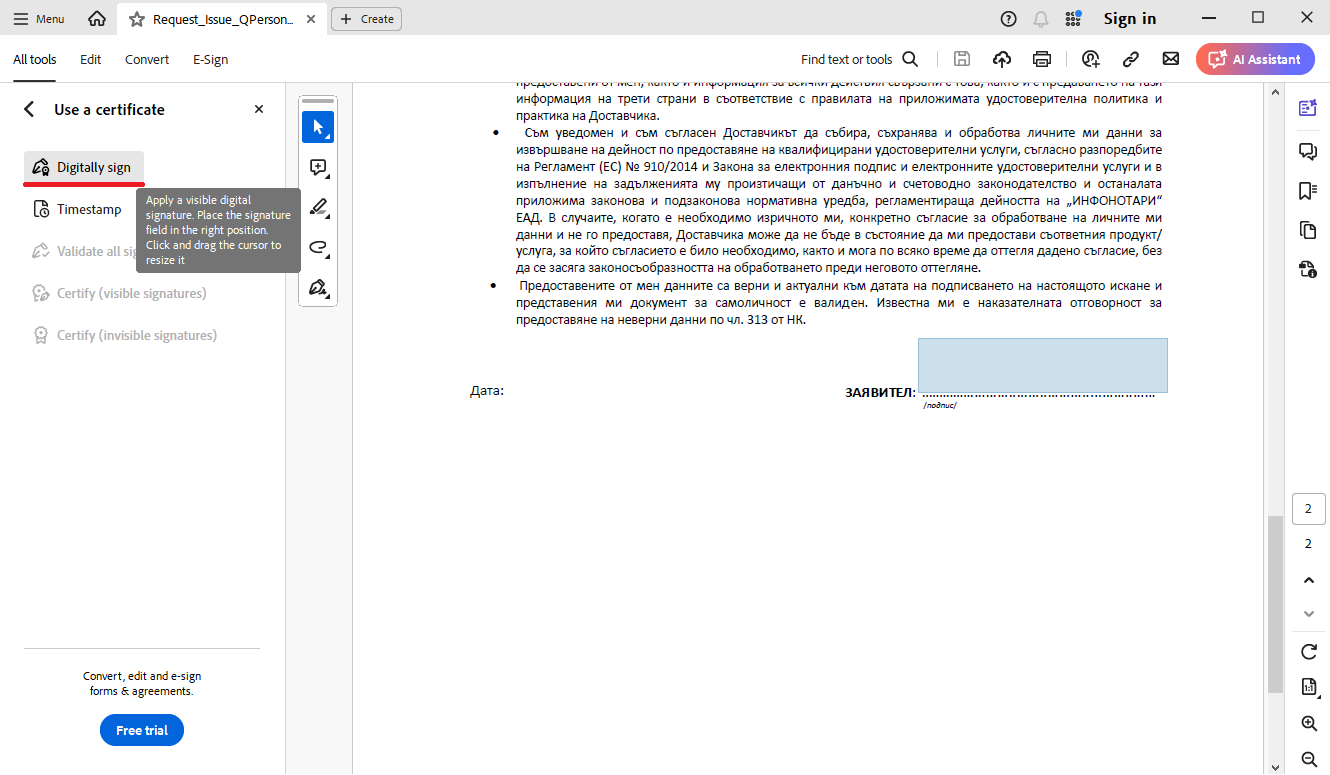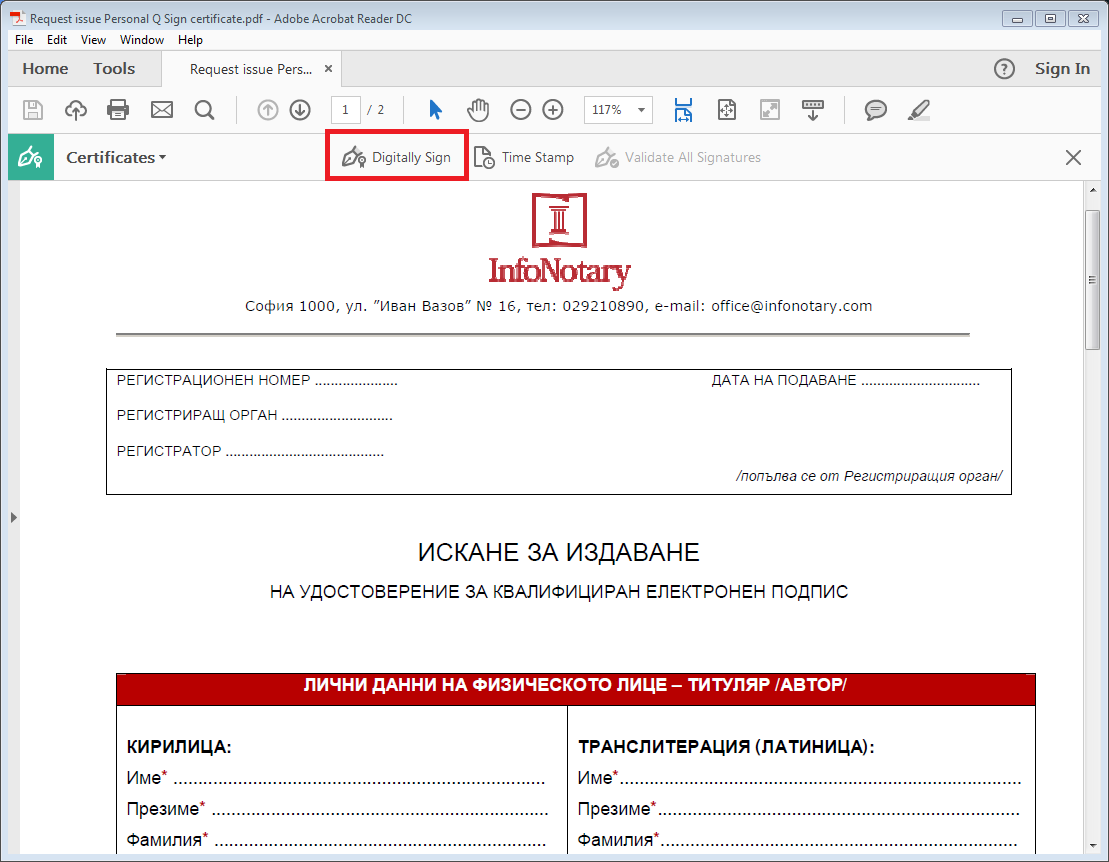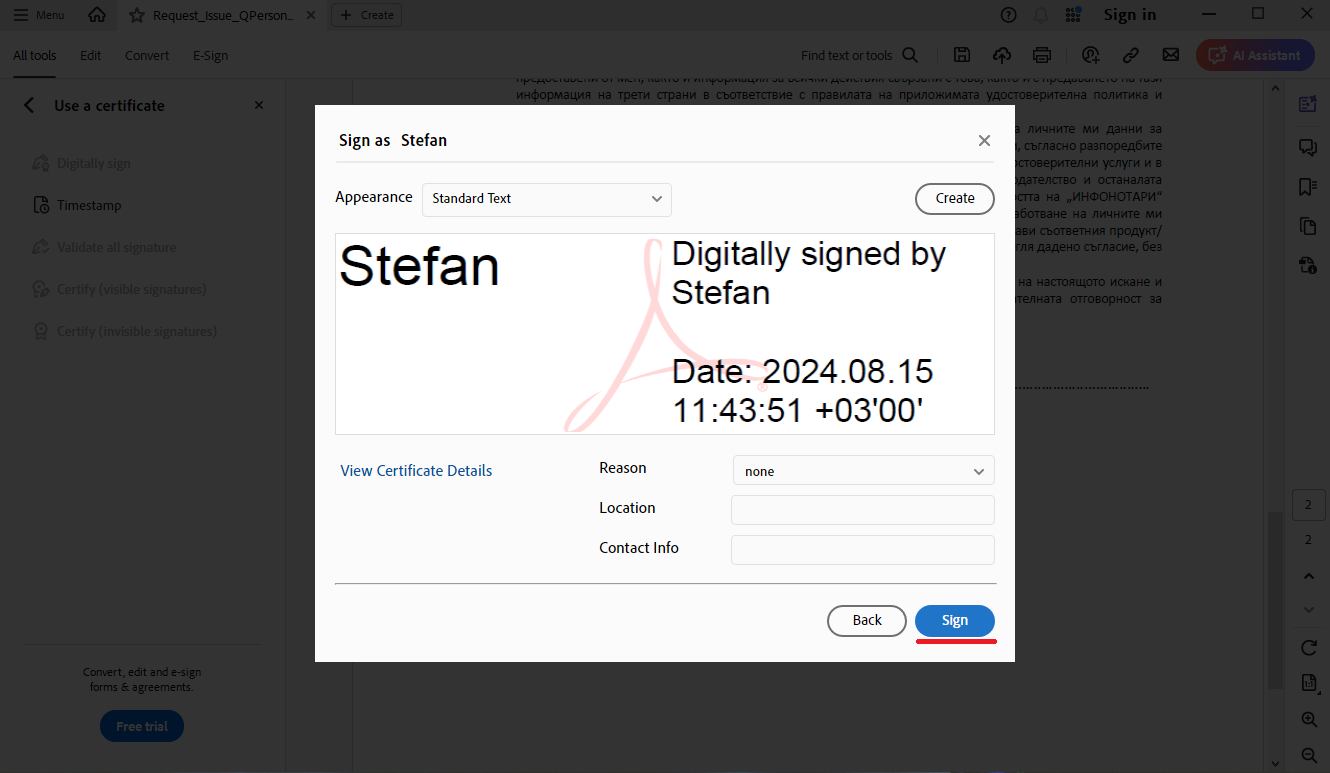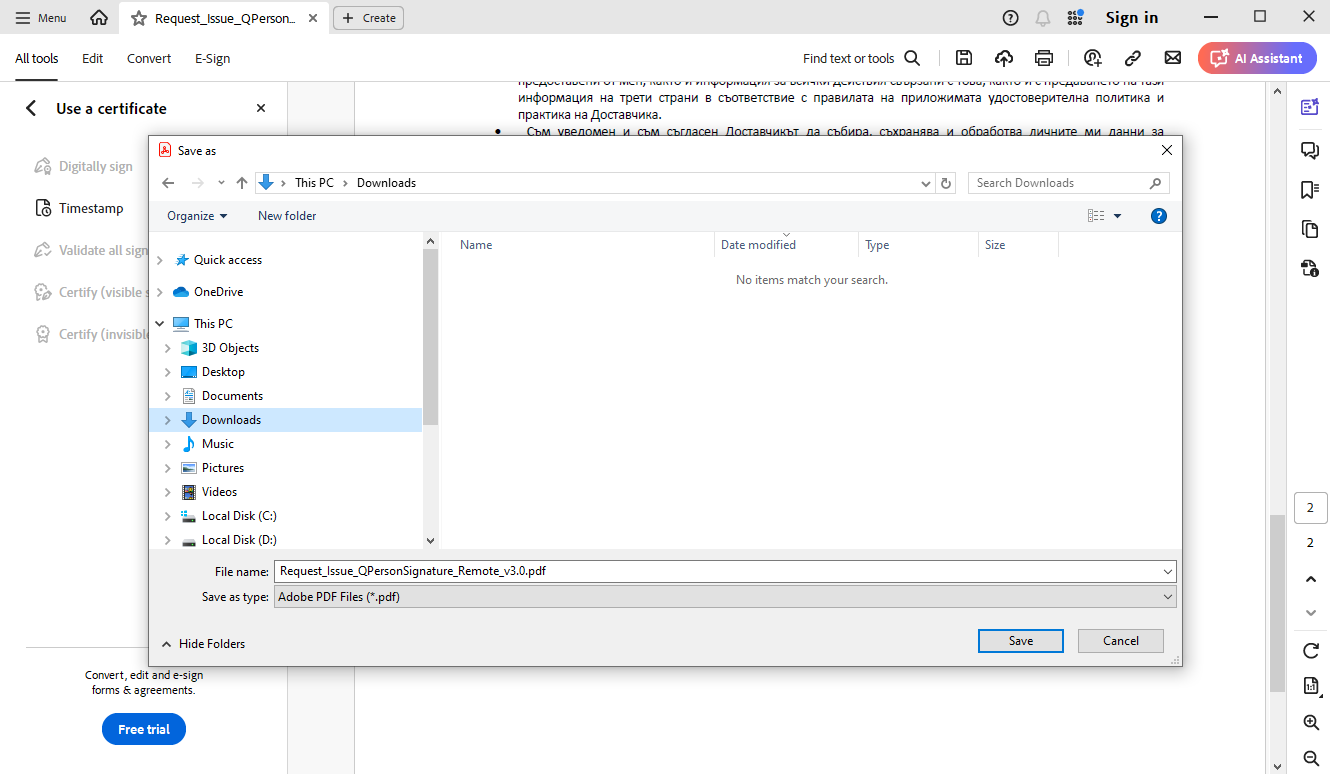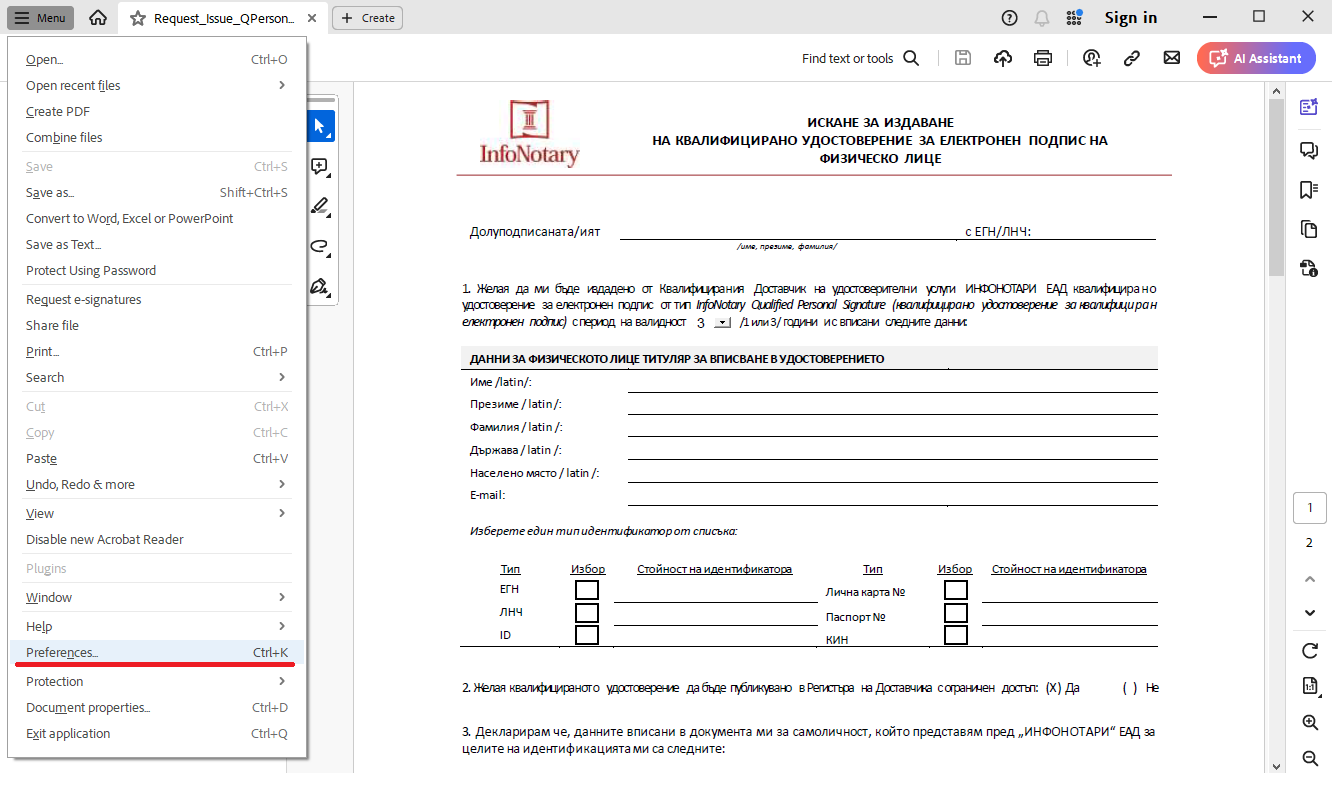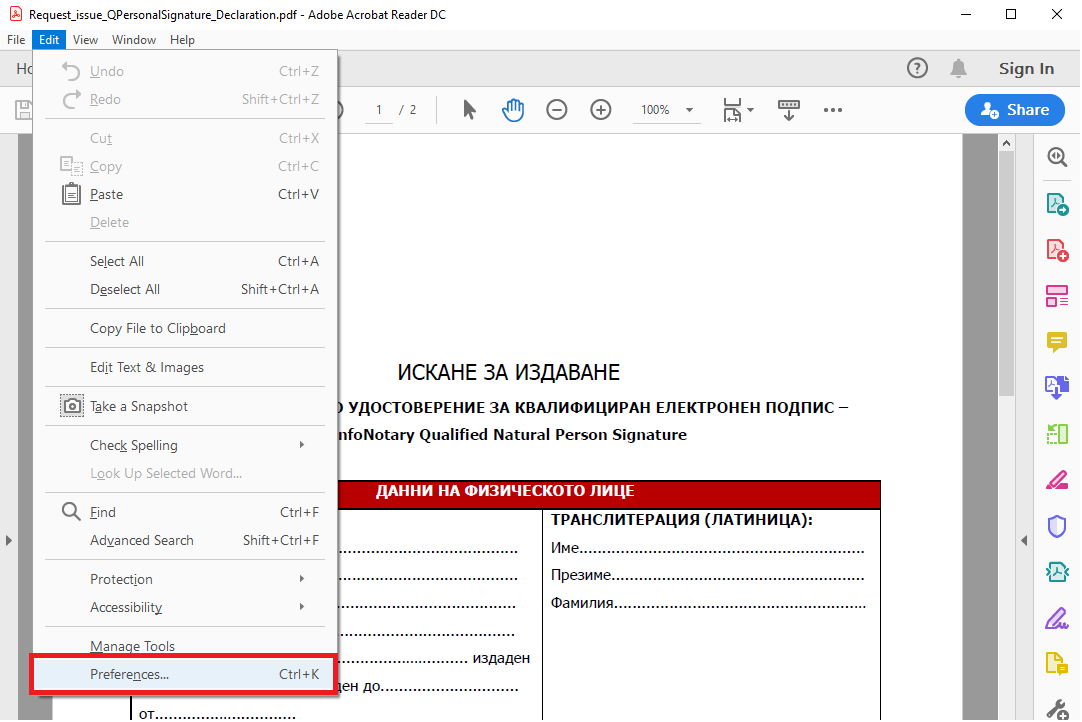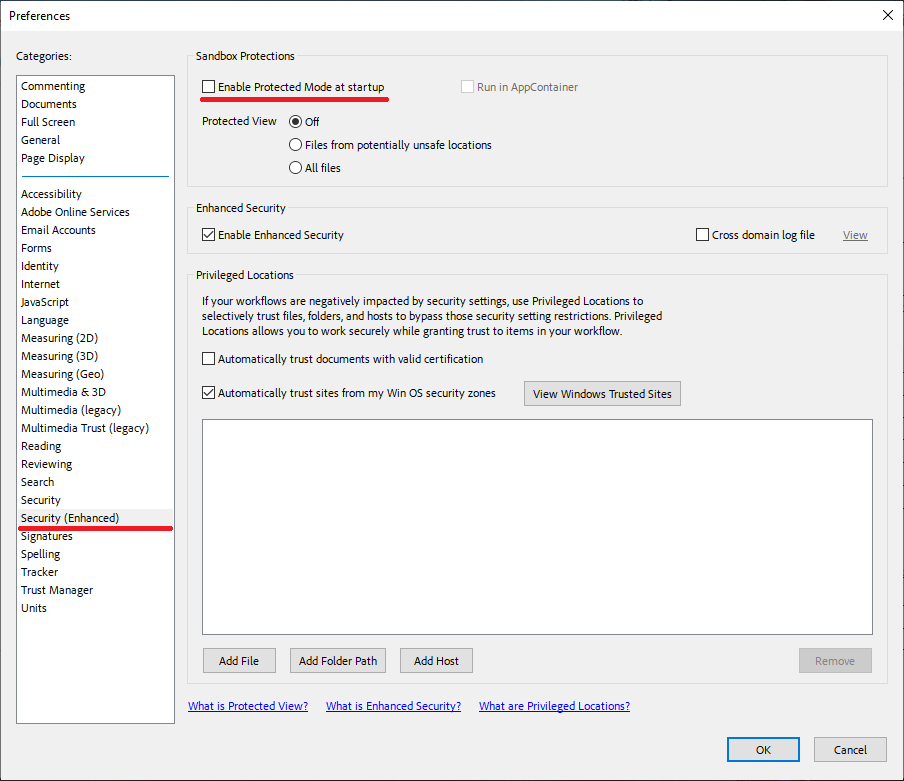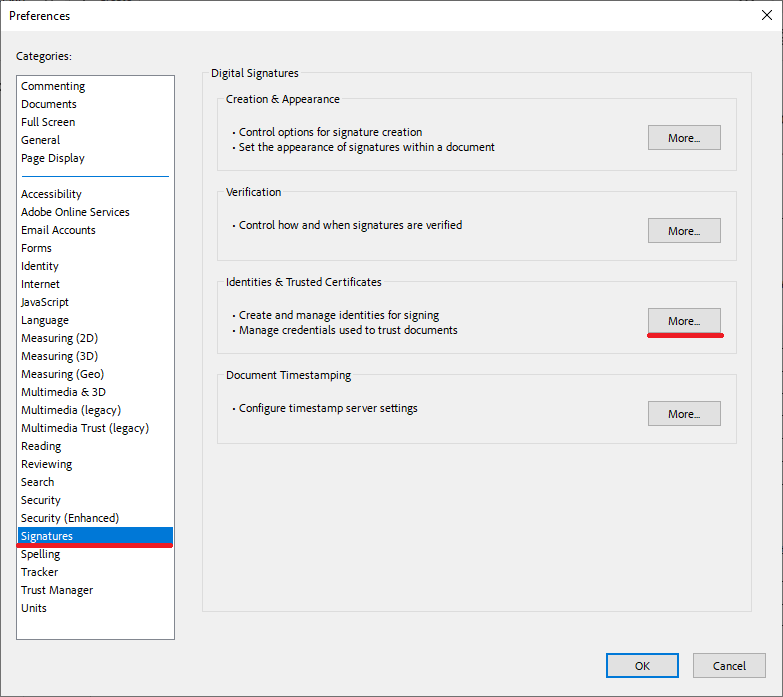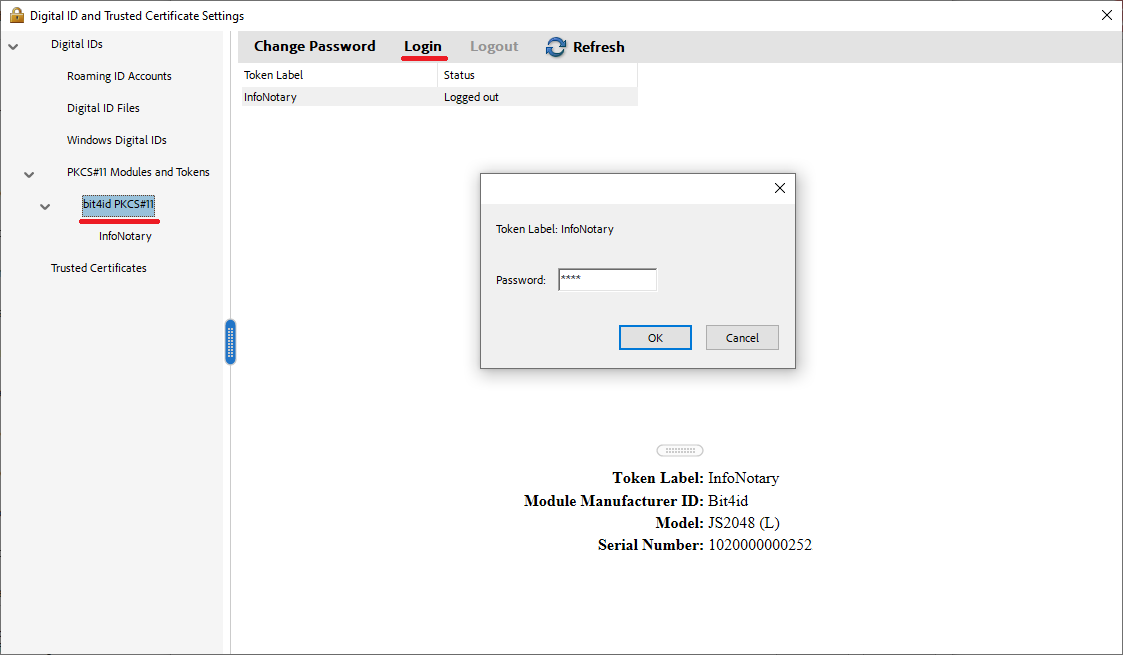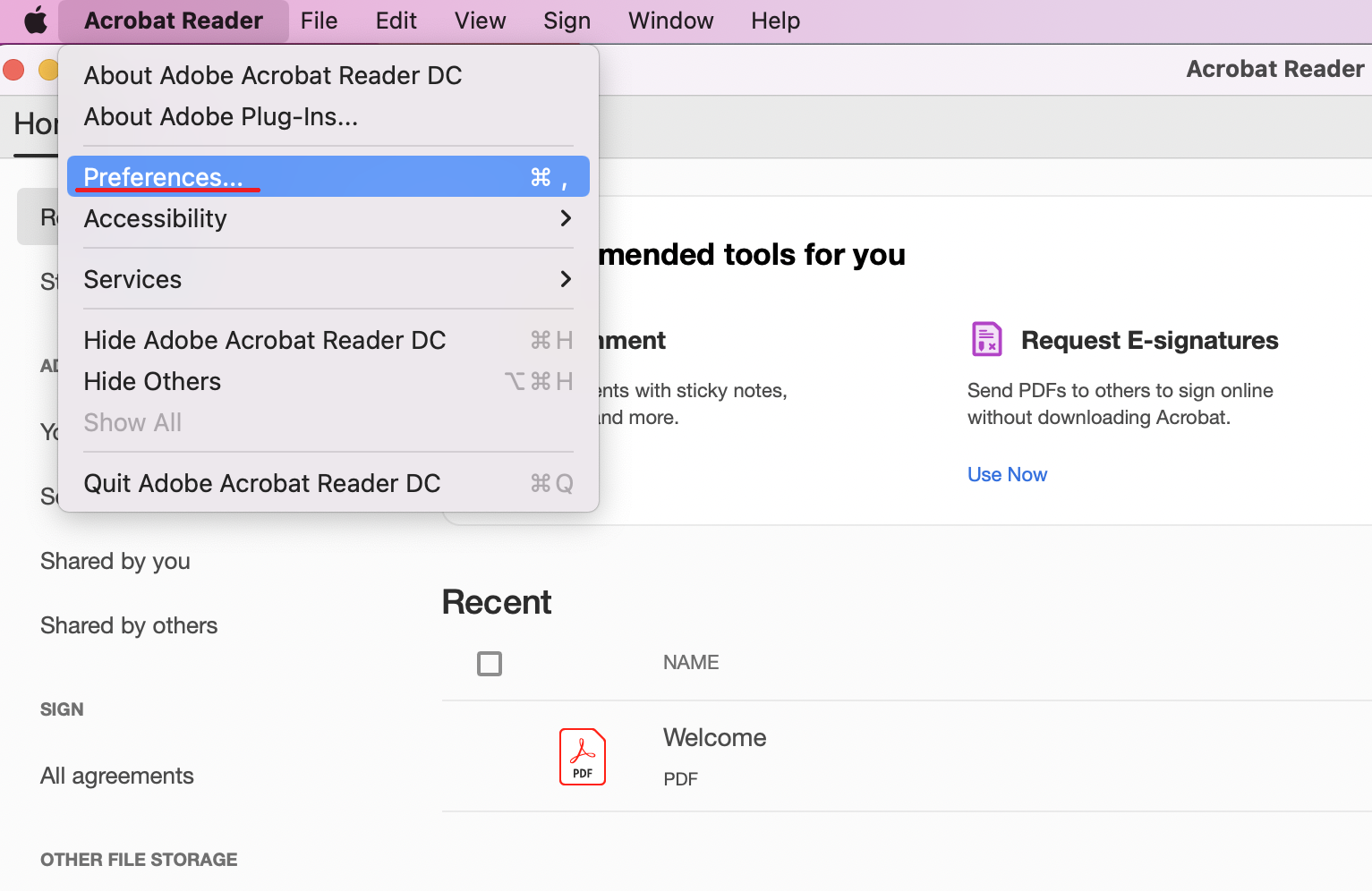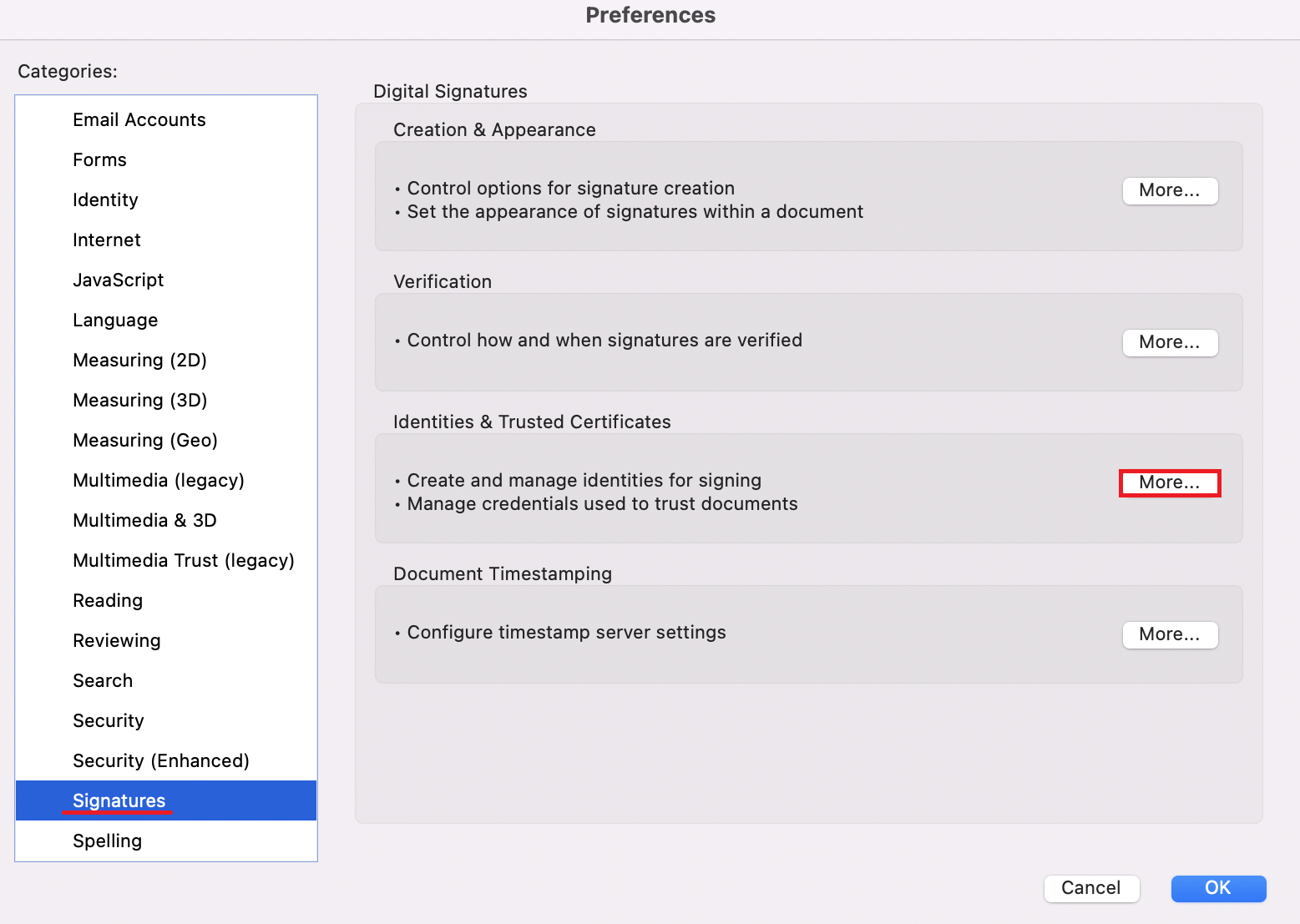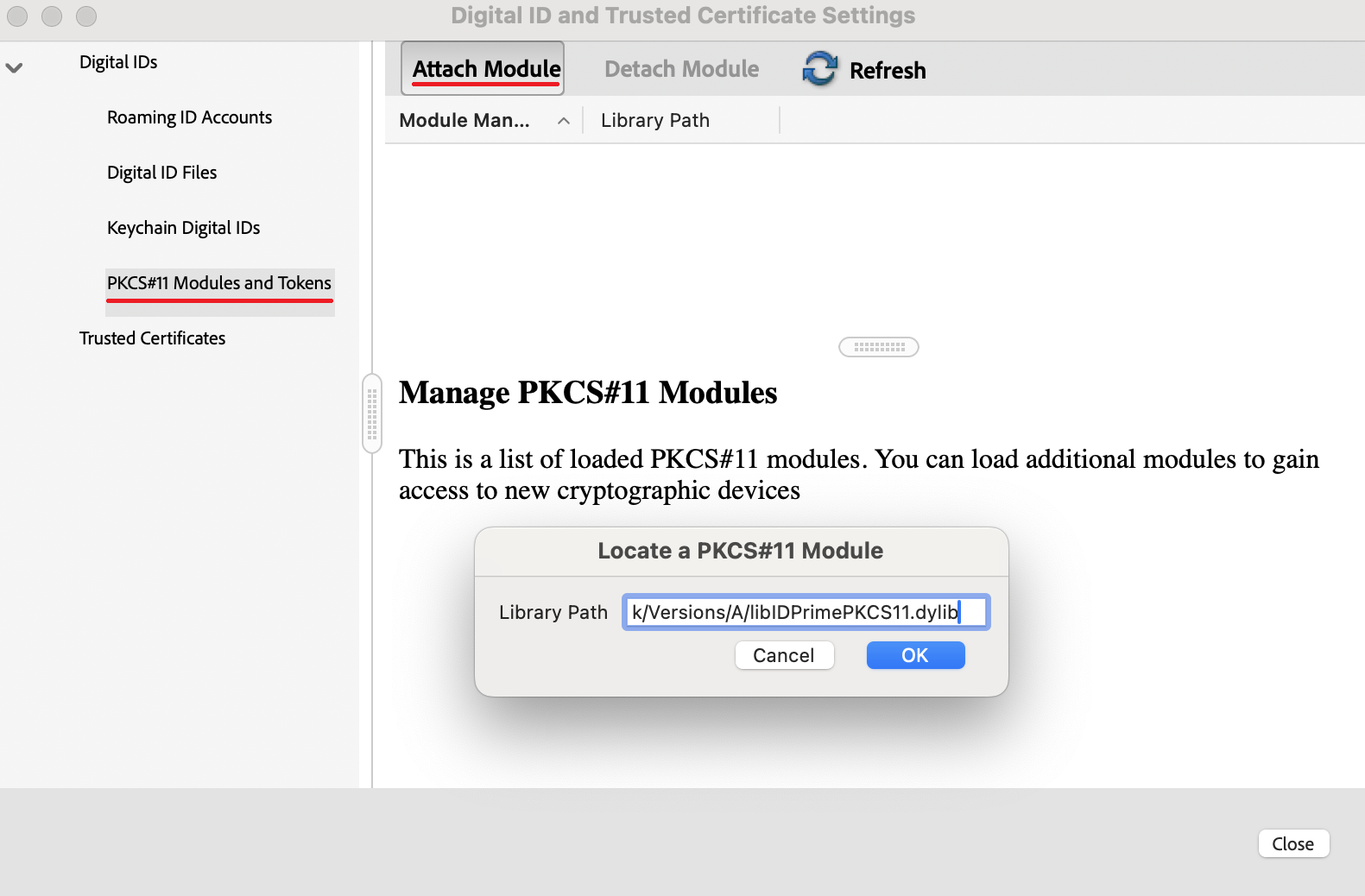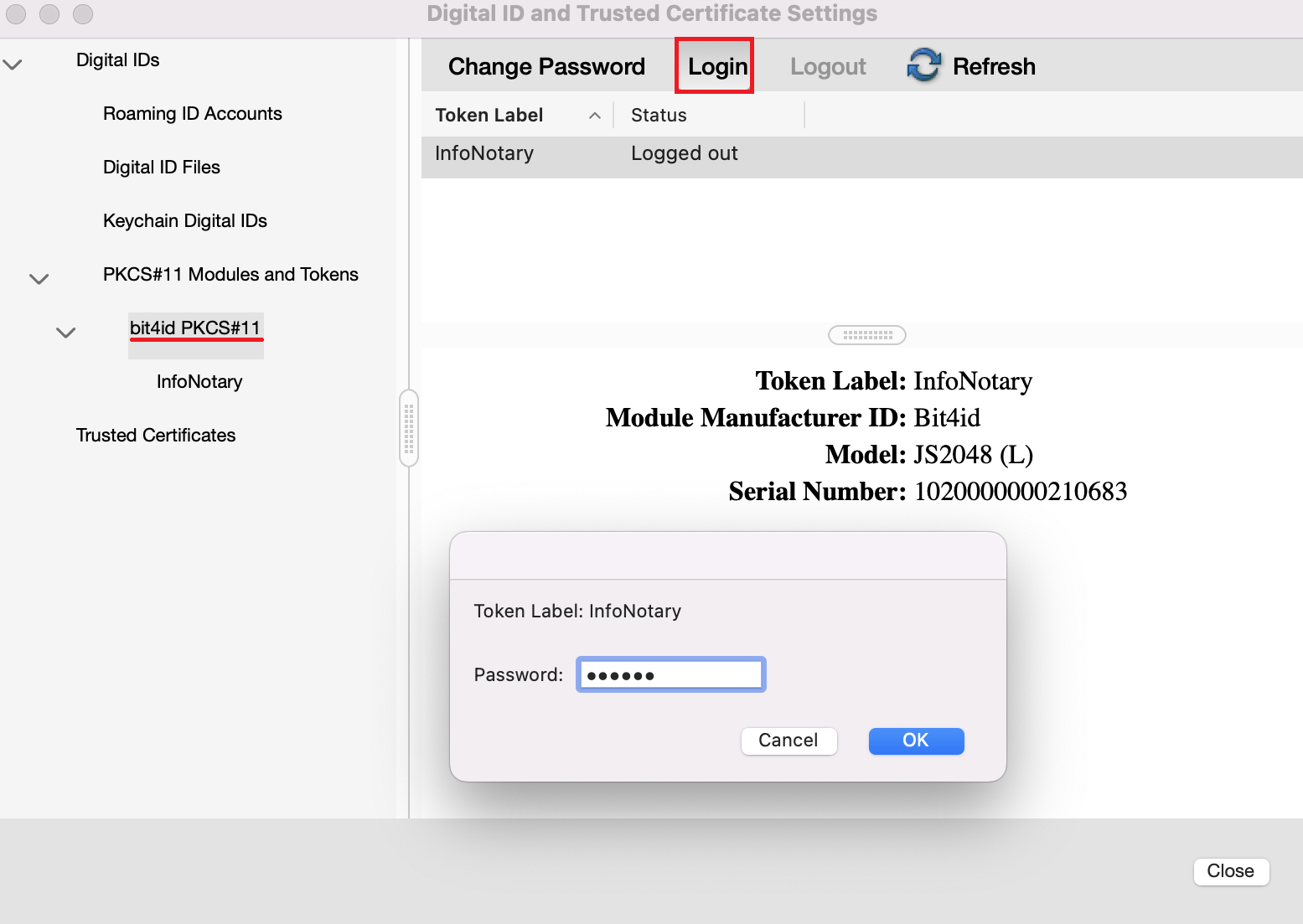Инструкция за подписване на документи с квалифициран електронен подпис в Adobe Acrobat Reader DC: Разлика между версии
Редакция без резюме |
Редакция без резюме |
||
| (Не са показани 60 междинни версии от същия потребител) | |||
| Ред 1: | Ред 1: | ||
__TOC__ | __TOC__ | ||
Подписване на PDF файлове с Acrobat Reader DC v.2024.002.20991 или по-нов. | |||
*Програмата може да бъде изтеглена от '''[https://get.adobe.com/reader/ ТУК]''' | |||
'''ВИДЕО ИНСТРУКЦИЯ ЗА НОВ ИНТЕРФЕЙС НА ПРОГРАМАТА''' | |||
<html> | |||
<video width="800" height="450" controls> | |||
<source src="https://repository.infonotary.com/ra/Media/AdobeAcrobat/NewAcrobatReaderSigning.mp4" type="video/mp4"> | |||
Your browser does not support the video tag. | |||
</video> | |||
</html> | |||
'''ВИДЕО ИНСТРУКЦИЯ ЗА СТАР ИНТЕРФЕЙС НА ПРОГРАМАТА''' | |||
<html> | <html> | ||
<video width=" | |||
<source src="https://repository.infonotary.com/ra/Media/ | <video width="800" height="450" controls> | ||
<source src="https://repository.infonotary.com/ra/Media/AdobeAcrobat/AcrobatReaderSigning.mp4" type="video/mp4"> | |||
Your browser does not support the video tag. | Your browser does not support the video tag. | ||
</video> | </video> | ||
| Ред 17: | Ред 28: | ||
</html> | </html> | ||
==Подписване на документ== | |||
1. Отворете документ, който искате да подпишете. | |||
От '''All Tools''', '''View more''' изберете '''Use a Certificate''' (нов интерфейс) / От '''Tools''' изберете '''Certificates''' (стар интерфейс) | |||
[[Файл:AcrobatReader4.png|750px]] [[Файл:Pdf2.png|750px]] | |||
2. Натиснете '''Digitally Sign''', след което е необходимо да очертаете поле, където желаете да се визуализира Вашето удостоверение | |||
[[Файл:AcrobatReader5.png|750px]] [[Файл:Pdf3.png|600px]] | |||
3. На следващата стъпка изберете удостоверението, което желаете да използвате за подписване и натиснете '''Continue''', след което натиснете бутон '''Sign''' | |||
[[Файл:AcrobatReader6.png|750px]] [[Файл:AcrobatReader7.png|750px]] | |||
4. Изберете място за запазване и въведете ПИН | |||
[[Файл:AcrobatReader8.png|750px]] [[Файл:AcrobatReader9.png|750px]] | |||
5. Подписаният документ се визуализира с имената на подписващия и дата/час на подписването | |||
[[Файл:AcrobatReader10.png|750px]] | |||
===Ръчно внасяне на библиотека за смарт карта=== | |||
==== Ръчно внасяне в Windows ==== | |||
'''НАСТРОЙКАТА Е ПОДХОДЯЩА САМО АКО ВАШЕТО УДОСТОВЕРЕНИЕ НЕ СЕ ВИЗУАЛИЗИРА ПРИ ОПИТ ЗА ПОДПИСВАНЕ ИЛИ ЛИПСВА ПРОЗОРЕЦ ЗА ВЪВЕЖДАНЕ НА ПИН КОД !''' | |||
1. От '''Menu''', изберете '''Preferences''' (нов интерфейс) / От меню '''Edit''', изберете '''Preferences''' (стар интерфейс) | |||
[[Файл:AcrobatReader1.png|750px]] [[Файл:Pdf11.png|750px]] | |||
2. От категория '''Security (Enhanced)''' махнете отметката на "'''Enable Protected Mode at startup'''" и рестартирайте Acrobat Reader | |||
[[Файл:AcrobatReader11.png|750px]] | |||
3. От категория '''Signatures''' изберете '''More''' от секция '''Identities & Trusted certificates'''. | |||
[[Файл:AcrobatReader12.png|750px]] | |||
4. От секция '''Digital IDs''' изберете '''PKCS#11 Modules and Tokens'''. | |||
Натиснете бутон '''Attach Module''' и посочете път до библиотеката на Вашата смарт карта. | |||
[[Файл:AcrobatReader13.png|750px]] | |||
Път до библиотеки за '''Windows:''' | |||
* '''IDPrime''' - C:\WINDOWS\system32\eTPKCS11.dll | |||
* '''Bit4ID''' - C:\WINDOWS\system32\bit4ipki.dll | |||
* '''Charismathics''' - C:\WINDOWS\system32\cmP11.dll | |||
5. При правилна настройка ще се визуализира Вашата смарт карта. | |||
Маркирайте Вашата смарт карта и натиснете '''Login'''. Въведете ПИН, след което направете [http://wiki.infonotary.com/index.php?title=%D0%98%D0%BD%D1%81%D1%82%D1%80%D1%83%D0%BA%D1%86%D0%B8%D1%8F_%D0%B7%D0%B0_%D0%BF%D0%BE%D0%B4%D0%BF%D0%B8%D1%81%D0%B2%D0%B0%D0%BD%D0%B5_%D0%BD%D0%B0_%D0%B4%D0%BE%D0%BA%D1%83%D0%BC%D0%B5%D0%BD%D1%82%D0%B8_%D1%81_%D0%BA%D0%B2%D0%B0%D0%BB%D0%B8%D1%84%D0%B8%D1%86%D0%B8%D1%80%D0%B0%D0%BD_%D0%B5%D0%BB%D0%B5%D0%BA%D1%82%D1%80%D0%BE%D0%BD%D0%B5%D0%BD_%D0%BF%D0%BE%D0%B4%D0%BF%D0%B8%D1%81_%D0%B2_Adobe_Acrobat_Reader_DC#.D0.9F.D0.BE.D0.B4.D0.BF.D0.B8.D1.81.D0.B2.D0.B0.D0.BD.D0.B5_.D0.BD.D0.B0_.D0.B4.D0.BE.D0.BA.D1.83.D0.BC.D0.B5.D0.BD.D1.82 опит за подписване]. | |||
[[Файл:AcrobatReader14.png|750px]] | |||
==== Ръчно внасяне в macOS==== | |||
'''НАСТРОЙКАТА Е ПОДХОДЯЩА САМО АКО ВАШЕТО УДОСТОВЕРЕНИЕ НЕ СЕ ВИЗУАЛИЗИРА ПРИ ОПИТ ЗА ПОДПИСВАНЕ ИЛИ ЛИПСВА ПРОЗОРЕЦ ЗА ВЪВЕЖДАНЕ НА ПИН КОД !''' | |||
1. От меню '''Adobe Reader''' изберете '''Preferences'''. | |||
[[Файл:AdobeAcrobatMacOS.png|750px]] | |||
2. Изберете категория '''Signatures''' и изберете '''More''' от секция '''Identities & Trusted certificates'''. | |||
[[Файл:AdobeAcrobatMacOS2.png|750px]] | |||
3. От секция '''Digital IDs''' изберете '''PKCS#11 Modules and Tokens''', натиснете бутон '''Attach module''' и посочете библиотеката на Вашата карта. | |||
Трябва да копирате и поставите пътя до Вашата библиотека. | |||
''' | |||
[[Файл:AdobeAcrobatMacOS3.png|750px]] | |||
Път до библиотеки за '''macOS:''' | |||
* '''IDPrime''' - /Library/Frameworks/eToken.framework/Versions/A/libIDPrimePKCS11.dylib | |||
* '''Bit4id''' - /Library/bit4id/pkcs11/libbit4ipki.dylib | |||
* '''OpenSC''' - /Library/OpenSC/lib/opensc-pkcs11.so | |||
4. При правилна настройка ще се визуализира Вашата смарт карта. | |||
Маркирайте Вашата смарт карта и натиснете '''Login'''. Въведете ПИН, след което направете [http://wiki.infonotary.com/index.php?title=%D0%98%D0%BD%D1%81%D1%82%D1%80%D1%83%D0%BA%D1%86%D0%B8%D1%8F_%D0%B7%D0%B0_%D0%BF%D0%BE%D0%B4%D0%BF%D0%B8%D1%81%D0%B2%D0%B0%D0%BD%D0%B5_%D0%BD%D0%B0_%D0%B4%D0%BE%D0%BA%D1%83%D0%BC%D0%B5%D0%BD%D1%82%D0%B8_%D1%81_%D0%BA%D0%B2%D0%B0%D0%BB%D0%B8%D1%84%D0%B8%D1%86%D0%B8%D1%80%D0%B0%D0%BD_%D0%B5%D0%BB%D0%B5%D0%BA%D1%82%D1%80%D0%BE%D0%BD%D0%B5%D0%BD_%D0%BF%D0%BE%D0%B4%D0%BF%D0%B8%D1%81_%D0%B2_Adobe_Acrobat_Reader_DC#.D0.9F.D0.BE.D0.B4.D0.BF.D0.B8.D1.81.D0.B2.D0.B0.D0.BD.D0.B5_.D0.BD.D0.B0_.D0.B4.D0.BE.D0.BA.D1.83.D0.BC.D0.B5.D0.BD.D1.82 опит за подписване]. | |||
[[Файл:AdobeAcrobatMacOS4.png|750px]] | |||
<!-- ORIGINAL | |||
Подписване на PDF файлове с Acrobat Reader DC v.2024.002.20991 или по-нов. | |||
*Програмата може да бъде изтеглена от '''[https://get.adobe.com/reader/ ТУК]''' | |||
*'''[http://repository.infonotary.com/ra/Instructions/PDF_Signing_Instruction_BG_1.1.pdf Ръчна настройка]'''. | |||
'''ВИДЕО ИНСТРУКЦИЯ ЗА НОВ ИНТЕРФЕЙС НА ПРОГРАМАТА''' | |||
<html> | |||
<video width="800" height="450" controls> | |||
<source src="https://repository.infonotary.com/ra/Media/AdobeAcrobat/NewAcrobatReaderSignInstruction.mp4" type="video/mp4"> | |||
Your browser does not support the video tag. | |||
</video> | |||
</html> | |||
'''ВИДЕО ИНСТРУКЦИЯ ЗА СТАР ИНТЕРФЕЙС НА ПРОГРАМАТА''' | |||
<html> | |||
<video width="800" height="450" controls> | |||
<source src="https://repository.infonotary.com/ra/Media/AdobeAcrobat/AcrobatReaderSignInstruction.mp4" type="video/mp4"> | |||
Your browser does not support the video tag. | |||
</video> | |||
< | </html> | ||
==Внасяне на автоматична настройка== | |||
'''НАСТРОЙКАТА Е ЗАДЪЛЖИТЕЛНА ЗА ОТДАЛЕЧЕНО ПОДНОВЯВАНЕ/ПРЕИЗДАВАНЕ НА УДОСТОВЕРЕНИЕ''' | |||
* <span style="color:#ff0000;">'''ВАЖНО:'''</span> Уверете се, че предварително сте изтеглили файл - [https://repository.infonotary.com/ra/Instructions/SecuritySettings2.acrobatsecuritysettings '''SecuritySettings2.acrobatsecuritysettings'''], който съдържа всички необходими настройки. | |||
* <span style="color:#ff0000;">'''ВАЖНО:'''</span> Не правете опит за директно отваряне на '''SecuritySettings2.acrobatsecuritysettings''', трябва да го внесете през Acrobat Reader. | |||
1. От '''Menu''', изберете '''Preferences''' (нов интерфейс) / От меню '''Edit''', изберете '''Preferences''' (стар интерфейс) | |||
[[Файл:AcrobatReader1.png|750px]] [[Файл:Pdf11.png|750px]] | |||
2. Изберете '''Security''' и натиснете бутон '''Import''' | |||
[[Файл:AcrobatReader2.png|750px]] | |||
[ | При правилно избран път до файл [https://repository.infonotary.com/ra/Instructions/SecuritySettings2.acrobatsecuritysettings '''SecuritySettings2.acrobatsecuritysettings'''], ще се визуализира прозорец за внасяне на необходимата настройка. | ||
3. | 3. Натиснете бутон '''Import''' | ||
[[Файл: | [[Файл:AcrobatReader3.png|750px]] | ||
==Подписване на документ== | |||
1. Отворете документ, който искате да подпишете. | |||
От '''All Tools''', '''View more''' изберете '''Use a Certificate''' (нов интерфейс) / От '''Tools''' изберете '''Certificates''' (стар интерфейс) | |||
[[Файл:AcrobatReader4.png|750px]] [[Файл:Pdf2.png|750px]] | |||
2. Натиснете '''Digitally Sign''', след което е необходимо да очертаете поле, където желаете да се визуализира Вашето удостоверение | |||
[[Файл:AcrobatReader5.png|750px]] [[Файл:Pdf3.png|600px]] | |||
3. На следващата стъпка изберете удостоверението, което желаете да използвате за подписване и натиснете '''Continue''', след което натиснете бутон '''Sign''' | |||
[[Файл:AcrobatReader6.png|750px]] [[Файл:AcrobatReader7.png|750px]] | |||
4. Изберете място за запазване и въведете ПИН | |||
[[Файл:AcrobatReader8.png|750px]] [[Файл:AcrobatReader9.png|750px]] | |||
5. Подписаният документ се визуализира с имената на подписващия и дата/час на подписването | |||
[[Файл:AcrobatReader10.png|750px]] | |||
===Ръчно внасяне на библиотека за смарт карта=== | ===Ръчно внасяне на библиотека за смарт карта=== | ||
==== Ръчно внасяне в Windows ==== | |||
'''НАСТРОЙКАТА Е ПОДХОДЯЩА САМО АКО ВАШЕТО УДОСТОВЕРЕНИЕ НЕ СЕ ВИЗУАЛИЗИРА ПРИ ОПИТ ЗА ПОДПИСВАНЕ ИЛИ ЛИПСВА ПРОЗОРЕЦ ЗА ВЪВЕЖДАНЕ НА ПИН КОД !''' | '''НАСТРОЙКАТА Е ПОДХОДЯЩА САМО АКО ВАШЕТО УДОСТОВЕРЕНИЕ НЕ СЕ ВИЗУАЛИЗИРА ПРИ ОПИТ ЗА ПОДПИСВАНЕ ИЛИ ЛИПСВА ПРОЗОРЕЦ ЗА ВЪВЕЖДАНЕ НА ПИН КОД !''' | ||
1. От меню '''Edit''', изберете '''Preferences''' | 1. От '''Menu''', изберете '''Preferences''' (нов интерфейс) / От меню '''Edit''', изберете '''Preferences''' (стар интерфейс) | ||
[[Файл:Pdf11.png|750px]] | [[Файл:AcrobatReader1.png|750px]] [[Файл:Pdf11.png|750px]] | ||
2. От категория ''' | 2. От категория '''Security (Enhanced)''' махнете отметката на "'''Enable Protected Mode at startup'''" и рестартирайте Acrobat Reader | ||
[[Файл: | [[Файл:AcrobatReader11.png|750px]] | ||
3. От категория '''Signatures''' изберете '''More''' от секция '''Identities & Trusted certificates'''. | 3. От категория '''Signatures''' изберете '''More''' от секция '''Identities & Trusted certificates'''. | ||
[[Файл: | [[Файл:AcrobatReader12.png|750px]] | ||
4. От секция '''Digital IDs''' изберете '''PKCS#11 Modules and Tokens'''. | 4. От секция '''Digital IDs''' изберете '''PKCS#11 Modules and Tokens'''. | ||
| Ред 123: | Ред 225: | ||
Натиснете бутон '''Attach Module''' и посочете път до библиотеката на Вашата смарт карта. | Натиснете бутон '''Attach Module''' и посочете път до библиотеката на Вашата смарт карта. | ||
[[Файл: | [[Файл:AcrobatReader13.png|750px]] | ||
Път до библиотеки за '''Windows:''' | |||
* '''IDPrime''' - C:\WINDOWS\system32\eTPKCS11.dll | |||
''' | * '''Bit4ID''' - C:\WINDOWS\system32\bit4ipki.dll | ||
'''Charismathics - C:\WINDOWS\system32\cmP11.dll | * '''Charismathics''' - C:\WINDOWS\system32\cmP11.dll | ||
5. При правилна настройка ще се визуализира Вашата смарт карта. | |||
Маркирайте Вашата смарт карта и натиснете '''Login'''. Въведете ПИН, след което направете [http://wiki.infonotary.com/index.php?title=%D0%98%D0%BD%D1%81%D1%82%D1%80%D1%83%D0%BA%D1%86%D0%B8%D1%8F_%D0%B7%D0%B0_%D0%BF%D0%BE%D0%B4%D0%BF%D0%B8%D1%81%D0%B2%D0%B0%D0%BD%D0%B5_%D0%BD%D0%B0_%D0%B4%D0%BE%D0%BA%D1%83%D0%BC%D0%B5%D0%BD%D1%82%D0%B8_%D1%81_%D0%BA%D0%B2%D0%B0%D0%BB%D0%B8%D1%84%D0%B8%D1%86%D0%B8%D1%80%D0%B0%D0%BD_%D0%B5%D0%BB%D0%B5%D0%BA%D1%82%D1%80%D0%BE%D0%BD%D0%B5%D0%BD_%D0%BF%D0%BE%D0%B4%D0%BF%D0%B8%D1%81_%D0%B2_Adobe_Acrobat_Reader_DC#.D0.9F.D0.BE.D0.B4.D0.BF.D0.B8.D1.81.D0.B2.D0.B0.D0.BD.D0.B5_.D0.BD.D0.B0_.D0.B4.D0.BE.D0.BA.D1.83.D0.BC.D0.B5.D0.BD.D1.82 опит за подписване]. | |||
[[Файл:AcrobatReader14.png|750px]] | |||
''' | ==== Ръчно внасяне в macOS==== | ||
'''НАСТРОЙКАТА Е ПОДХОДЯЩА САМО АКО ВАШЕТО УДОСТОВЕРЕНИЕ НЕ СЕ ВИЗУАЛИЗИРА ПРИ ОПИТ ЗА ПОДПИСВАНЕ ИЛИ ЛИПСВА ПРОЗОРЕЦ ЗА ВЪВЕЖДАНЕ НА ПИН КОД !''' | |||
1. От меню '''Adobe Reader''' изберете '''Preferences'''. | |||
[[Файл:AdobeAcrobatMacOS.png|750px]] | |||
''' | 2. Изберете категория '''Signatures''' и изберете '''More''' от секция '''Identities & Trusted certificates'''. | ||
[[Файл:AdobeAcrobatMacOS2.png|750px]] | |||
3. От секция '''Digital IDs''' изберете '''PKCS#11 Modules and Tokens''', натиснете бутон '''Attach module''' и посочете библиотеката на Вашата карта. | |||
Трябва да копирате и поставите пътя до Вашата библиотека. | |||
[[Файл:AdobeAcrobatMacOS3.png|750px]] | |||
Път до библиотеки за '''macOS:''' | |||
* '''IDPrime''' - /Library/Frameworks/eToken.framework/Versions/A/libIDPrimePKCS11.dylib | |||
* '''Bit4id''' - /Library/bit4id/pkcs11/libbit4ipki.dylib | |||
* '''OpenSC''' - /Library/OpenSC/lib/opensc-pkcs11.so | |||
4. При правилна настройка ще се визуализира Вашата смарт карта. | |||
Маркирайте Вашата смарт карта и натиснете '''Login'''. Въведете ПИН, след което направете [http://wiki.infonotary.com/index.php?title=%D0%98%D0%BD%D1%81%D1%82%D1%80%D1%83%D0%BA%D1%86%D0%B8%D1%8F_%D0%B7%D0%B0_%D0%BF%D0%BE%D0%B4%D0%BF%D0%B8%D1%81%D0%B2%D0%B0%D0%BD%D0%B5_%D0%BD%D0%B0_%D0%B4%D0%BE%D0%BA%D1%83%D0%BC%D0%B5%D0%BD%D1%82%D0%B8_%D1%81_%D0%BA%D0%B2%D0%B0%D0%BB%D0%B8%D1%84%D0%B8%D1%86%D0%B8%D1%80%D0%B0%D0%BD_%D0%B5%D0%BB%D0%B5%D0%BA%D1%82%D1%80%D0%BE%D0%BD%D0%B5%D0%BD_%D0%BF%D0%BE%D0%B4%D0%BF%D0%B8%D1%81_%D0%B2_Adobe_Acrobat_Reader_DC#.D0.9F.D0.BE.D0.B4.D0.BF.D0.B8.D1.81.D0.B2.D0.B0.D0.BD.D0.B5_.D0.BD.D0.B0_.D0.B4.D0.BE.D0.BA.D1.83.D0.BC.D0.B5.D0.BD.D1.82 опит за подписване]. | Маркирайте Вашата смарт карта и натиснете '''Login'''. Въведете ПИН, след което направете [http://wiki.infonotary.com/index.php?title=%D0%98%D0%BD%D1%81%D1%82%D1%80%D1%83%D0%BA%D1%86%D0%B8%D1%8F_%D0%B7%D0%B0_%D0%BF%D0%BE%D0%B4%D0%BF%D0%B8%D1%81%D0%B2%D0%B0%D0%BD%D0%B5_%D0%BD%D0%B0_%D0%B4%D0%BE%D0%BA%D1%83%D0%BC%D0%B5%D0%BD%D1%82%D0%B8_%D1%81_%D0%BA%D0%B2%D0%B0%D0%BB%D0%B8%D1%84%D0%B8%D1%86%D0%B8%D1%80%D0%B0%D0%BD_%D0%B5%D0%BB%D0%B5%D0%BA%D1%82%D1%80%D0%BE%D0%BD%D0%B5%D0%BD_%D0%BF%D0%BE%D0%B4%D0%BF%D0%B8%D1%81_%D0%B2_Adobe_Acrobat_Reader_DC#.D0.9F.D0.BE.D0.B4.D0.BF.D0.B8.D1.81.D0.B2.D0.B0.D0.BD.D0.B5_.D0.BD.D0.B0_.D0.B4.D0.BE.D0.BA.D1.83.D0.BC.D0.B5.D0.BD.D1.82 опит за подписване]. | ||
[[Файл: | [[Файл:AdobeAcrobatMacOS4.png|750px]]--> | ||
[[Категория:Инсталация и използване на удостоверения за електронен подпис]] | |||
[[Категория:Windows]] | |||
[[Категория:MacOS]] | |||
[[Категория:Помощ]] | |||
Текуща версия към 18:11, 13 ноември 2024
Подписване на PDF файлове с Acrobat Reader DC v.2024.002.20991 или по-нов.
- Програмата може да бъде изтеглена от ТУК
ВИДЕО ИНСТРУКЦИЯ ЗА НОВ ИНТЕРФЕЙС НА ПРОГРАМАТА
ВИДЕО ИНСТРУКЦИЯ ЗА СТАР ИНТЕРФЕЙС НА ПРОГРАМАТА
Подписване на документ
1. Отворете документ, който искате да подпишете.
От All Tools, View more изберете Use a Certificate (нов интерфейс) / От Tools изберете Certificates (стар интерфейс)
2. Натиснете Digitally Sign, след което е необходимо да очертаете поле, където желаете да се визуализира Вашето удостоверение
3. На следващата стъпка изберете удостоверението, което желаете да използвате за подписване и натиснете Continue, след което натиснете бутон Sign
4. Изберете място за запазване и въведете ПИН
5. Подписаният документ се визуализира с имената на подписващия и дата/час на подписването
Ръчно внасяне на библиотека за смарт карта
Ръчно внасяне в Windows
НАСТРОЙКАТА Е ПОДХОДЯЩА САМО АКО ВАШЕТО УДОСТОВЕРЕНИЕ НЕ СЕ ВИЗУАЛИЗИРА ПРИ ОПИТ ЗА ПОДПИСВАНЕ ИЛИ ЛИПСВА ПРОЗОРЕЦ ЗА ВЪВЕЖДАНЕ НА ПИН КОД !
1. От Menu, изберете Preferences (нов интерфейс) / От меню Edit, изберете Preferences (стар интерфейс)
2. От категория Security (Enhanced) махнете отметката на "Enable Protected Mode at startup" и рестартирайте Acrobat Reader
3. От категория Signatures изберете More от секция Identities & Trusted certificates.
4. От секция Digital IDs изберете PKCS#11 Modules and Tokens.
Натиснете бутон Attach Module и посочете път до библиотеката на Вашата смарт карта.
Път до библиотеки за Windows:
- IDPrime - C:\WINDOWS\system32\eTPKCS11.dll
- Bit4ID - C:\WINDOWS\system32\bit4ipki.dll
- Charismathics - C:\WINDOWS\system32\cmP11.dll
5. При правилна настройка ще се визуализира Вашата смарт карта.
Маркирайте Вашата смарт карта и натиснете Login. Въведете ПИН, след което направете опит за подписване.
Ръчно внасяне в macOS
НАСТРОЙКАТА Е ПОДХОДЯЩА САМО АКО ВАШЕТО УДОСТОВЕРЕНИЕ НЕ СЕ ВИЗУАЛИЗИРА ПРИ ОПИТ ЗА ПОДПИСВАНЕ ИЛИ ЛИПСВА ПРОЗОРЕЦ ЗА ВЪВЕЖДАНЕ НА ПИН КОД !
1. От меню Adobe Reader изберете Preferences.
2. Изберете категория Signatures и изберете More от секция Identities & Trusted certificates.
3. От секция Digital IDs изберете PKCS#11 Modules and Tokens, натиснете бутон Attach module и посочете библиотеката на Вашата карта.
Трябва да копирате и поставите пътя до Вашата библиотека.
Път до библиотеки за macOS:
- IDPrime - /Library/Frameworks/eToken.framework/Versions/A/libIDPrimePKCS11.dylib
- Bit4id - /Library/bit4id/pkcs11/libbit4ipki.dylib
- OpenSC - /Library/OpenSC/lib/opensc-pkcs11.so
4. При правилна настройка ще се визуализира Вашата смарт карта.
Маркирайте Вашата смарт карта и натиснете Login. Въведете ПИН, след което направете опит за подписване.