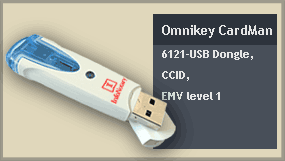Инсталация на драйвери за четец и смарт карта в macOS: Разлика между версии
VasilBadev (беседа | приноси) (Премахване на информацията за SCA-Light) |
Редакция без резюме |
||
| (Не са показани 196 междинни версии от 5 потребители) | |||
| Ред 1: | Ред 1: | ||
== | == Какво е необходимо за работа с електронен подпис == | ||
За да използвате вашият квалифициран електронен подпис (КЕП), е необходимо да имате инсталиран драйвер за четеца, middleware за картата (OpenSC или Bit4id Universal Middleware) и услугата за работа с четци (pcscd) да работи. услугата за работа с четци би трябвало да се стартира автоматично при включване на четеца. | |||
<!--== Системни изисквания == | |||
Софтуерът, нужен за работа на удостоверението за квалифициран електронен подпис на Mac, поддържа само Mac OS X 10.5 или по-нова версия. | |||
Поддръжката за 10.5 е само частична. Всички необходими драйвери работят на тази версия, но не и софтуера на Инфонотари за подписване на документи и управление на смарт картата. | |||
--> | |||
== Драйвери за четци == | |||
=== ACR === | |||
[[Картинка:ACR_38T.png]] | |||
Ако вашият четец е означен с '''ACR38C-SPC-R''', '''mLector-S''' или '''ACR39T''' от долната си страна, то той работи с вградените в macOS драйвери за четци и не се налага инсталация на допълнителен драйвер. | |||
=== Circle CIR115 === | |||
За да можете да ползвате четците Circle, ще трябва да инсталирате драйвер на производителя за вашата версия на macOS: | |||
* За [http://repository.infonotary.com/ra/Circle_Mac_Installer_v2.1.2.zip macOS 11 и по-нови]. | |||
=== Omnikey (HID Global) === | |||
=== Omnikey === | |||
[[Картинка:CardMan6121.gif]][[Картинка:CardMan3021.png]] | [[Картинка:CardMan6121.gif]]<!--[[Картинка:CardMan3021.png]]--> | ||
За да можете да ползвате четците | За да можете да ползвате четците OmniKey CardMan, ще трябва да инсталирате драйвер на производителя за вашата версия на macOS: | ||
* За [https://repository.infonotary.com/ra/install/omnikey-macos-installer.dmg '''macOS 10.14 - 10.15''']. | |||
* За [https://repository.infonotary.com/ra/install/omnikey-macos-installer.pkg '''macOS 11 и по-нови''']. | |||
== Инсталиране на драйвер за смарт карта == | |||
В зависимост от това, каква е Вашата смарт карта се използва различен драйвер. Моделът на картата Ви е изписан на персоналните права за достъп, които сте получили заедно с картата. Може да разберете модела на Вашата смарт карта и чрез нашата [http://repository.infonotary.com/install/sysinfo/SystemInfo.dmg програма за диагностика] | |||
[[ | <!--В зависимост от това, каква е вашата карта се използва различен софтуер. Моделът на картата ви е изписан на персоналните права за достъп, които сте получили заедно с картата. В случай че за модел пише „'''T&S DS/2048 (L)'''“, трябва да инсталирате [[#Инсталиране на Bit4id Universal Middleware|Bit4id Universal Middleware]]. Ако моделът на картата е „'''CardOS V4.3B (C)'''“, ще трябва да инсталирате [[#Изтегляне и инсталация на OpenSC|OpenSC]]. | ||
В случай че не разполагате с персоналните права за достъп, може да разберете какъв е модела на картата с командата {{Шаблон:Console|pcsctest}} от терминал. Тя ще ви пита два пъти за номер на четец, трябва да въведете 1, за първият. Ако няма сериозен проблем с инсталацията на драйверите за четец, в изхода на командата ще има ред започващ с „Current Reader ATR Value“. Срещу този текст трябва да има дълъг 16-тичен номер, това е идентификатора на модела на картата. | |||
* За картите T&S DS/2048 идентификатора е „3B FF 18 00 FF 81 31 FE 55 00 6B 02 09 03 03 01 11 01 43 4E 53 11 31 80 8C“. | |||
* За картите CardOS V4.3 идентификатора е „3B F2 18 00 02 C1 0A 31 FE 58 C8 08 74“. | |||
--> | |||
=== За смарт карта IDPrime === | |||
Може да изтеглите последната версия за Вашата операционна система от тук: | |||
* За [https://repository.infonotary.com/ra/Middleware/SafeNet/macOS/SafeNetAuthenticationClient.10.8.267.0_Core.dmg '''macOS 11 и по-нови'''] | |||
След инсталацията може да преминете към конфигурирането на [[Използване на квалифициран електронен подпис в Mozilla Firefox за Mac OS X|'''Firefox''']] или [[Инсталиране на удостоверителната верига на Инфонотари в Mac OS X|'''Safari''']]. | |||
== | === За смарт карта Bit4ID/Idemia === | ||
Може да изтеглите последната версия за Вашата операционна система от тук: | |||
* За [http://repository.infonotary.com/ra/bit4id-middleware-pinpad-1.4.10.707.dmg '''macOS 11 и по-нови'''] | |||
<!--* За [http://repository.infonotary.com/ra/bit4id-MAC_OS-middleware-pinpad-1.4.9.395.dmg '''macOS 10.9 - 10.14'''].--> | |||
След инсталацията може да преминете към конфигурирането на [[Използване на квалифициран електронен подпис в Mozilla Firefox за Mac OS X|'''Firefox''']] или [[Инсталиране на удостоверителната верига на Инфонотари в Mac OS X|'''Safari''']]. | |||
=== | === За смарт карта Siemens CardOS === | ||
За смарт карти Siemens, трябва да инсталирате OpenSC. '''С OpenSC не се инсталират програми с графичен интерфейс, така че след като го инсталирате, няма да видите нови икони в папката Applications'''. | |||
Може да изтеглите последната версия за Вашата операционна система от тук: | |||
* За [https://github.com/OpenSC/OpenSC/releases/download/0.21.0/OpenSC-0.21.0.dmg '''macOS 11 и по-нови'''] | |||
<!--* За [https://repository.infonotary.com/install/mac/OpenSC-0.16.0.dmg '''macOS 10.9 - 10.14'''].--> | |||
След инсталацията на OpenSC може да преминете директно към конфигурирането на [[Използване на квалифициран електронен подпис в Mozilla Firefox за Mac OS X|Firefox]] или [[Инсталиране на удостоверителната верига на Инфонотари в Mac OS X|Safari]]. | |||
<!--=== Едновременно използване на OpenSC и Bit4id Universal Middleware === | |||
В случай че искате да използвате и двата модела смарт карти на един компютър ще трябва да забраните на OpenSC да достъпва T&S DS/2048 картата. Това най-лесно може да стане чрез тази програма: | |||
:[https://repository.infonotary.com/install/mac/FixOpenSC.app.tar.gz Забраняване на Bit4id картите в OpenSC]. | |||
Ако предпочитате да го направите ръчно, на [[Работа с OpenSC#.D0.97.D0.B0.D0.B1.D1.80.D0.B0.D0.BD.D1.8F.D0.B2.D0.B0.D0.BD.D0.B5_.D0.BD.D0.B0_OpenSC_.D0.B4.D0.B0_.D1.80.D0.B0.D0.B1.D0.BE.D1.82.D0.B8_.D1.81_.D0.BE.D0.BF.D1.80.D0.B5.D0.B4.D0.B5.D0.BB.D0.B5.D0.BD.D0.B0_.D1.81.D0.BC.D0.B0.D1.80.D1.82_.D0.BA.D0.B0.D1.80.D1.82.D0.B0 | страницата за OpenSC]] е описано как се прави. | |||
Това най-лесно може да стане като замените конфигурационният файл на OpenSC (/Library/OpenSC/etc/opensc.conf) с [https://repository.infonotary.com/install/mac/opensc.conf този].--> | |||
== Проверка на инсталацията == | |||
В случай че имате проблем с вашият КЕП, за по-лесно установяване на проблема може да използвате следната програма: | |||
* [https://repository.infonotary.com/install/sysinfo/SystemInfo.dmg Тест на инсталацията за Mac] | |||
Програмата поддържа директно изпращане на информацията към Инфонотари. След успешно изпращане, тя ще покаже номер, който ще трябва да предоставите на колегите от поддръжката за да могат да видят резултатите от теста. В случай че пращането е неуспешно или нямате връзка с Интернет, може да запишете резултата от теста във файл и да го изпратите на [mailto:support@infonotary.com?Subject=%D0%9F%D1%80%D0%BE%D0%B1%D0%BB%D0%B5%D0%BC%20%D1%81%20%D0%B8%D0%BD%D1%81%D1%82%D0%B0%D0%BB%D0%B0%D1%86%D0%B8%D1%8F%D1%82%D0%B0%20%D0%BD%D0%B0%20Mac%20OS%20X support@infonotary.com]. | |||
. | |||
Желателно е четецът с картата да са включени в компютъра при пускането на теста. | |||
<!-- | |||
При проблеми в работата на електронният подпис може да стартирате следната програма '''с включен четец''' и да изпратите текста, който ще покаже, '''заедно с кратко описание на проблема''' на [mailto:support@infonotary.com?Subject=%D0%9F%D1%80%D0%BE%D0%B1%D0%BB%D0%B5%D0%BC%20%D1%81%20%D0%B8%D0%BD%D1%81%D1%82%D0%B0%D0%BB%D0%B0%D1%86%D0%B8%D1%8F%D1%82%D0%B0%20%D0%BD%D0%B0%20Mac%20OS%20X support@infonotary.com]: | |||
* [https://repository.infonotary.com/install/mac/TestInstallation.app.tar.gz Програма за тестване на инсталацията] за OS X 10.6 и по-нови. | |||
-> | |||
== Ръчно пускане и спиране на pcscd == | |||
На Mac OS X pcscd се стартира от securityd при включване на четец за смарт карти. В случай че искате да забраните автоматичното пускане трябва да редактирате файла /System/Library/LaunchDaemons/com.apple.securityd.plist. В него трябва да добавите оцветените редове: | |||
<string>/usr/sbin/securityd</string> | |||
<string>-i</string> | |||
{{Color|<string>-s</string>|black|orange}} | |||
{{Color|<string>off</string>|black|orange}} | |||
} | |||
След това трябва да рестартирате компютъра. | |||
За да стартирате pcscd ръчно трябва да срартирате следната команда от терминал: {{Шаблон:Console|sudo /usr/sbin/pcscd -f}}. Когато демона е стартиран по този начин, за да го спрете трябва да натиснете клавишната комбинация Contorl + C или от друг прозорец на терминала да пуснете командата {{Шаблон:Console|sudo killall pcscd}}. | |||
} | |||
[[Категория:Инсталация и използване на удостоверения за електронен подпис]] | [[Категория:Инсталация и използване на удостоверения за електронен подпис]] | ||
[[Категория: | [[Категория:macOS]] | ||
[[Категория:Помощ]] | [[Категория:Помощ]] | ||
Текуща версия към 10:28, 7 септември 2023
Какво е необходимо за работа с електронен подпис
За да използвате вашият квалифициран електронен подпис (КЕП), е необходимо да имате инсталиран драйвер за четеца, middleware за картата (OpenSC или Bit4id Universal Middleware) и услугата за работа с четци (pcscd) да работи. услугата за работа с четци би трябвало да се стартира автоматично при включване на четеца.
Драйвери за четци
ACR
Ако вашият четец е означен с ACR38C-SPC-R, mLector-S или ACR39T от долната си страна, то той работи с вградените в macOS драйвери за четци и не се налага инсталация на допълнителен драйвер.
Circle CIR115
За да можете да ползвате четците Circle, ще трябва да инсталирате драйвер на производителя за вашата версия на macOS:
Omnikey (HID Global)
За да можете да ползвате четците OmniKey CardMan, ще трябва да инсталирате драйвер на производителя за вашата версия на macOS:
Инсталиране на драйвер за смарт карта
В зависимост от това, каква е Вашата смарт карта се използва различен драйвер. Моделът на картата Ви е изписан на персоналните права за достъп, които сте получили заедно с картата. Може да разберете модела на Вашата смарт карта и чрез нашата програма за диагностика
За смарт карта IDPrime
Може да изтеглите последната версия за Вашата операционна система от тук:
След инсталацията може да преминете към конфигурирането на Firefox или Safari.
За смарт карта Bit4ID/Idemia
Може да изтеглите последната версия за Вашата операционна система от тук:
След инсталацията може да преминете към конфигурирането на Firefox или Safari.
За смарт карта Siemens CardOS
За смарт карти Siemens, трябва да инсталирате OpenSC. С OpenSC не се инсталират програми с графичен интерфейс, така че след като го инсталирате, няма да видите нови икони в папката Applications.
Може да изтеглите последната версия за Вашата операционна система от тук:
След инсталацията на OpenSC може да преминете директно към конфигурирането на Firefox или Safari.
Проверка на инсталацията
В случай че имате проблем с вашият КЕП, за по-лесно установяване на проблема може да използвате следната програма:
Програмата поддържа директно изпращане на информацията към Инфонотари. След успешно изпращане, тя ще покаже номер, който ще трябва да предоставите на колегите от поддръжката за да могат да видят резултатите от теста. В случай че пращането е неуспешно или нямате връзка с Интернет, може да запишете резултата от теста във файл и да го изпратите на support@infonotary.com.
Желателно е четецът с картата да са включени в компютъра при пускането на теста.