Инсталация на драйвери за четец и смарт карта в Windows: Разлика между версии
Редакция без резюме |
Редакция без резюме Етикет: Ръчна отмяна |
||
| (Не са показани 92 междинни версии от същия потребител) | |||
| Ред 1: | Ред 1: | ||
Автоматичният инсталатор за Windows на Инфонотари ЕАД е удобен и лесен за използване инструмент, създаден специално за потребители, които искат бързо и безпроблемно да настроят своите смарт карти и четци за работа с квалифицирано удостоверение за квалифициран електронен подпис (КУКЕП) на компютри с операционна система Microsoft Windows. Той е предназначен да опрости процеса на инсталиране на необходимите драйвери и софтуер, като автоматично разпознава свързаното хардуерно оборудване и извършва нужните настройки вместо Вас. | |||
[https://repository.infonotary.com/install/PNPInstaller/PNPInstaller.msi '''ИЗТЕГЛИ АВТОМАТИЧЕН ИНСТАЛАТОР ЗА MS WINDOWS'''] | |||
'''Как да го използвате ?''' | |||
* '''Подготовка''': Уверете се, че Вашият четец и смарт карта са включени към компютъра, преди да стартирате инсталатора. Ако не са свързани, той няма да може да ги разпознае. Необходима Ви е интернет връзка, защото инсталаторът изтегля файлове онлайн. | |||
* '''Стартиране''': Кликнете двукратно върху изтегления файл, за да стартирате инсталатора. Ако Windows покаже предупреждение за сигурност, потвърдете, че искате да продължите. | |||
* '''Инсталационен процес''': Натиснете бутон "Напред", след което изчакайте напредъка на процеса. В зависимост от скоростта на интернет връзката ви, това може да отнеме от няколко секунди до няколко минути. Не е нужно да правите нищо – всичко се случва автоматично. | |||
[[Файл:PNPInstaller.png]] | * '''Завършване''': След като инсталацията приключи, може да получите съобщение за рестартиране на компютъра. Ако това се случи, рестартирайте, за да се приложат промените. | ||
[[Файл:PNPInstaller.png|left|380px|caption]] | |||
'''Какво прави инсталаторът ?''' | |||
'''Автоматично разпознаване на хардуер''': След като стартирате инсталатора, той проверява какъв четец и смарт карта са свързани към вашия компютър и определя кои драйвери са необходими. | |||
'''Изтегляне и инсталиране на драйвери''': Инсталаторът сваля най-актуалните версии на драйверите директно от сървърите на Инфонотари и ги инсталира на вашия компютър | |||
'''Настройка на удостоверителната верига''': Инсталаторът добавя базовите удостоверения на Инфонотари, за да гарантира, че вашият електронен подпис е разпознаваем и доверен от системата. | |||
'''Инсталиране на софтуер за управление и подписване''': Освен драйверите, той добавя и помощни програми, които ви позволяват да управлявате Вашата смарт карта ('''InfoNotary Smart Card Manager''') и да подписвате електронни документи ('''InfoNotary e-Doc Signer'''). | |||
'''Какво да очаквате след инсталацията ?''' | |||
* Вашата смарт карта и четец ще бъдат готови за употреба. Можете да ги тествате, като поставите четеца и опитате да подпишете документ или да влезете в система, изискваща КУКЕП (напр. Тестова страница на Инфонотари или НАП). | |||
* Ако използвате програми като Outlook, Mizilla Firefox/Thunderbird, може да се наложи допълнителна настройка (напр. асоцииране на удостоверението с профила ви в Outlook или регистриране на PKCS#11 модул в Mozilla). | |||
'''Възможни проблеми''': | |||
* Ако четецът или смарт картата не са свързани правилно, инсталаторът може да не ги разпознае. | |||
* В редки случаи може да се наложи ръчна настройка след инсталацията, особено при наличието на антивирусен софтуер или компютри, които са в затворена мрежа (домейн) и се управляват от администратори. | |||
При възникване на други проблеми с инсталацията, моля, свържете се с техническия център за поддръжка на телeфони: '''02/ 921 08 90, 0888 097 710, 0889 220 075''' или e-mail: [mailto:support@infonotary.com?Subject=%D0%9F%D1%80%D0%BE%D0%B1%D0%BB%D0%B5%D0%BC%20%D1%81%20%D0%B8%D0%BD%D1%81%D1%82%D0%B0%D0%BB%D0%B0%D1%86%D0%B8%D1%8F%D1%82%D0%B0%20 support@infonotary.com]. | |||
[[Категория:Инсталация и използване на удостоверения за електронен подпис]] | [[Категория:Инсталация и използване на удостоверения за електронен подпис]] | ||
[[Категория:Windows]] | [[Категория:Windows]] | ||
[[Категория:Помощ]] | [[Категория:Помощ]] | ||
Текуща версия към 11:40, 23 юни 2025
Автоматичният инсталатор за Windows на Инфонотари ЕАД е удобен и лесен за използване инструмент, създаден специално за потребители, които искат бързо и безпроблемно да настроят своите смарт карти и четци за работа с квалифицирано удостоверение за квалифициран електронен подпис (КУКЕП) на компютри с операционна система Microsoft Windows. Той е предназначен да опрости процеса на инсталиране на необходимите драйвери и софтуер, като автоматично разпознава свързаното хардуерно оборудване и извършва нужните настройки вместо Вас.
ИЗТЕГЛИ АВТОМАТИЧЕН ИНСТАЛАТОР ЗА MS WINDOWS
Как да го използвате ?
- Подготовка: Уверете се, че Вашият четец и смарт карта са включени към компютъра, преди да стартирате инсталатора. Ако не са свързани, той няма да може да ги разпознае. Необходима Ви е интернет връзка, защото инсталаторът изтегля файлове онлайн.
- Стартиране: Кликнете двукратно върху изтегления файл, за да стартирате инсталатора. Ако Windows покаже предупреждение за сигурност, потвърдете, че искате да продължите.
- Инсталационен процес: Натиснете бутон "Напред", след което изчакайте напредъка на процеса. В зависимост от скоростта на интернет връзката ви, това може да отнеме от няколко секунди до няколко минути. Не е нужно да правите нищо – всичко се случва автоматично.
- Завършване: След като инсталацията приключи, може да получите съобщение за рестартиране на компютъра. Ако това се случи, рестартирайте, за да се приложат промените.
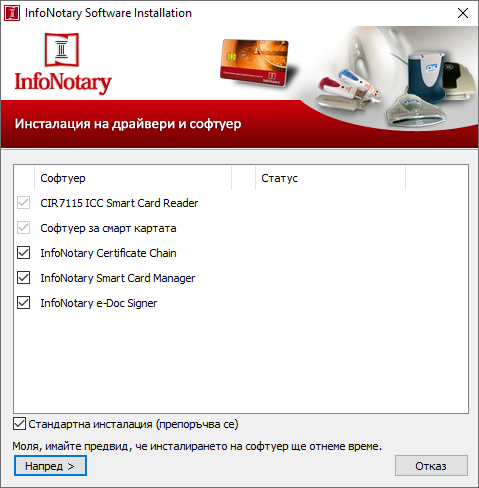
Какво прави инсталаторът ?
Автоматично разпознаване на хардуер: След като стартирате инсталатора, той проверява какъв четец и смарт карта са свързани към вашия компютър и определя кои драйвери са необходими.
Изтегляне и инсталиране на драйвери: Инсталаторът сваля най-актуалните версии на драйверите директно от сървърите на Инфонотари и ги инсталира на вашия компютър
Настройка на удостоверителната верига: Инсталаторът добавя базовите удостоверения на Инфонотари, за да гарантира, че вашият електронен подпис е разпознаваем и доверен от системата.
Инсталиране на софтуер за управление и подписване: Освен драйверите, той добавя и помощни програми, които ви позволяват да управлявате Вашата смарт карта (InfoNotary Smart Card Manager) и да подписвате електронни документи (InfoNotary e-Doc Signer).
Какво да очаквате след инсталацията ?
- Вашата смарт карта и четец ще бъдат готови за употреба. Можете да ги тествате, като поставите четеца и опитате да подпишете документ или да влезете в система, изискваща КУКЕП (напр. Тестова страница на Инфонотари или НАП).
- Ако използвате програми като Outlook, Mizilla Firefox/Thunderbird, може да се наложи допълнителна настройка (напр. асоцииране на удостоверението с профила ви в Outlook или регистриране на PKCS#11 модул в Mozilla).
Възможни проблеми:
- Ако четецът или смарт картата не са свързани правилно, инсталаторът може да не ги разпознае.
- В редки случаи може да се наложи ръчна настройка след инсталацията, особено при наличието на антивирусен софтуер или компютри, които са в затворена мрежа (домейн) и се управляват от администратори.
При възникване на други проблеми с инсталацията, моля, свържете се с техническия център за поддръжка на телeфони: 02/ 921 08 90, 0888 097 710, 0889 220 075 или e-mail: support@infonotary.com.