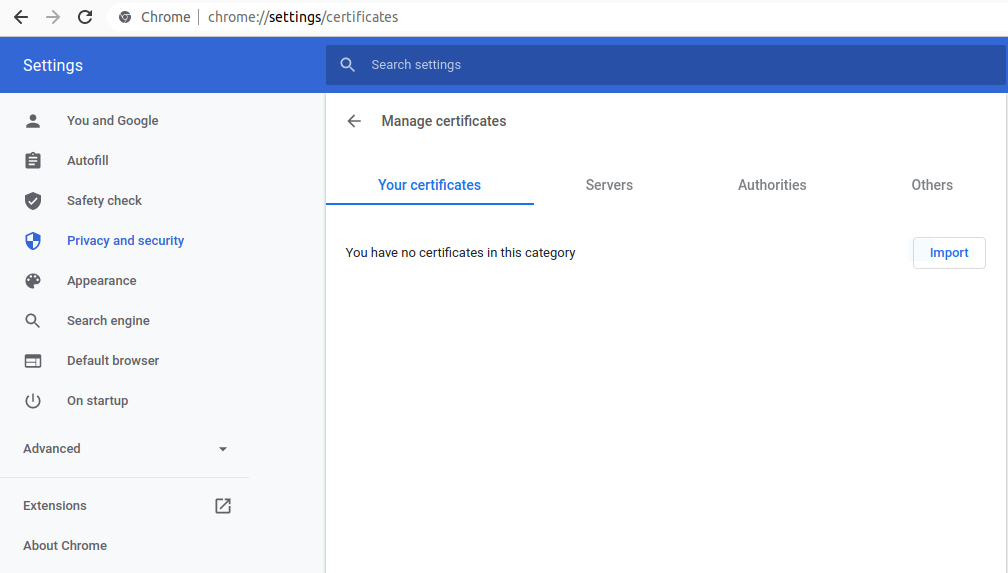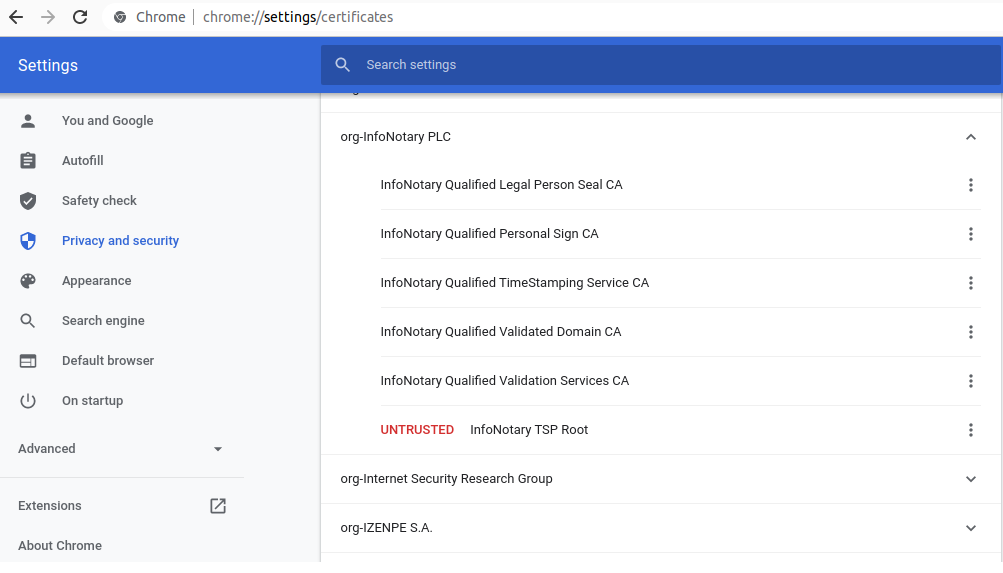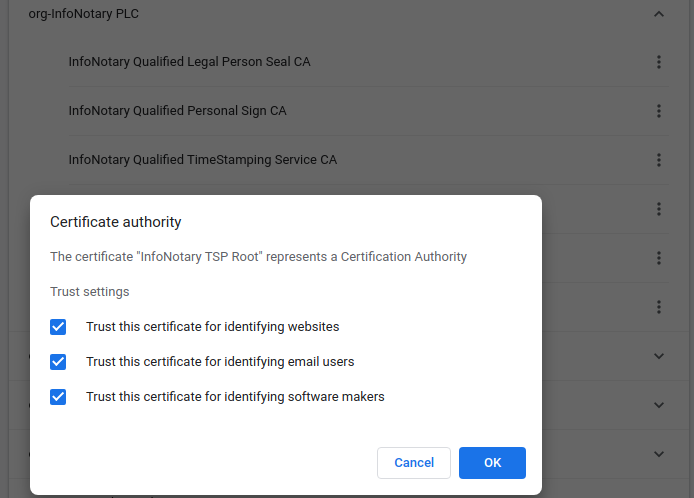Използване на квалифициран електронен подпис в Google Chrome/Chromium за Linux
Преди да пристъпите към изпълнение
Ако притежавате смарт карта и четец от Инфонотари, но не сте инсталирали драйвери за тях, изпълнете инструкциите от Използване на хранилищата на InfoNotary.
- ВАЖНО: При използването на смарт картата с Google Chrome се използва директен достъп до смарт картата, а не хранилище за удостоверенията. Когато успешно сте инсталирали удостоверенията си, НЕ ТРЯБВА да ги триете оттам, тъй като това ще доведе и до изтриване на удостоверението, заедно с частния и публичния ключ от смарт картата. След това удостоверението не може да се възстанови и трябва да се издаде ново.
- ВАЖНО: За да може да ползвате удостоверението си за електронен подпис с Google Chrome, е задължително четецът да е включен в компютъра, преди да пуснете самата програма.
Инсталиране на удостоверителната верига на Инфонотари
Преди да започнете работа с Вашето удостоверение за електронен подпис, е необходимо да изтеглите базовите удостоверения на Инфонотари.
- За самата инсталация стартирайте Chrome, отворете Settings > Privacy and security > Security > Manage certificates
- Изберете секцията "Your certificates", натиснете бутон "Import" и посочете пътя до предварително изтеглената удостоверителната верига – InfoNotary_Qualified_eIDAS.p12.
След това ще бъдете попитани за парола на файла. Оставете полето празно и натиснете OK.
- От раздел "Authorities" потърсете InfoNotary TSP Root и натиснете бутон "Edit"
- Маркирайте и трите отметки, както е показано:
Регистриране на хардуерен криптографски модул
- След като сте инсталирали базовите удостоверения, трябва да настроите програмата да използва PKCS#11 модула от драйвера на картата. Понеже Chrome няма интерфейс за добавянето на криптографски модули, трябва да се използва следният метод:
- Инсталирайте инструментите за работа с NSS. В Debian и базираните на него дистрибуции пакетът е libnss3-tools
- Спрете Chrome и изключете четеца от компютъра.
- Създайте директорията за базата данни на NSS със следната команда - mkdir -p $HOME/.pki/nssdb
- От терминал изпълнете следната команда:
- за IDPrime - modutil -add "IDPrime" -libfile libIDPrimePKCS11.so -dbdir sql:$HOME/.pki/nssdb -mechanisms FRIENDLY
- за Bit4ID - modutil -add "Bit4id" -libfile libbit4ipki.so -dbdir sql:$HOME/.pki/nssdb -mechanisms FRIENDLY
- за OpenSC - modutil -add "OpenSC" -libfile onepin-opensc-pkcs11.so -dbdir sql:$HOME/.pki/nssdb -mechanisms FRIENDLY
В случай че използвате драйвер на Siemens, библиотеката е libsiecap11.so, съответно името може да е Siemens.
Включете четеца в компютъра и стартирайте Chrome.
- След като стартирате Chrome, ще можете да видите удостоверенията от картата в настройките и съответно да ги използвате за вход в сайтовете изискващи КЕП.
Пример за добавяне на Bit4ID модул:
* skk@skk:~$ sudo apt-get install libnss3-tools Reading package lists... Done Building dependency tree... Done Reading state information... Done The following NEW packages will be installed: libnss3-tools 0 upgraded, 1 newly installed, 0 to remove and 4 not upgraded. Need to get 0 B/1021 kB of archives. After this operation, 5046 kB of additional disk space will be used. Selecting previously unselected package libnss3-tools. (Reading database ... 187133 files and directories currently installed.) Preparing to unpack .../libnss3-tools_2%3a3.61-1ubuntu2_amd64.deb ... Unpacking libnss3-tools (2:3.61-1ubuntu2) ... Setting up libnss3-tools (2:3.61-1ubuntu2) ... Processing triggers for man-db (2.9.4-2) ... * skk@skk:~$ mkdir -p $HOME/.pki/nssdb * skk@skk:~$ modutil -add "Bit4id" -libfile libbit4ipki.so -dbdir sql:$HOME/.pki/nssdb -mechanisms FRIENDLY WARNING: Performing this operation while the browser is running could cause corruption of your security databases. If the browser is currently running, you should exit browser before continuing this operation. Type 'q <enter>' to abort, or <enter> to continue: Module "Bit4id" added to database.
Може да проверите добавените модули с команда
modutil -dbdir sql:$HOME/.pki/nssdb -list
Пример:
* skk@skk:~$ modutil -dbdir sql:$HOME/.pki/nssdb -list Listing of PKCS #11 Modules ----------------------------------------------------------- 1. NSS Internal PKCS #11 Module uri: pkcs11:library-manufacturer=Mozilla%20Foundation;library-description=NSS%20Internal%20Crypto%20Services;library-version=3.61 slots: 2 slots attached status: loaded slot: NSS Internal Cryptographic Services token: NSS Generic Crypto Services uri: pkcs11:token=NSS%20Generic%20Crypto%20Services;manufacturer=Mozilla%20Foundation;serial=0000000000000000;model=NSS%203 slot: NSS User Private Key and Certificate Services token: NSS Certificate DB uri: pkcs11:token=NSS%20Certificate%20DB;manufacturer=Mozilla%20Foundation;serial=0000000000000000;model=NSS%203 2. Bit4id library name: libbit4ipki.so uri: pkcs11:library-manufacturer=bit4id%20srl;library-description=bit4id%20PKCS%2311;library-version=1.2 slots: There are no slots attached to this module status: loaded -----------------------------------------------------------
При необходимост може да изтриете даден модул със същата команда с която сте го внесли, като трябва да промените -add с -delete
modutil -delete "Bit4id" -libfile libbit4ipki.so -dbdir sql:$HOME/.pki/nssdb -mechanisms FRIENDLY
Пример:
* skk@skk:~$ modutil -delete "Bit4id" -libfile libbit4ipki.so -dbdir sql:$HOME/.pki/nssdb -mechanisms FRIENDLY WARNING: Performing this operation while the browser is running could cause corruption of your security databases. If the browser is currently running, you should exit browser before continuing this operation. Type 'q <enter>' to abort, or <enter> to continue: Module "Bit4id" deleted from database.