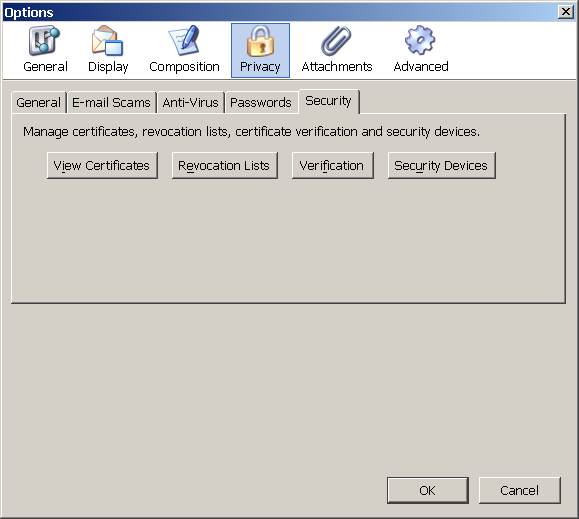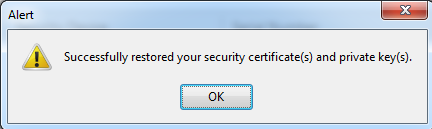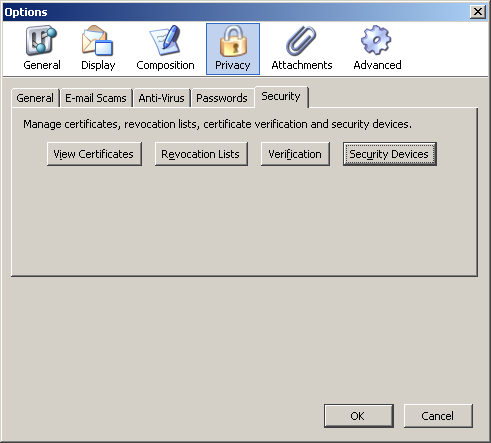Използване на квалифициран електронен подпис в Mozilla Thunderbird за Windows
Преди да пристъпите към изпълнение
- Ако притежавате смарт карта и четец от Инфонотари, но не сте инсталирали драйвери за тях изпълните инструкциите от Инсталация на драйвери за четец и смарт карта в Windows
- ВАЖНО ЗА ПРОДУКТИ НА MOZILLA!!!: При използването на продукти на Mozilla трябва да знаем, че се използва директен достъп до смарт картата, а не хранилище за удостоверенията. Когато успешно сме инсталирали удостоверенията си в Mozilla Firefox или Mozilla Thunderbird например, НЕ ТРЯБВА да ги трием от там, тъй като това ще доведе и до изтриване на удостоверението, заедно с частния и публичния ключ от смарт картата!
Препоръчителният начин за настройка на Firefox и Thunderbird е чрез InfoNotary Configurator for Mozilla. След като се инсталира това разширение ще настрои всичко коректно. Ако все пак предпочитате сами да направите настройката трябва да следвате следните стъпки:
Инсталация на удостоверителната верига на Инфонотари
Преди да започнете работа с вашето удостоверение за електронен подпис е необходимо да инсталирате базовите удостоверения на Инфонотари. Удостоверителната верига можете да намерите в директория “certificates” на инсталационния диск или от INotaryCertChain.p12.
Стартирайте пощенския клиент Mozilla Thunderbird. От меню Tools изберете Options.
Изберете раздел Privacy, подраздел Security, както е показано на картинката и натиснете бутона View Certificates.
От тук нататък процесът на инсталация на удостоверения е аналогичен за всички приложения на Mozilla.
Натиснете бутон Import и посочете пътя до предварително изтеглената удостоверителна верига - InfoNotary_Qualified_eIDAS.p12.
Оставете полето Password празно и натиснете бутон OK.
При успешна инсталация на удостоверителната верига излиза съобщение:
Новоинсталираните удостоверения можете да видите в раздел „Authorities”:
В Mozilla за всяко удостоверение на удостоверяващ орган (CA) потребителят трябва да избере ниво на доверие. Това става чрез избор на удостоверение и натискане на бутона Edit Trust. Най-лесният начин да направите тази настройка е като за удостоверението „InfoNotary TSP Root“ изберете и трите възможни опции. Това ще направи всички сертификати на Инфонотари доверени за всички операции.
Инсталация на хардуерeн криптографски модул
Стартирайте Thunderbird и от менюто Tools изберете Options.
Изберете раздел Privacy, подраздел Security, както е показано на картинката и натиснете бутона Security Devices.
От тук нататък процесът на инсталация на хардуерeн криптографски модул е аналогичен за всички приложения на Mozilla.
За да добавите ново устройство, изберете бутона Load.
Променете името на модула (Module Name), както желаете.
Изберете PKCS#11 библиотеката, съответстващата на вашата смарт карта.
- Siemens - C:\WINDOWS\system32\siecap11.dll
- Charismathics - C:\WINDOWS\system32\cmP11.dll
- Bit4id - C:\WINDOWS\system32\bit4ipki.dll
В случай, че използвате 64-битова версия на Firefox или Thunderbird и карта Charismathics, пътя до библиотеката е C:\WINDOWS\system32\cmP1164.dll.
Вашата смарт карта ще се появи в списъка с достъпни устройства.
Настройка на потребителския профил
За да може да подписвате вашата изходяща електронна поща, трябва да асоциирате потребителския си профил (account) с удостоверението за електронен подпис, записано на смарт-картата. Това става по следния начин:
Ако ползвате Windows, изберете меню Tools > Account Settings > Security, за Linux и другите UNIX подобни системи изберете меню Edit > Account Settings > Security, както е показано:
Изберете Select от графата Digital Signing.
Появява се прозорец за избор на удостоверение:
Изберете желаното от вас удостоверение от смарт-картата и потвърдете с OK.
Ако е избрана опцията Digitally sign messages (by default), всяко изпратено съобщение ще бъде подписано с избраното удостоверение.
Thunderbird ще ви предложи да използвате същото удостоверение и за декриптиране на съобщения, изпратени към вас. Ако откажете, може да зададете удостоверение за декриптиране на електронна поща от Select в графата Encryption. Имайте предвид, че не всички удостоверения може да се използват за криптиране и декриптиране. Тези възможности зависят от типа на вашето удостоверение.