Използване на квалифициран електронен подпис в Mozilla Firefox за macOS
Преди да пристъпите към изпълнение
Ако притежавате смарт карта и четец от Инфонотари, но не сте инсталирали драйвери за тях изпълните инструкциите от Инсталация на драйвери за четец и смарт карта в Mac OS X.
- ВАЖНО: При използването на смарт картата с Mozilla Firefox и Thunderbird се използва директен достъп до смарт картата, а не хранилище за удостоверенията. Когато успешно сте инсталирали удостоверенията си, НЕ ТРЯБВА да ги триете оттам, тъй като това ще доведе и до изтриване на удостоверението, заедно с частния и публичния ключ от смарт картата. След това удостоверението не може да се възстанови и трябва да се издаде ново.
- ВАЖНО: За да може да ползвате удостоверението си за електронен подпис с Mozilla Firefox и Thunderbird, е задължително четецът да е включен в компютъра, преди да пуснете самата програма.
Инсталация и използване с Mozilla Firefox и Thunderbird
![]() Препоръчителният начин за настройка на Firefox и Thunderbird е чрез InfoNotary Configurator for Mozilla. След като се инсталира това разширение ще настрои всико коректно.
Препоръчителният начин за настройка на Firefox и Thunderbird е чрез InfoNotary Configurator for Mozilla. След като се инсталира това разширение ще настрои всико коректно.
Ако все пак предпочитате сами да направите настройката трябва да следвате следните стъпки:
Инсталация на удостоверителната верига
Преди да започнете работа с вашият УЕП е необходимо да инсталирате базовите удостоверения на Инфонотари. Удостоверителната верига можете да намерите в папката „certificates“ на инсталационният диск или в Интернет на адрес:
http://www.infonotary.com/site/files/INotaryCertChain.p12
- Стартирайте Mozilla Firefox и от менюто Firefox изберете „Preferences“:
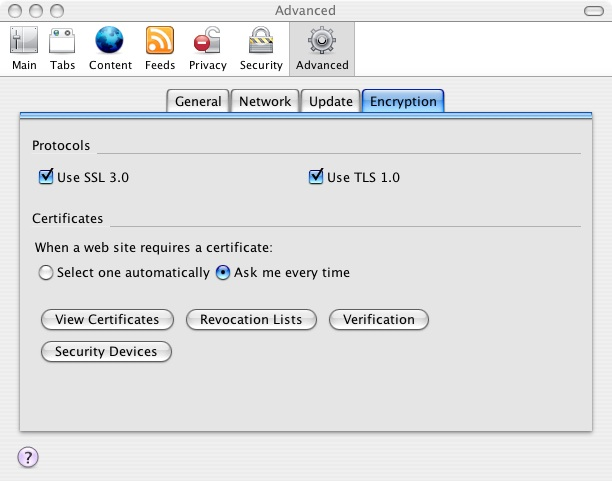
- Изберете раздел „Advanced“, подраздел „Encryption“, както е показано на картинката и натиснете бутона „View Certificates“

- Натиснете бутона „Import“ и посочете пътя до инсталационният файл на удостоверителната верига – InotaryCertChain.p12.
- Firefox ще ви пита за парола на „Software Security Device“. Ако до сега не сте ползвали удостоверения за електронен подпис, най-вероятно ще трябва да я зададете, в противен случай ще трябва да въведете избраната от вас парола
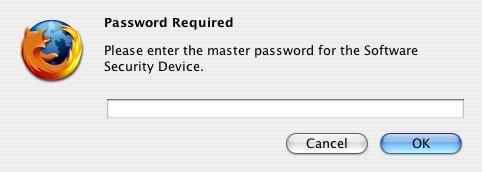
- Оставете полето за парола за удостоверителната верига празно и натиснете бутона OK:

- При успешна инсталация излиза следното съобщение:
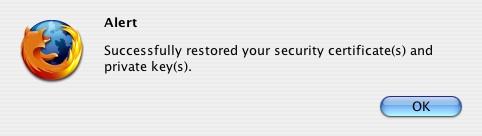
Новоинсталираните удостоверения може да видите в раздела „Authorities“.
В продуктите на Mozilla за всяко базово удостоверение на удостоверяващ орган (CA), потребителят трябва да избере ниво на доверие. Това става чрез избор на удостоверение и натискане на бутона „Edit“. За удостоверението „InfoNotary CSP Root“ трябва да изберете и трите опции, както е показано:
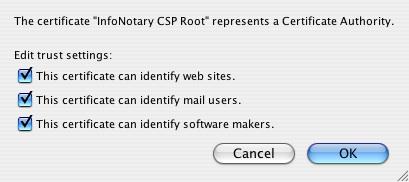
Инсталация на хардуерен криптографски модул
Освен инсталацията на удостоверителната верига е необходимо да регистрирате и PKCS#11 модула на OpenSC. Това можете да го направите по следният начин:
- Включете четецът и картата на електронният ви подпис в компютъра.
- Стартирайте Mozilla Firefox и от менюто Firefox изберете „Preferences“;
- Изберете раздел „Advanced“, подраздел „Encryption“, и натиснете бутона „Security Devices“:
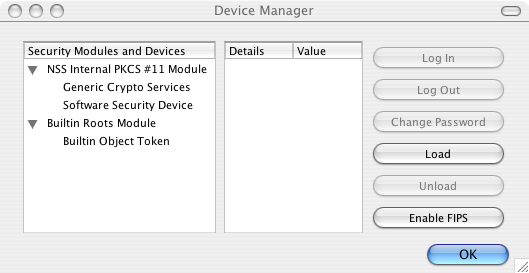
- Натиснете бутона Load в появилият се прозорец.
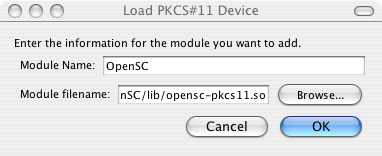
- Въведете в полето „Module Name“ въведете име за модула, а в „Module filename“ въведете „/Library/OpenSC/lib/opensc-pkcs11.so“. След това потвърдете с бутона OK.
- Firefox ще поиска потвръждение по следният начин:
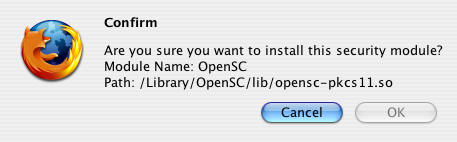
Изчакайте няколко секунди бутона OK да стане активен и го натиснете. - Ако всичко е наред и картата и четецът на електроненият подпис са включени в компютъра ще видите следното съобщение
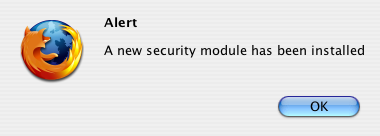
Ако се появи съобщение че е невъзможно добавянето на модула, като на показаната по-долу картинка, най-вероятно четеца не е бил включен преди стартирането на Firefox или картата не е поставена коректно в него. В случай че четеца е включен преди пускането на Firefox и картата е поставена коректно в него, най-вероятно не работи pcscd. За да решите проблема ще трябва да промените правата на файла за автоматичното му стартиране, както е написано в края на инструкцията за инсталиране на OpenSC.
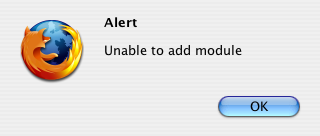
Тестване на инсталацията
За да проверите дали всичко е настроено коректно заредите тестовият сайт на Инфонотари. В случай че настройката е коректна ще видите надпис Data accepted. Можете да направите и локална проверка чрез бутона "Sign text" в настройките на InfoNotary Mozilla Configurator.