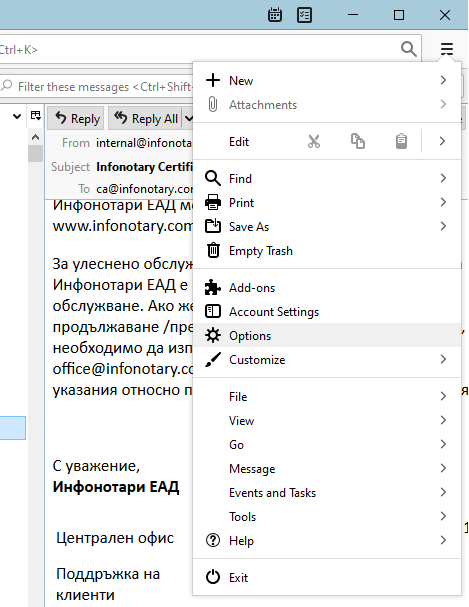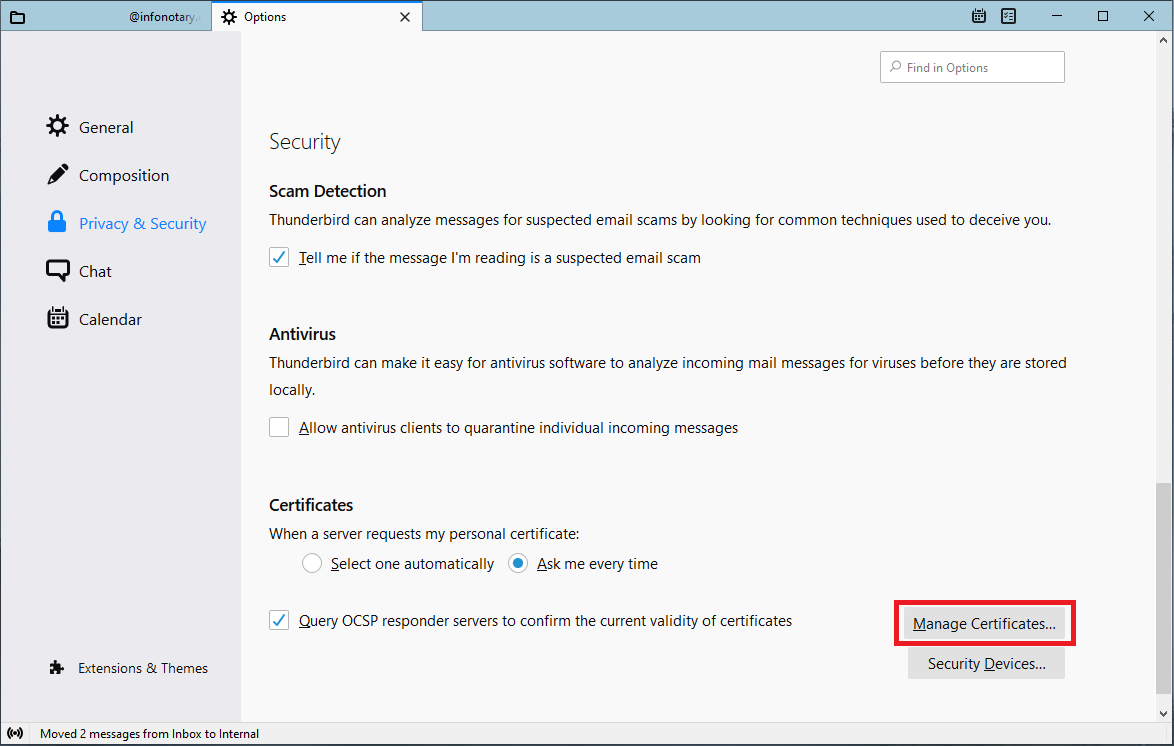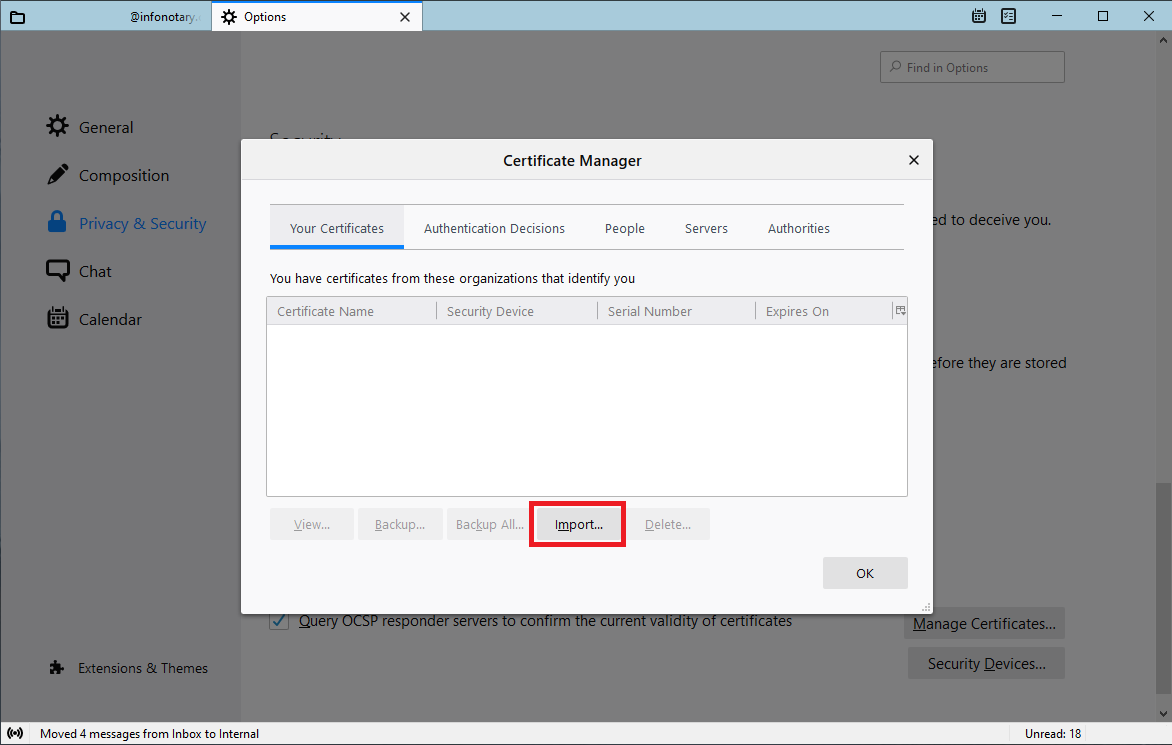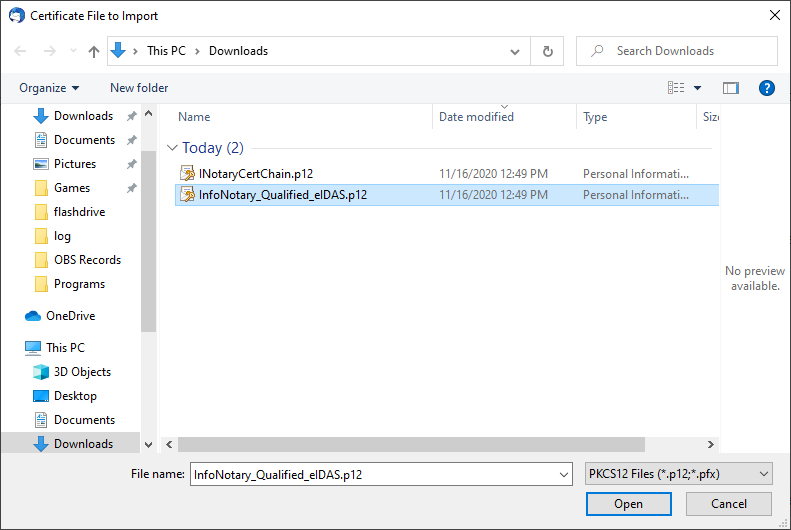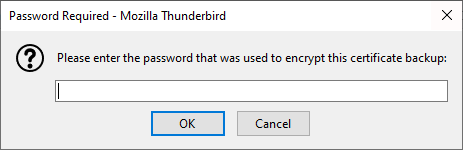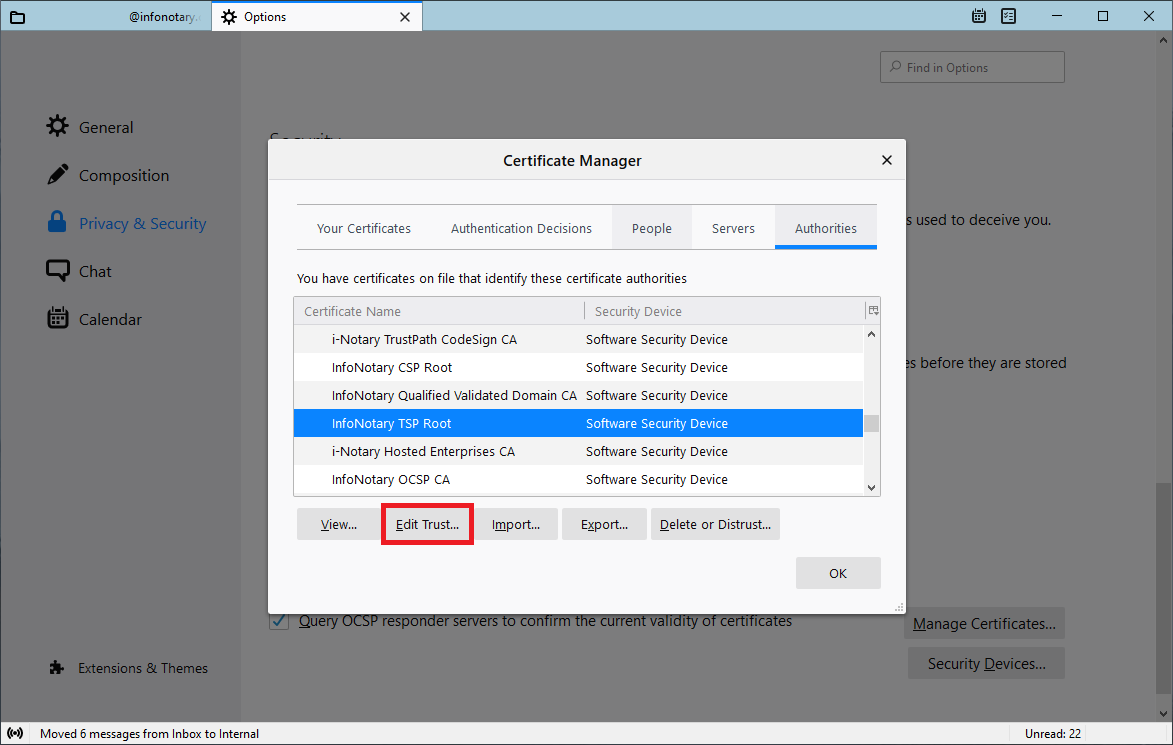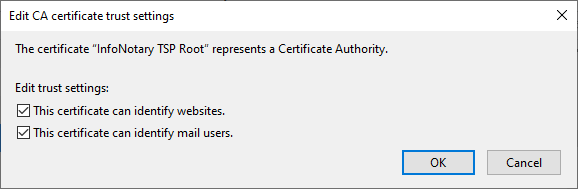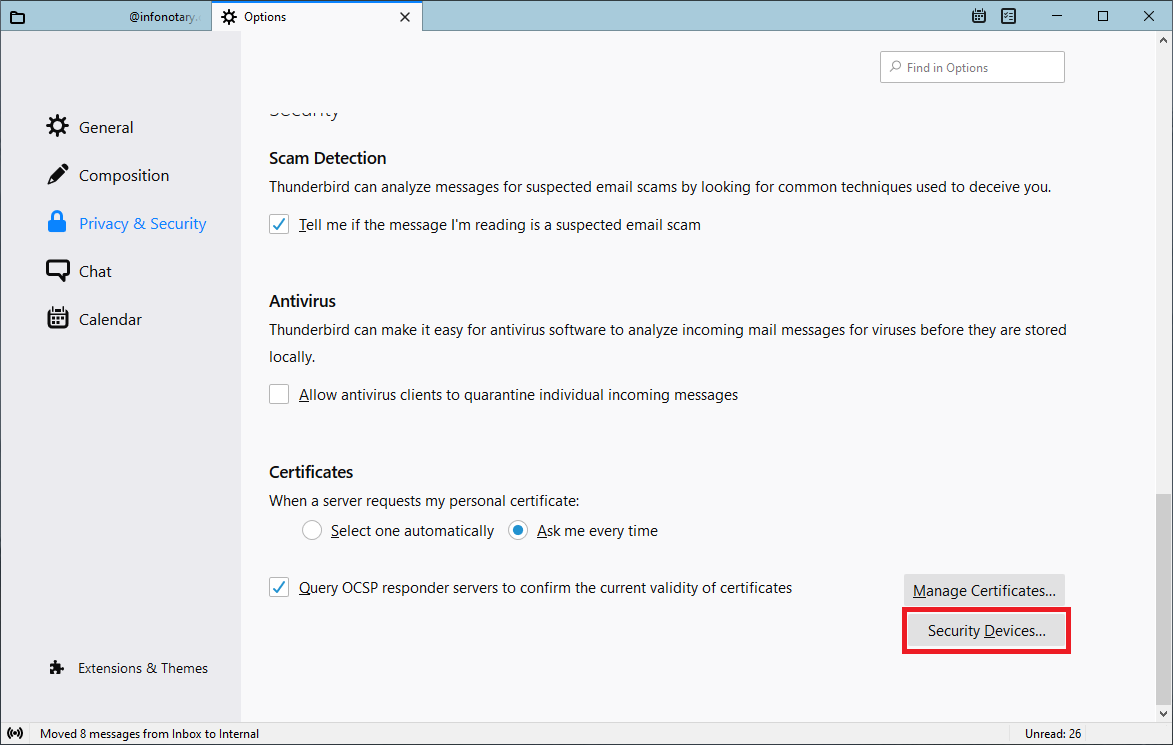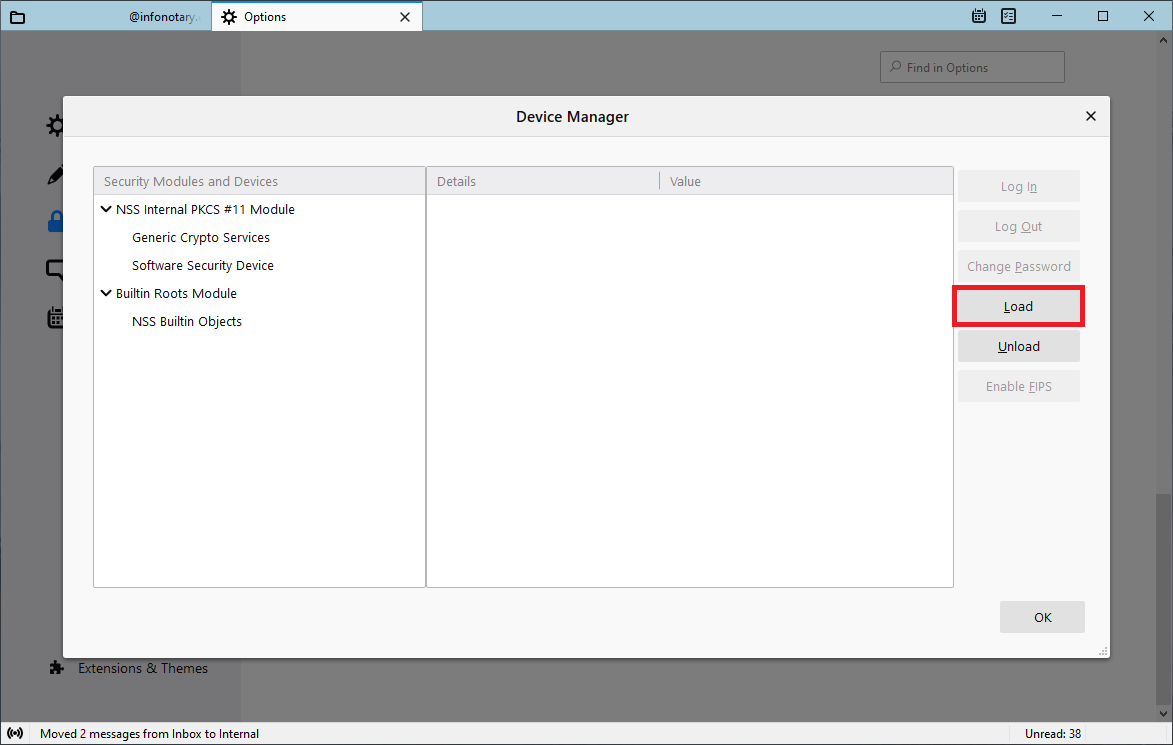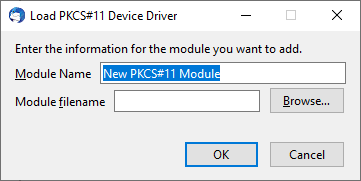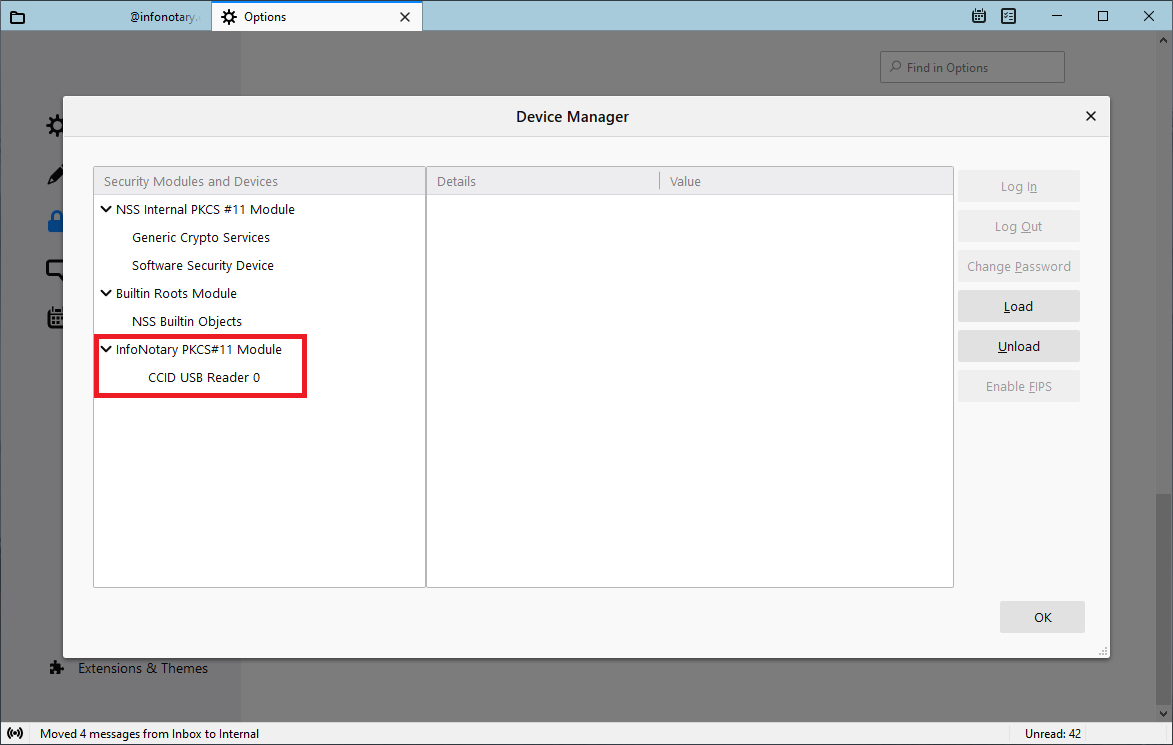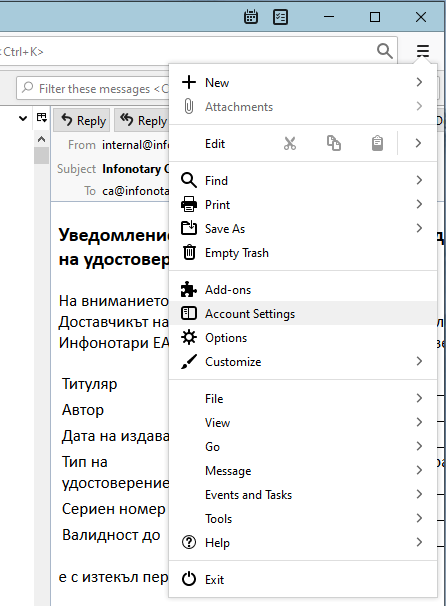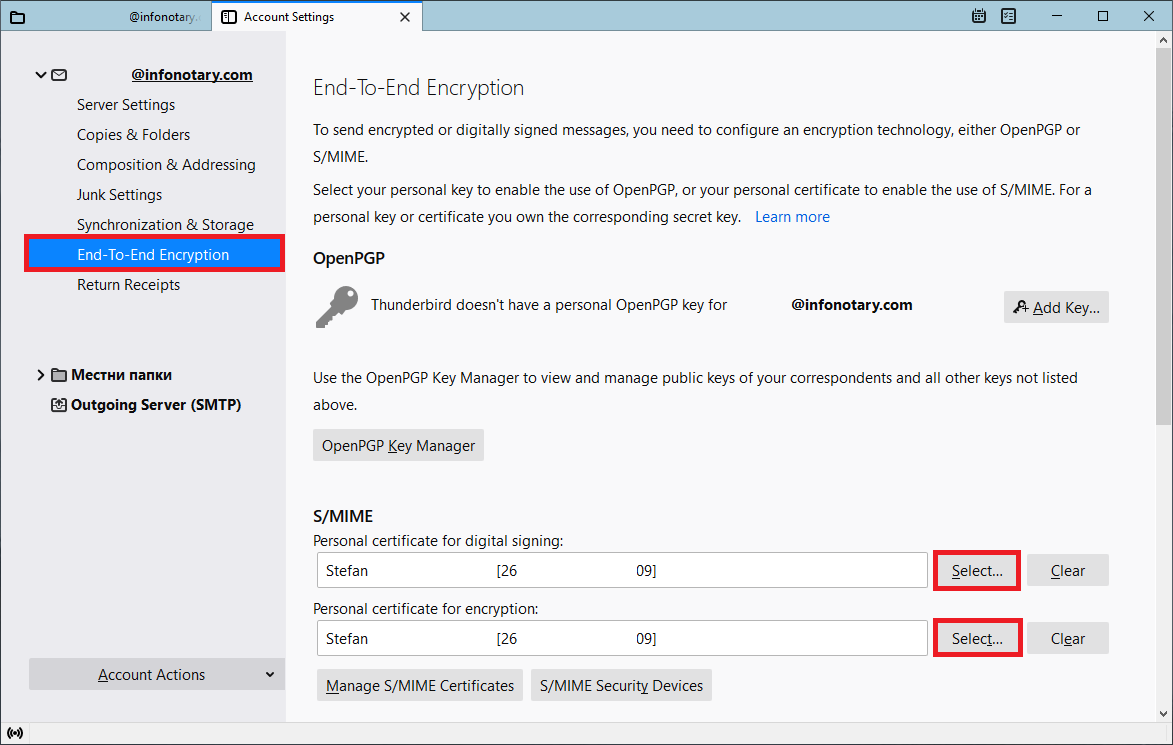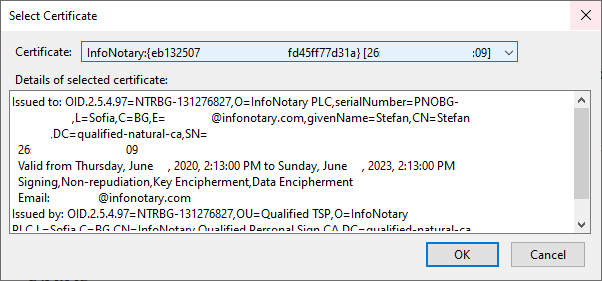Използване на квалифициран електронен подпис в Mozilla Thunderbird за Windows
Преди да пристъпите към изпълнение
- ВАЖНО: Ако притежавате смарт карта и четец от Инфонотари, но не сте инсталирали драйвери за тях, изпълнете инструкциите от Инсталация на драйвери за четец и смарт карта в Windows
- ВАЖНО: Уверете се, че има съвпадение между добавената поща в Mozilla Thunderbird и тази, която сте посочили във Вашето удостоверение.
- ВАЖНО: При информационно съобщение "Моля, въведете главната парола за Инфонотари" или "Please enter the master password for InfoNotary", въведете вашият ПИН код.
- ВАЖНО: При използването на смарт картата с Firefox и Thunderbird се използва директен достъп до смарт картата, а не хранилище за удостоверенията. Когато успешно сте инсталирали удостоверенията си, НЕ ТРЯБВА да ги триете оттам, тъй като това ще доведе и до изтриване на удостоверението, заедно с частния и публичния ключ от смарт картата. След това удостоверението не може да се възстанови и трябва да се издаде ново.
- ВАЖНО: За да може да ползвате удостоверението си за електронен подпис с Firefox и Thunderbird, е задължително четецът да е включен в компютъра, преди да пуснете самата програма.
Инсталация на удостоверителната верига на Инфонотари
Стартирайте Mozilla Thunderbird. От менюто изберете Options.
От Privacy & Security изберете Manage Certificates.
Изберете раздел Your certificates и натиснете Import.
От появилия се прозорец изберете предварително изтеглената удостоверителна верига - InfoNotary_Qualified_eIDAS.p12
Оставете полето за парола празно.
Новоинсталираните удостоверения можете да видите в раздел Authorities
В Mozilla за всяко удостоверение на удостоверяващ орган (CA) потребителят трябва да избере ниво на доверие.
Това става чрез избор на удостоверение и натискане на бутона Edit Trust. Най-лесният начин да направите
тази настройка е като за удостоверението „InfoNotary TSP Root“
изберете и двете възможни опции. Това ще направи всички сертификати на Инфонотари доверени за всички операции.
Инсталация на хардуерeн криптографски модул
Стартирайте Mozilla Thunderbird. От менюто изберете Options.
От Privacy & Security изберете Security Devices.
За да добавите ново устройство, изберете бутона Load.
Променете името на модула (Module Name), както желаете.
Изберете PKCS#11 библиотеката, съответстващата на вашата смарт карта.
- Siemens - C:\WINDOWS\system32\siecap11.dll
- Charismathics - C:\WINDOWS\system32\cmP11.dll
- Bit4id - C:\WINDOWS\system32\bit4ipki.dll
В случай че ползвате 64 битова версия на Firefox или Thunderbird и карта Charismathics, пътя до библиотеката е C:\WINDOWS\system32\cmP1164.dll.
Вашата смарт карта ще се появи в списъка с достъпни устройства.
Настройка на потребителския профил
За да може да подписвате вашата изходяща електронна поща, трябва да асоциирате потребителския си профил (account) с удостоверението за електронен подпис, записано на смарт-картата. Това става по следния начин:
От менюто изберете Account Settings.
Натиснете бутон Select на "Personal certificate for digital signing" и "Personal certificate for encryption"
Ще се появи прозорец, където може да посочите Вашето удостоверение.
Изберете желаното от Вас удостоверение от смарт картата и потвърдете с OK.
Thunderbird ще ви предложи да използвате същото удостоверение и за декриптиране на съобщения, изпратени към вас.