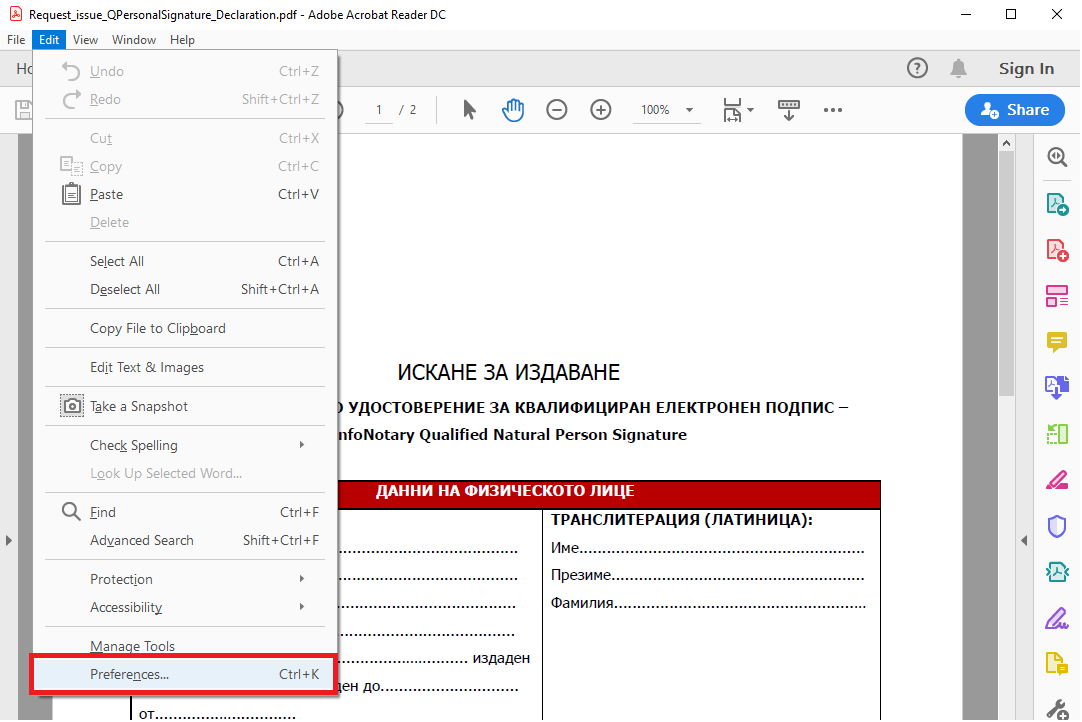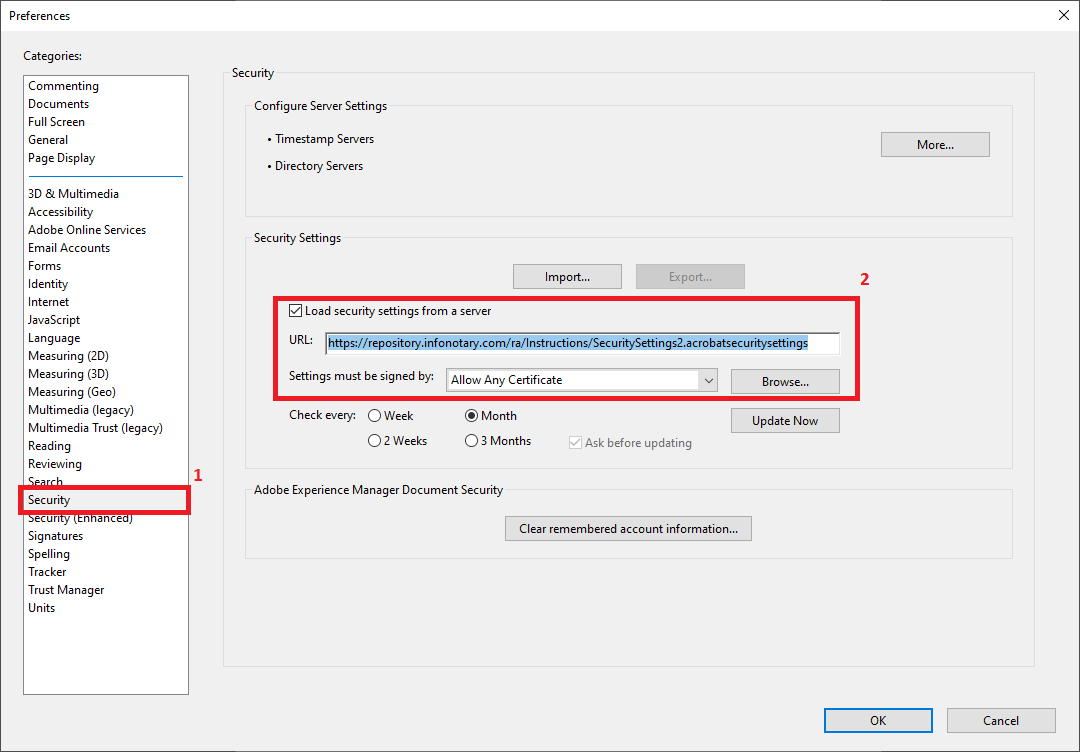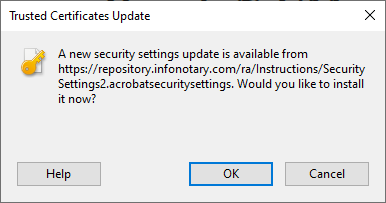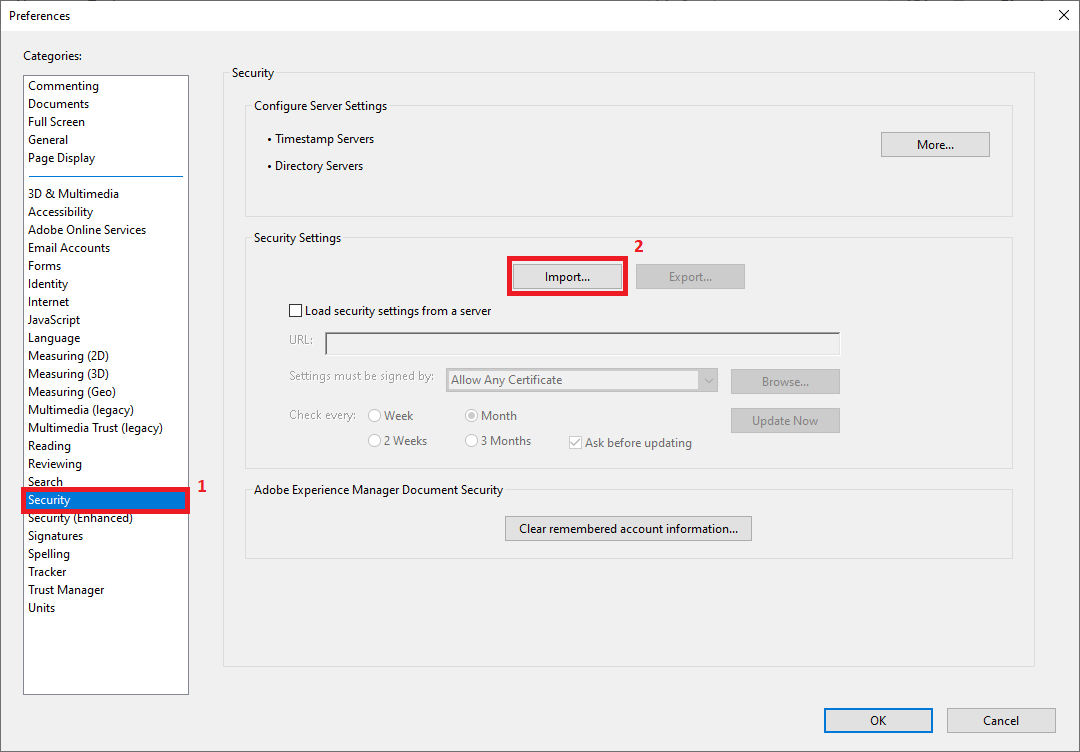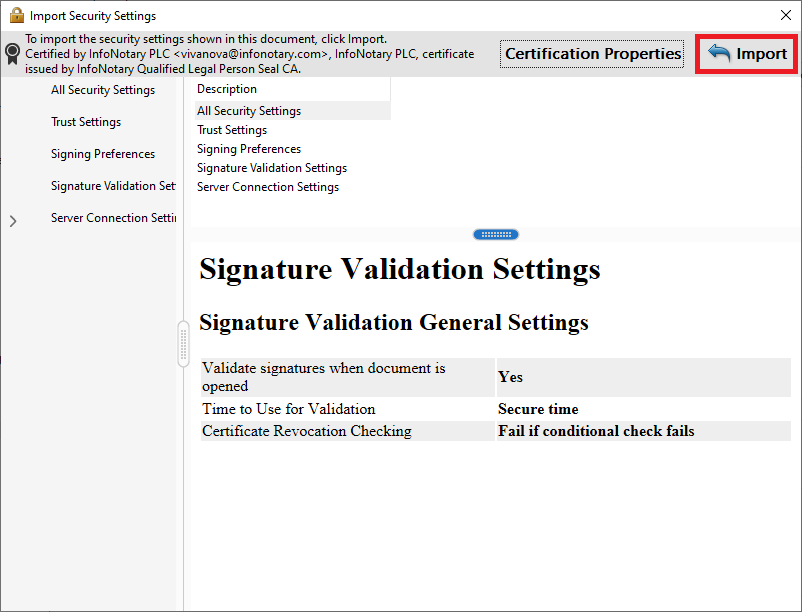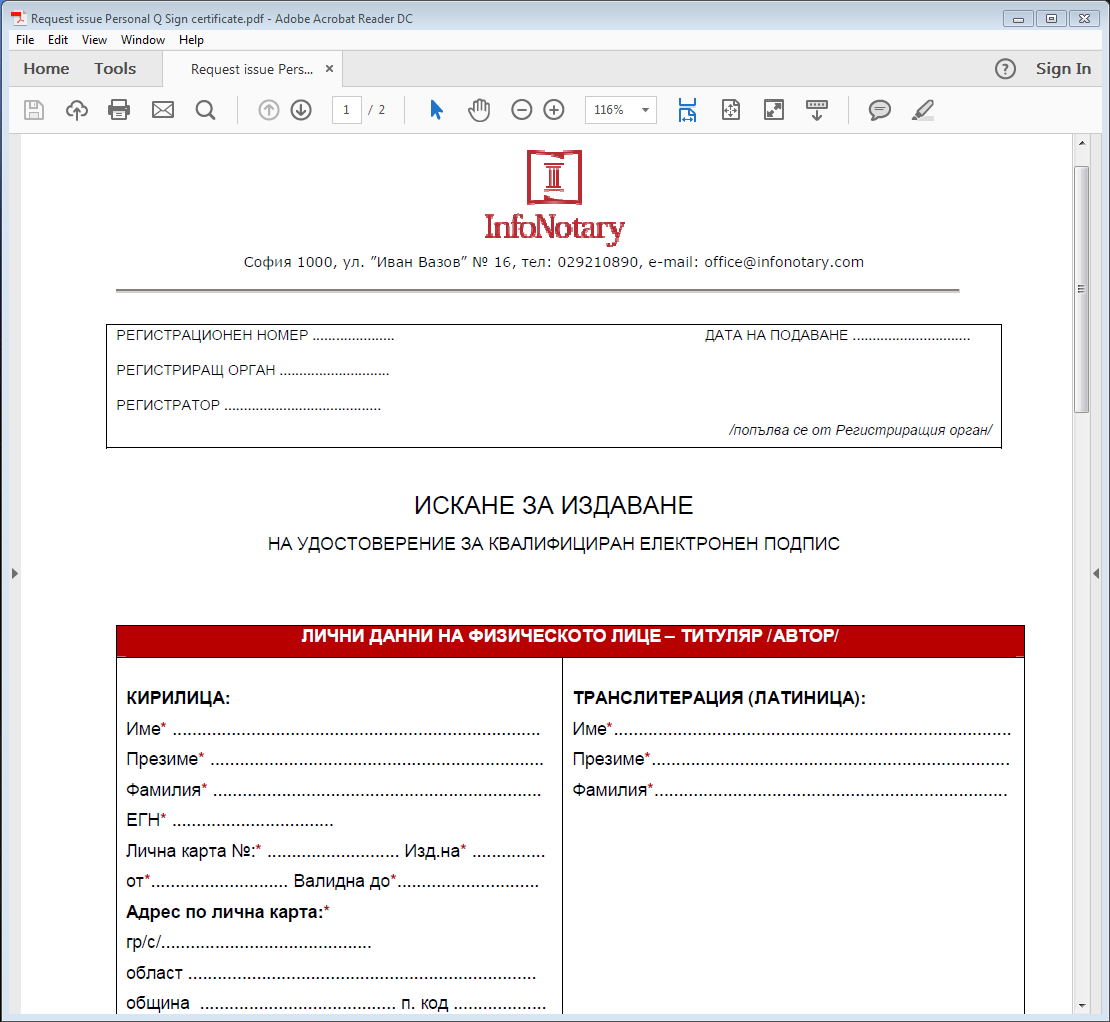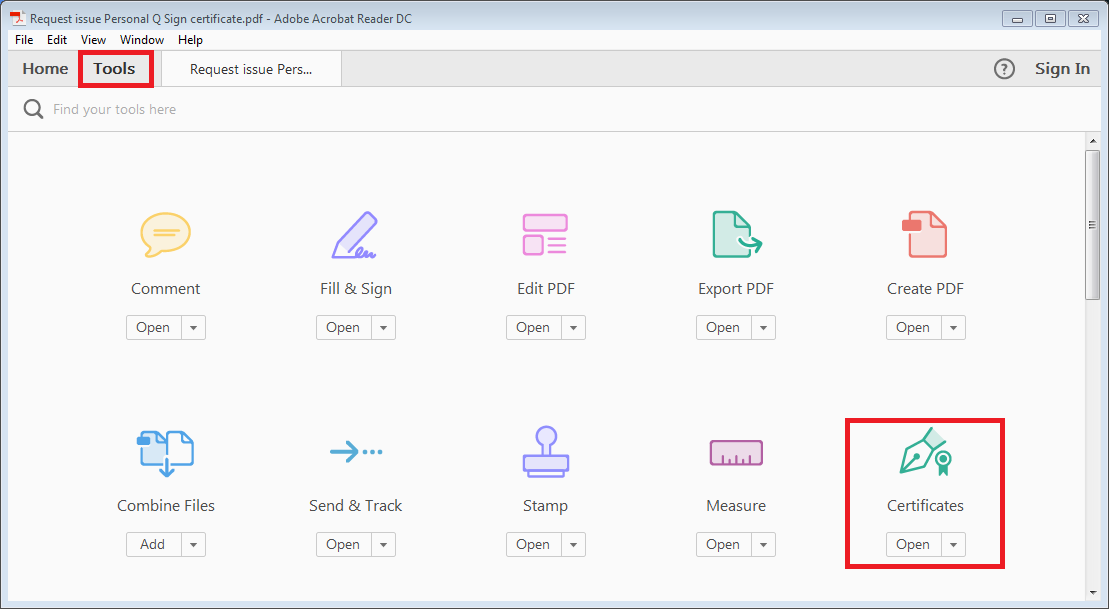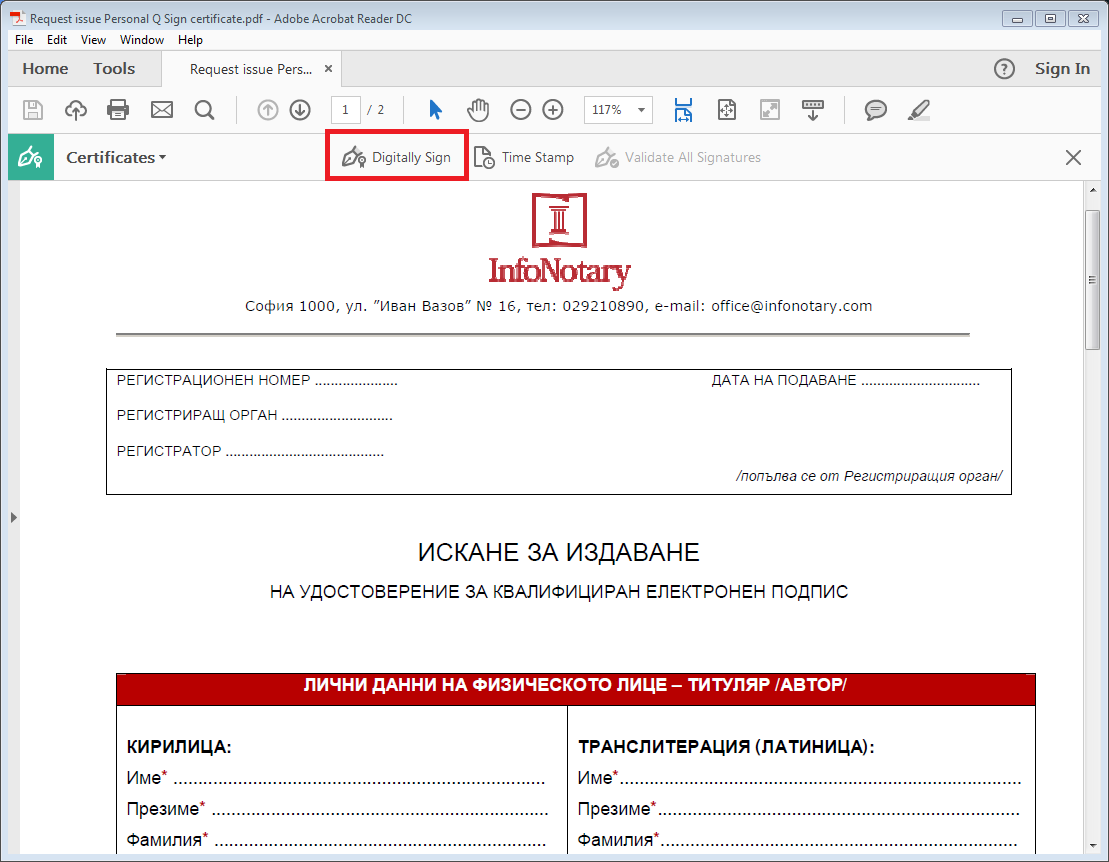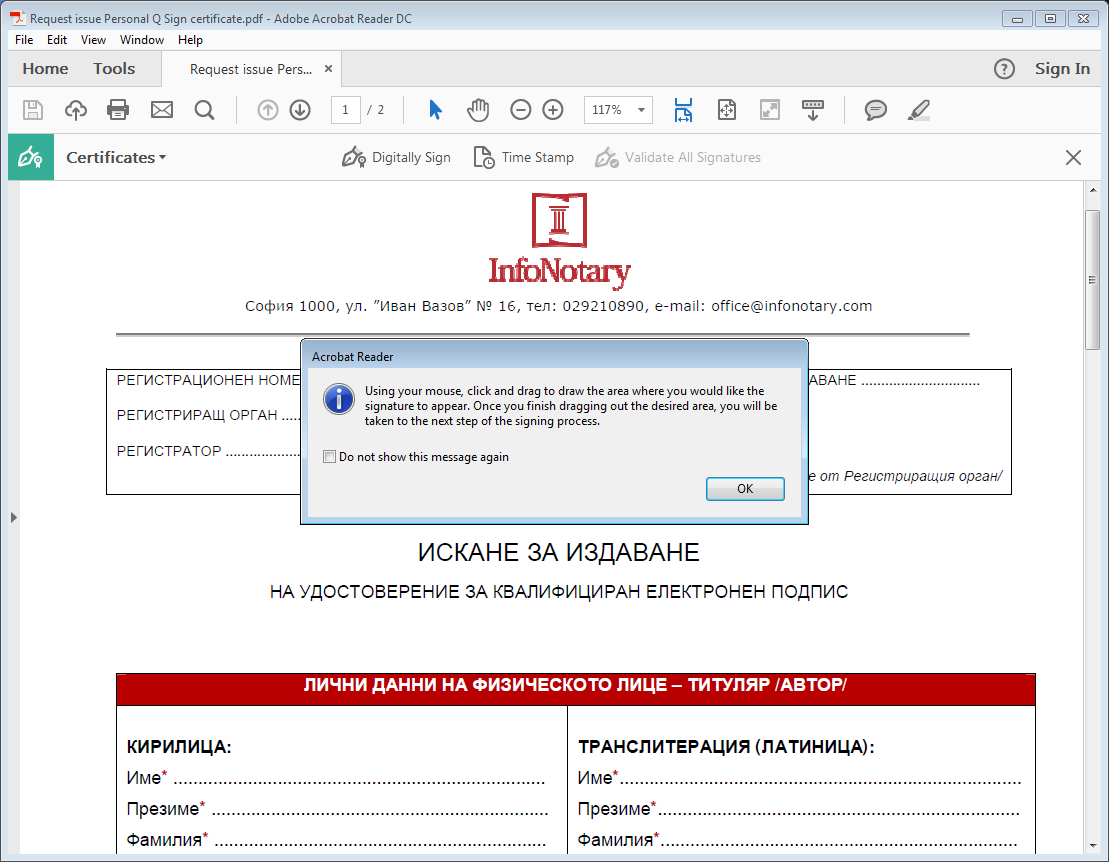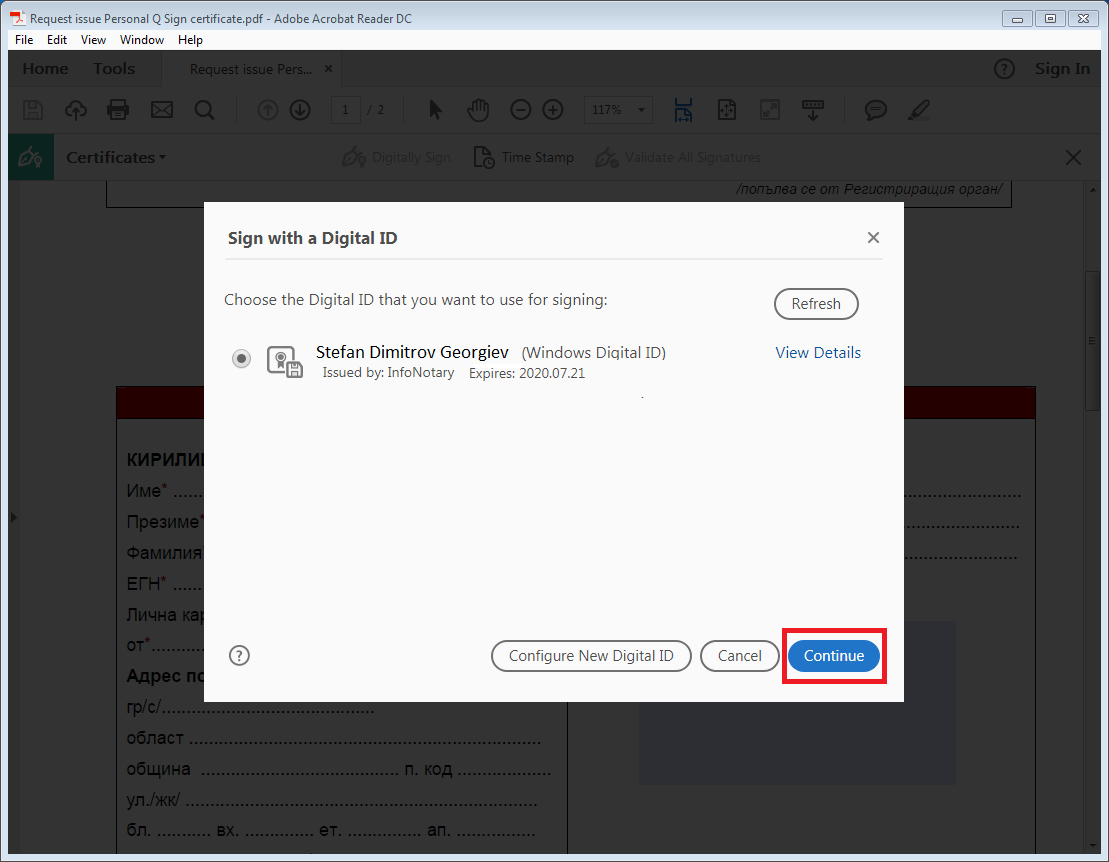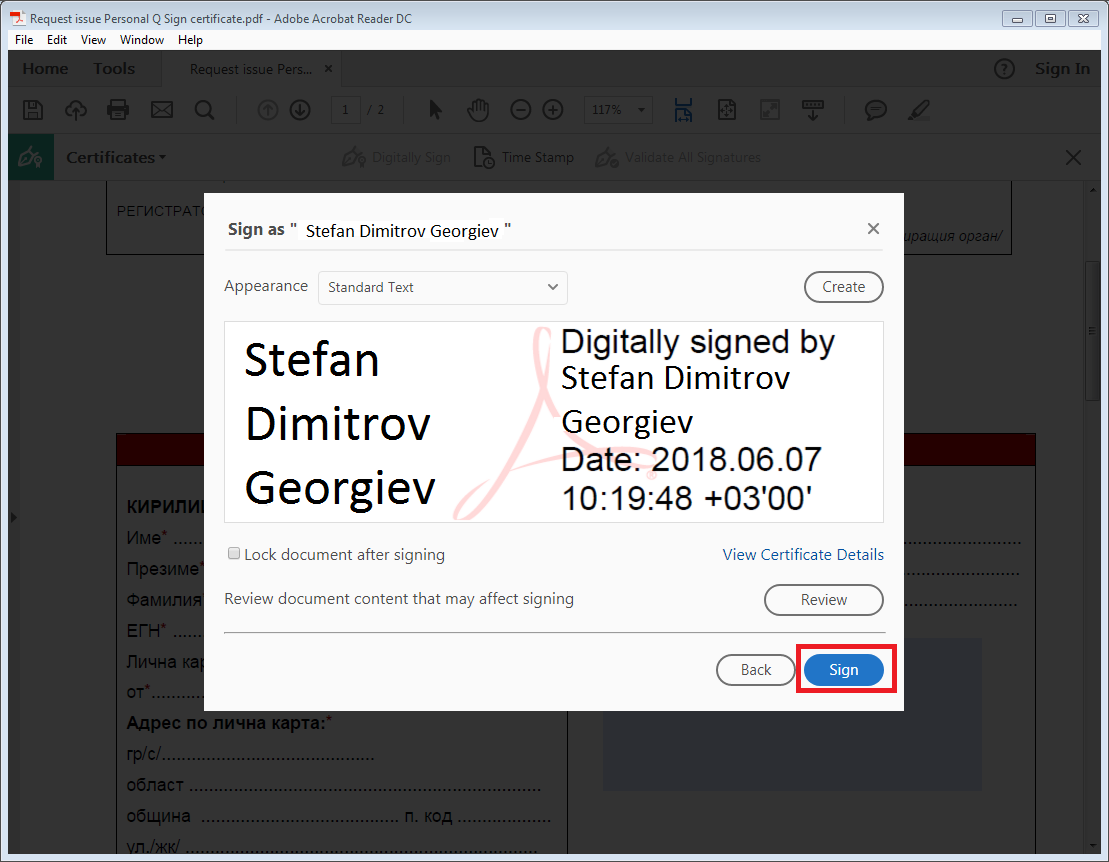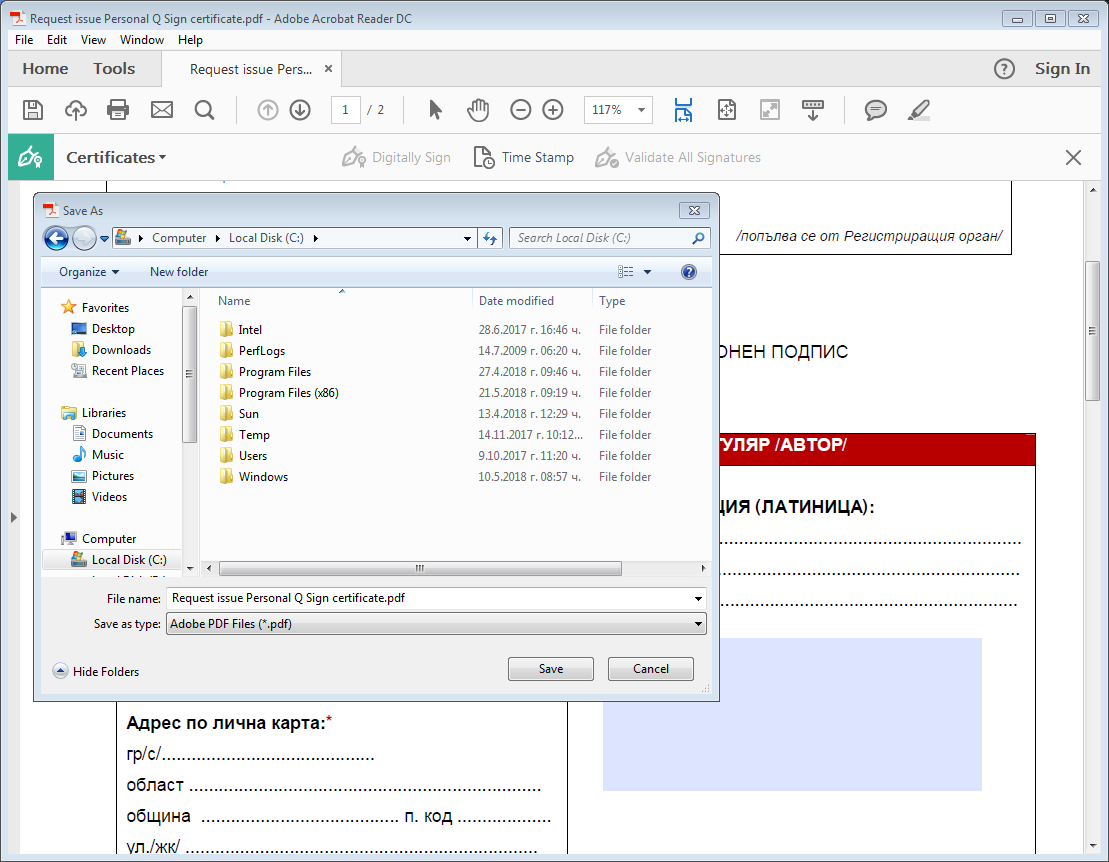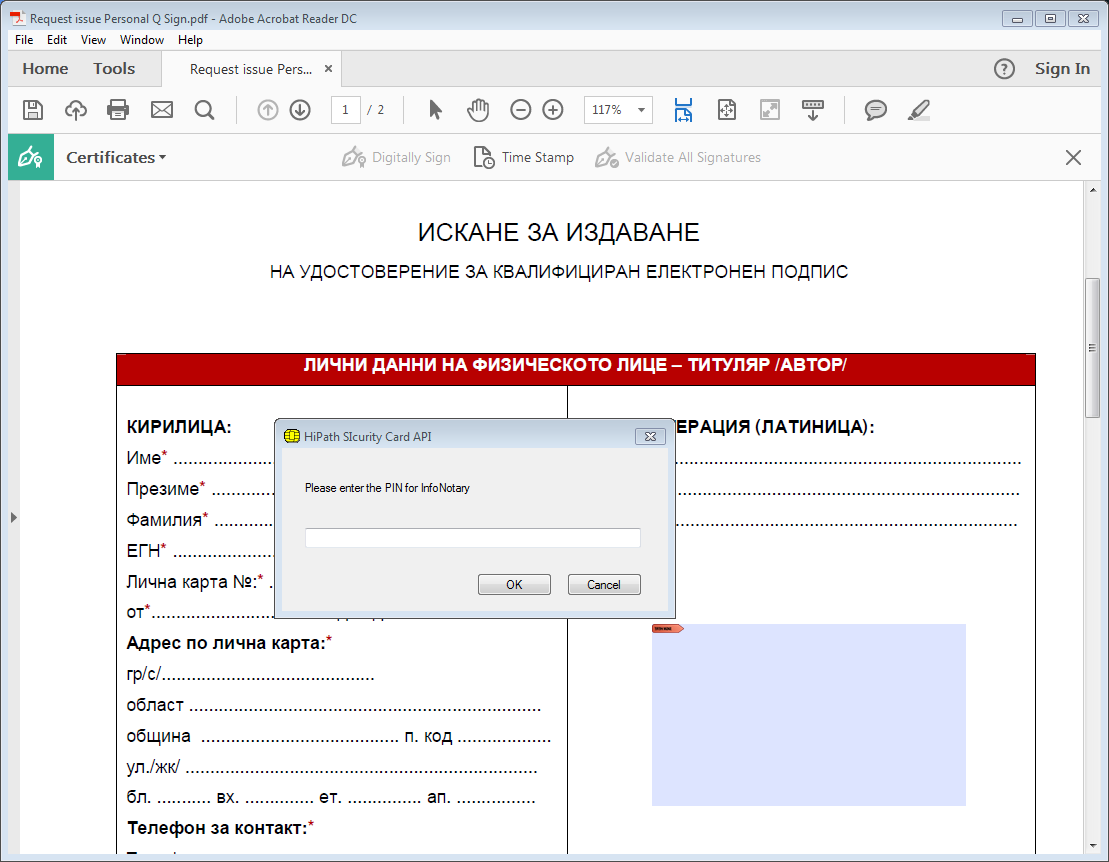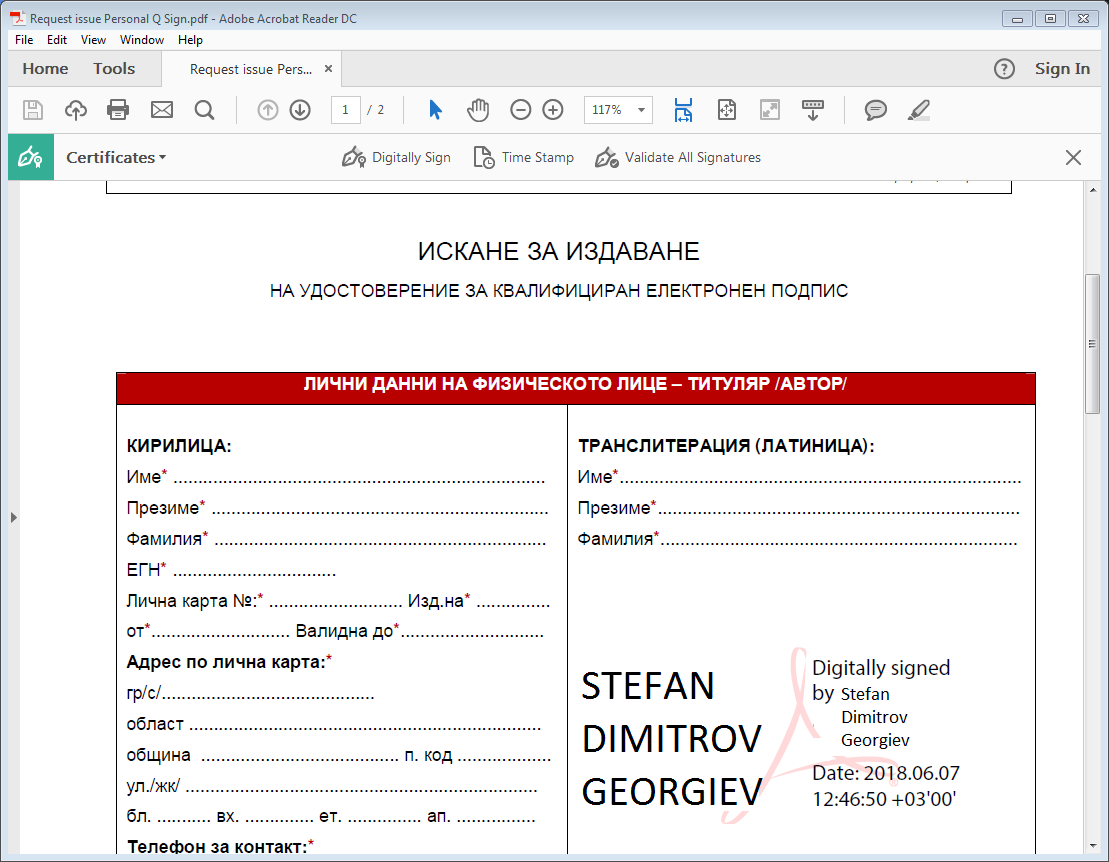Подписване на PDF документ с удостоверение за електронен подпис
- За версия на Adobe Reader DC
Подписване на PDF файлове с Acrobat Reader DC v.2020.006.20034 или по-нов.
Програмата може да бъде изтеглена от ТУК
- Офлайн инструкция
АВТОМАТИЧНА НАСТРОЙКА В ADOBE ACROBAT READER DC
1. От меню Edit, изберете Preferences
2. Тук ще разгледаме два варианта за внасяне на автоматичната настройка
Вариант 1
Изберете Security и сложете отметка на “Load security settings from a server”, след което въведете: https://repository.infonotary.com/ra/Instructions/SecuritySettings2.acrobatsecuritysettings
Натиснете бутон ОК за да потвърдите инсталацията
Вариант 2
Уверете се, че предварително сте изтеглили файл SecuritySettings2.acrobatsecuritysettings, след което изберете Security и натиснете бутон Import
При правилно избран път до файл SecuritySettings2.acrobatsecuritysettings, ще се визуализира прозорец за внасяне на необходимата настройка. Натиснете бутон Import за да я потвърдите
ПОДПИСВАНЕ НА ДОКУМЕНТ
1. Отворете файл/документ, който ще подписвате
2. От меню Tools изберете Certificates
3. Изберете Digitally Sign
4. Следващото съобщение е уведомително - необходимо е с мишката да се очертае поле на мястото, където желаете да се визуализира Вашето удостоверение
5. На следващата стъпка изберете удостоверението, което ще се използва за подписването и натиснете Continue
6. Натиснете бутон Sign
7. След избора на удостоверение се появява екран, който подканва да се презапише файла. Възможно е да се презапише със същото име.
8. На следващата стъпка се изисква ПИН-код за извършване на подписването
9. Подписаният документ се визуализира с имената на подписващия и дата/час на подписването