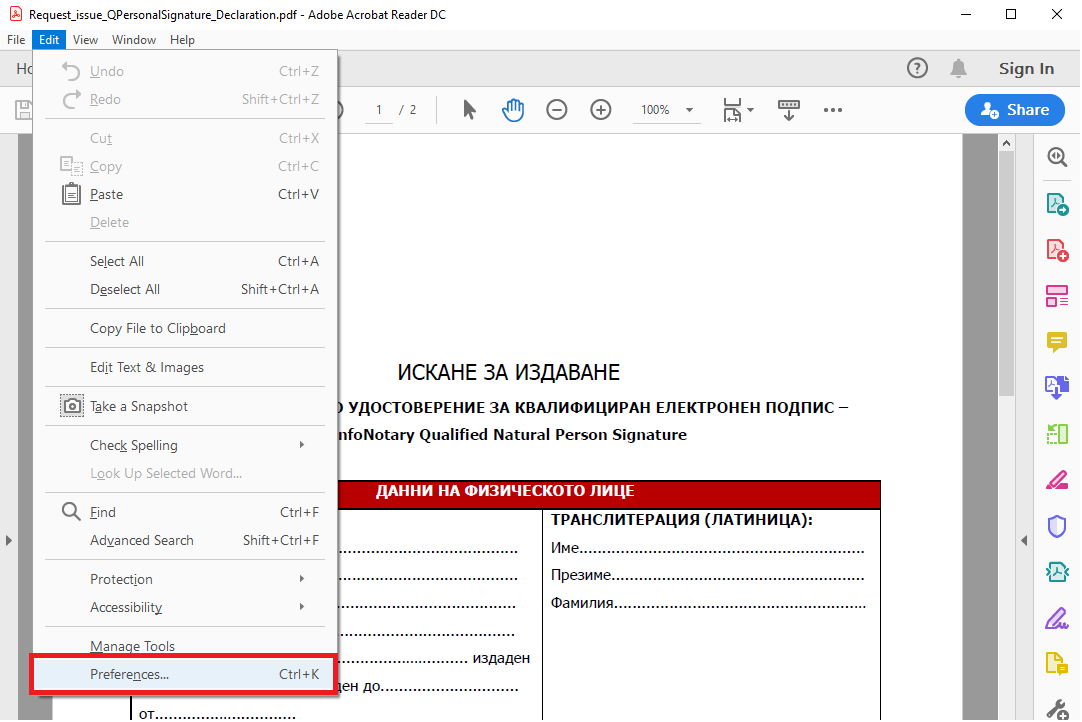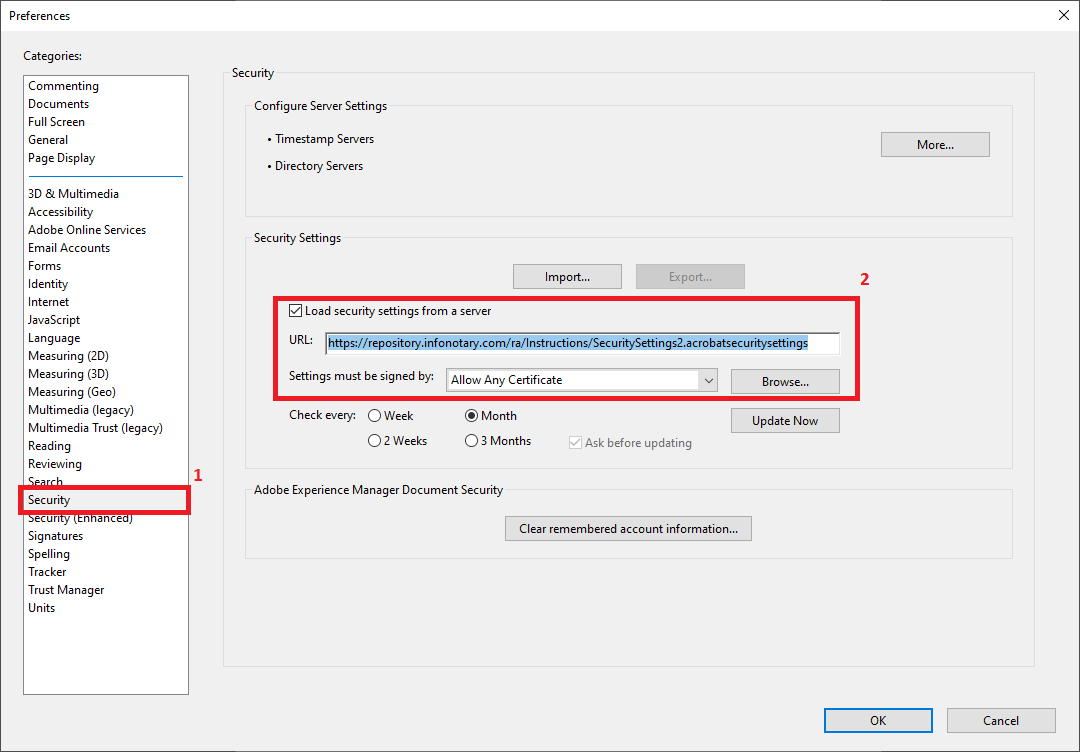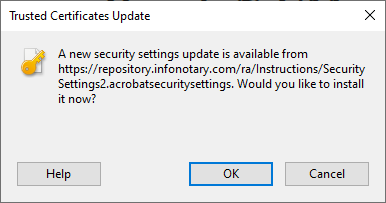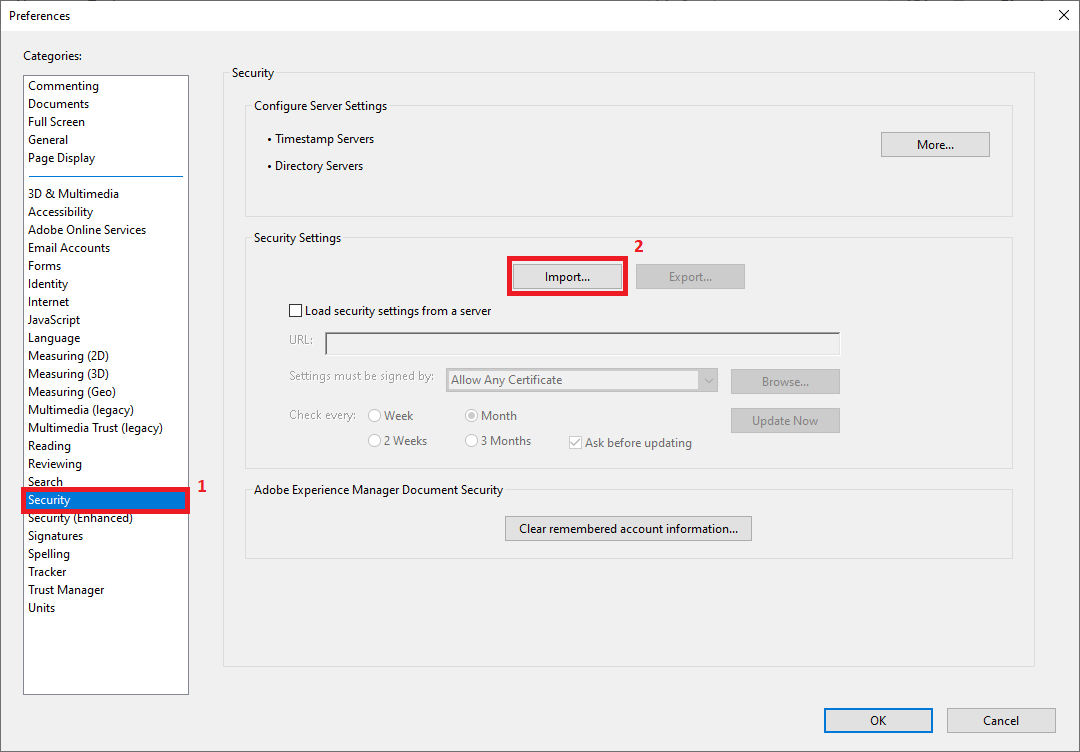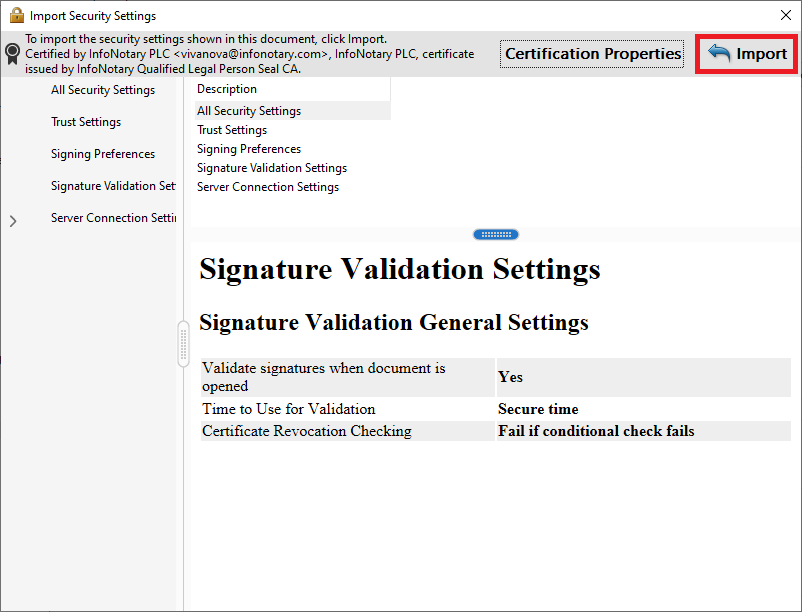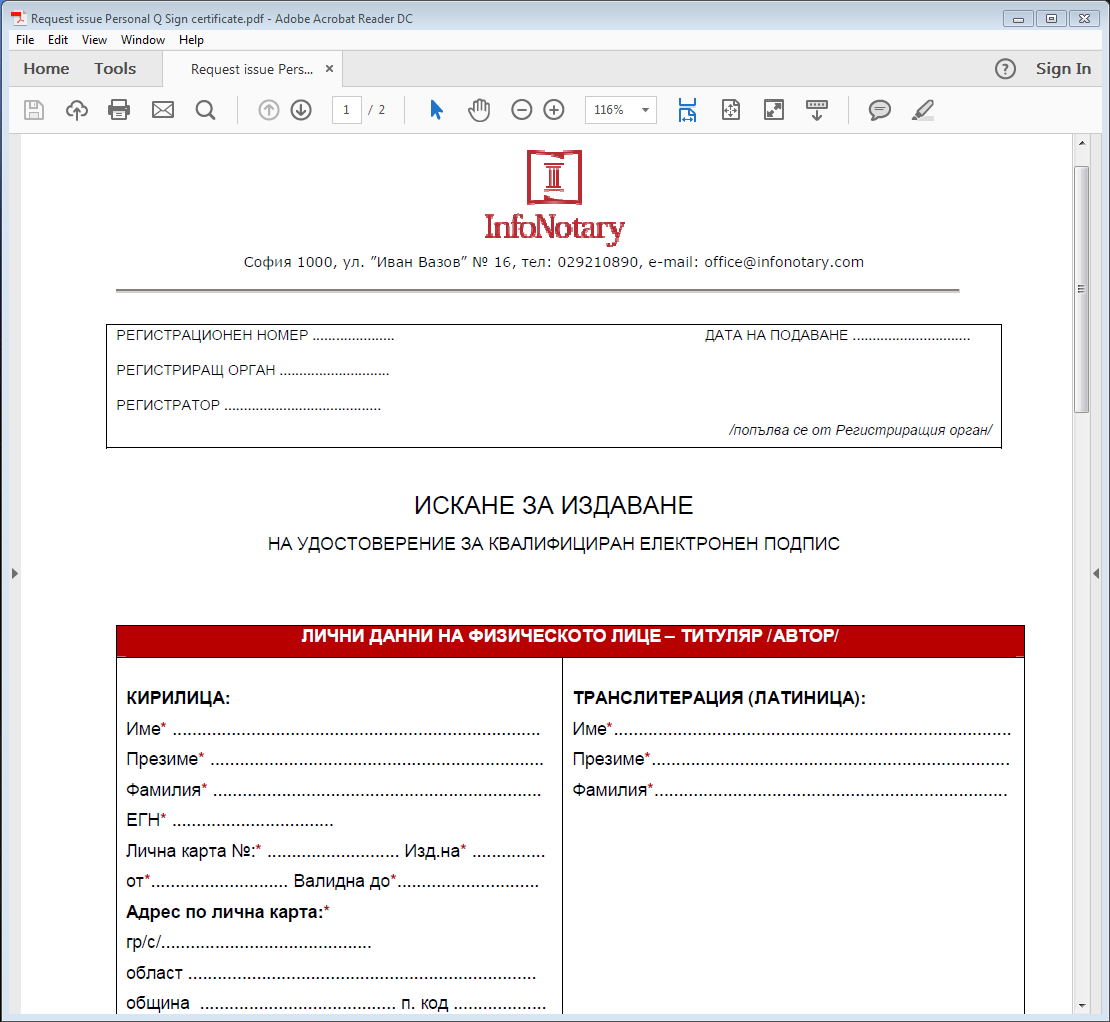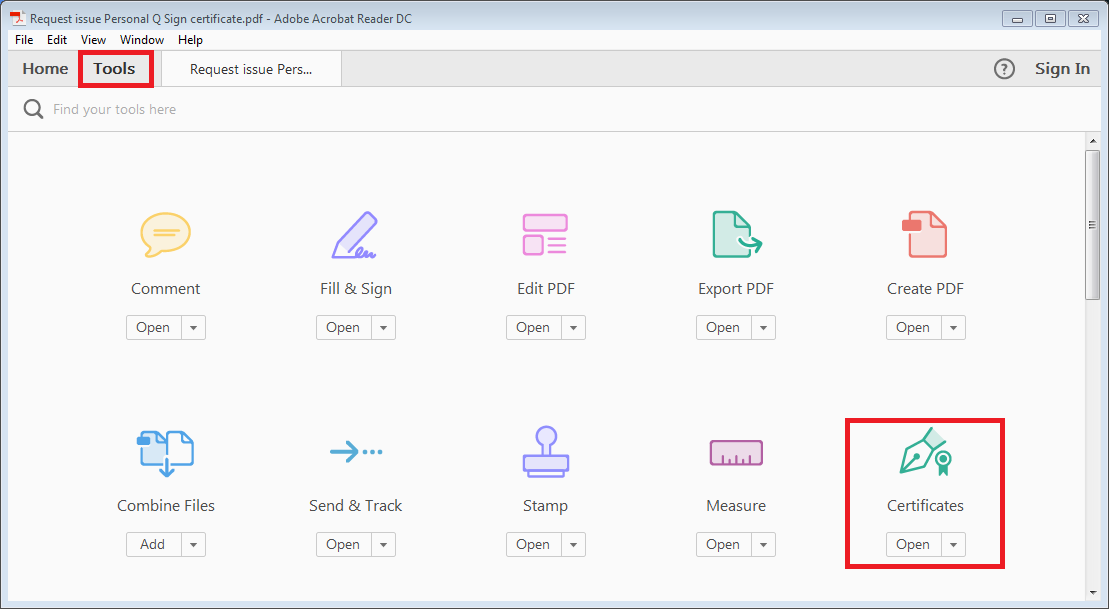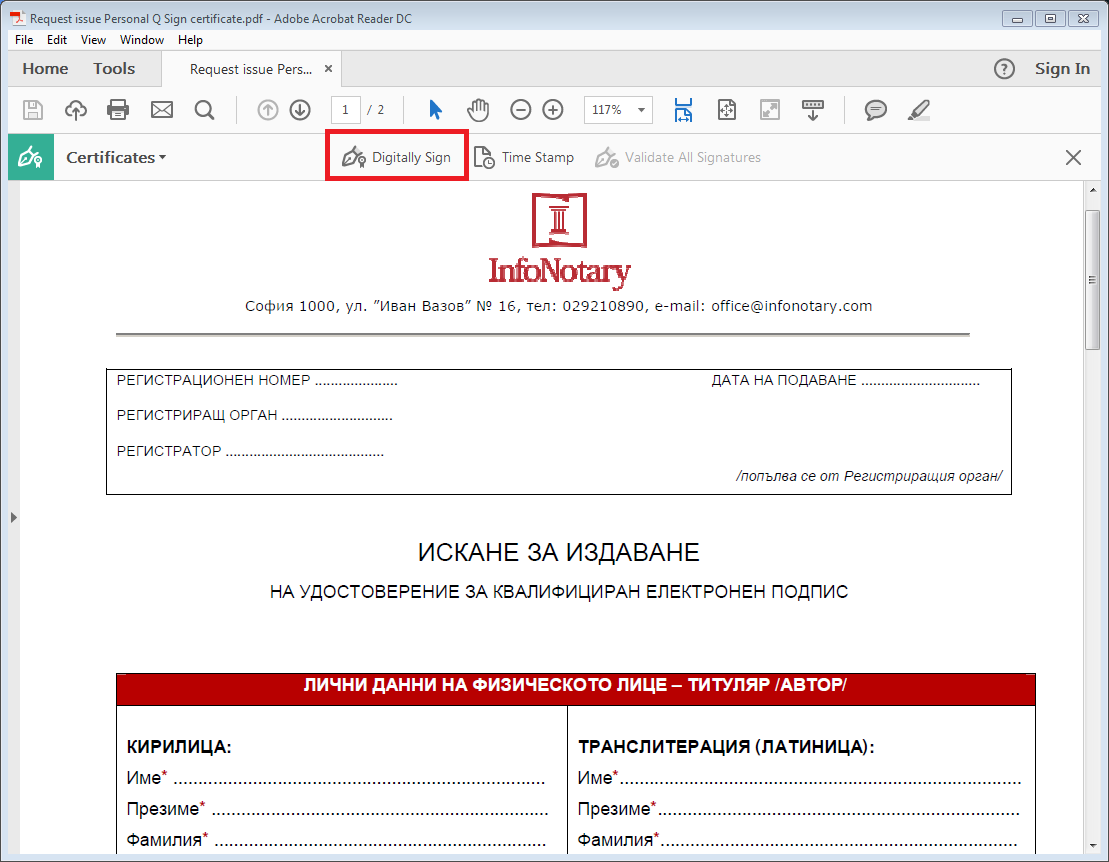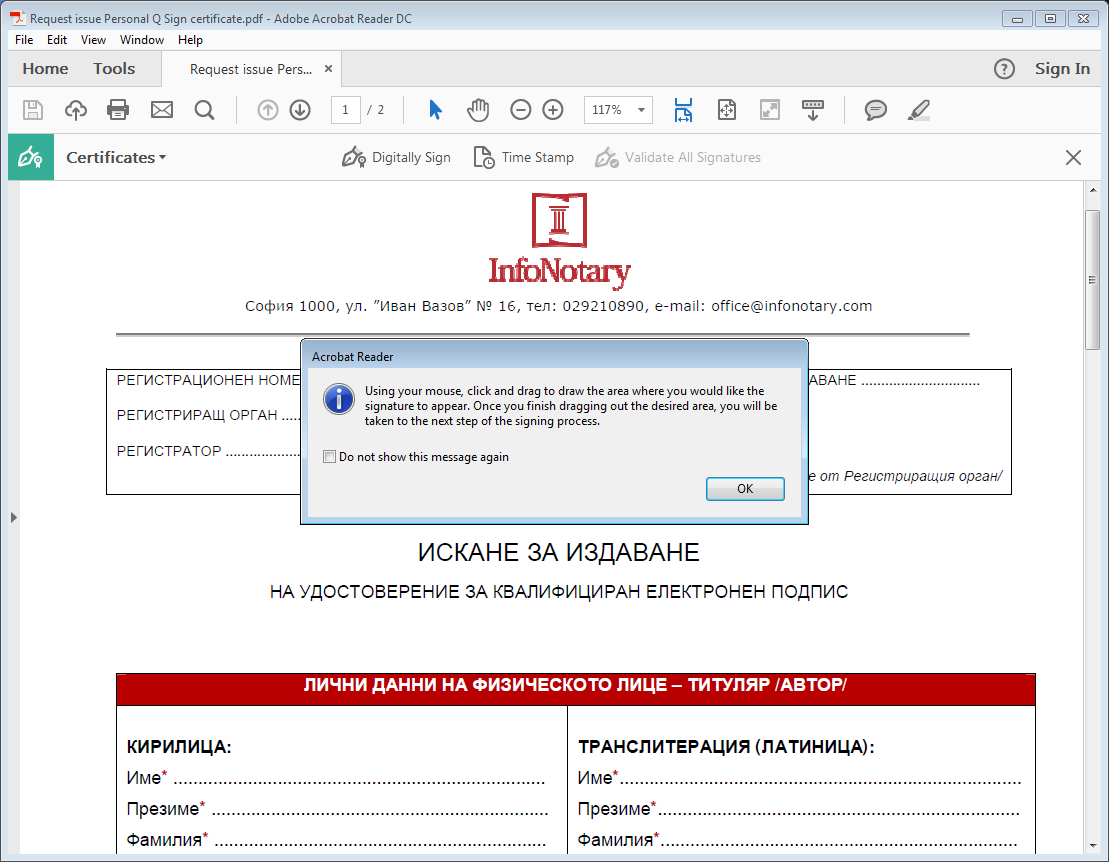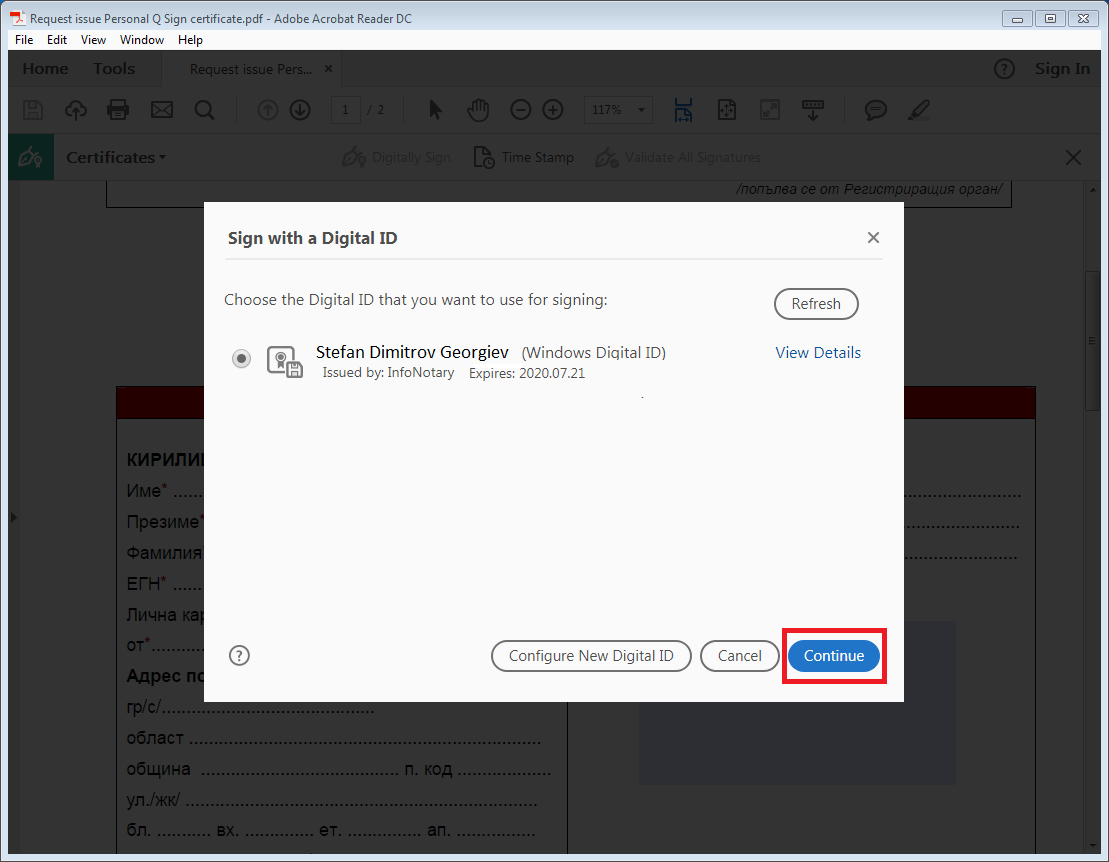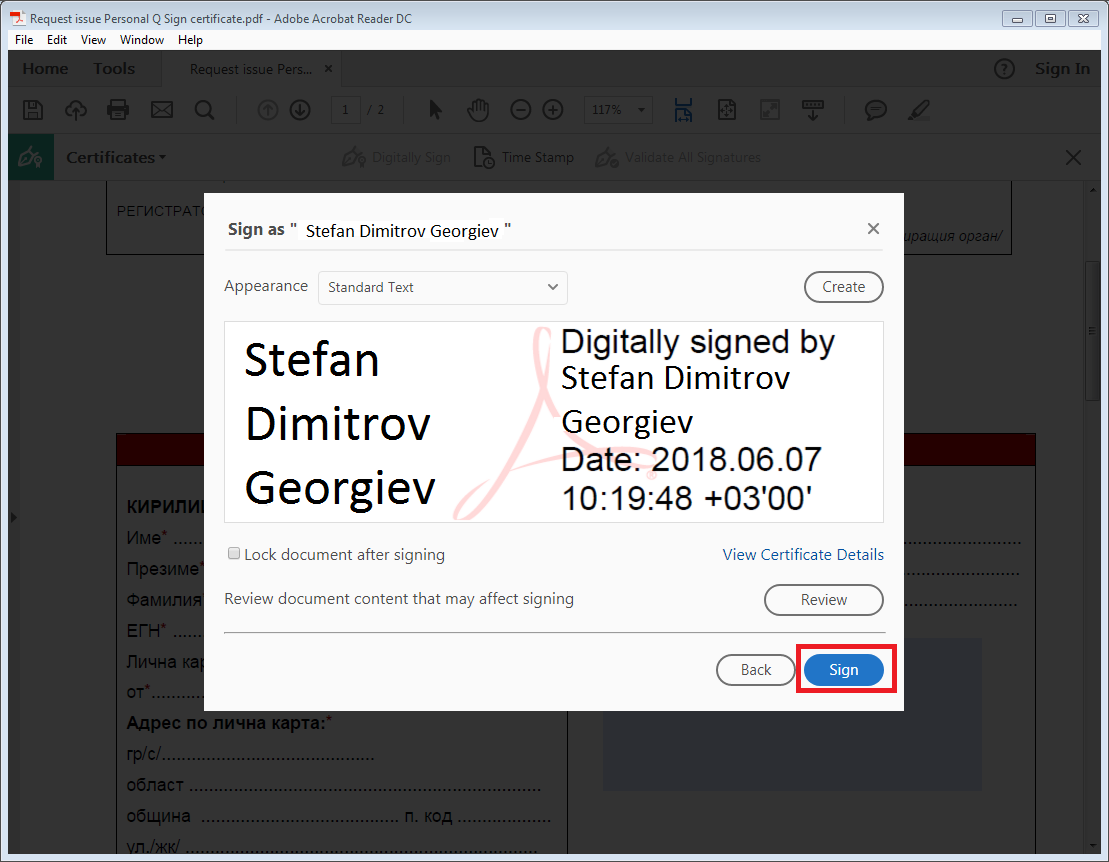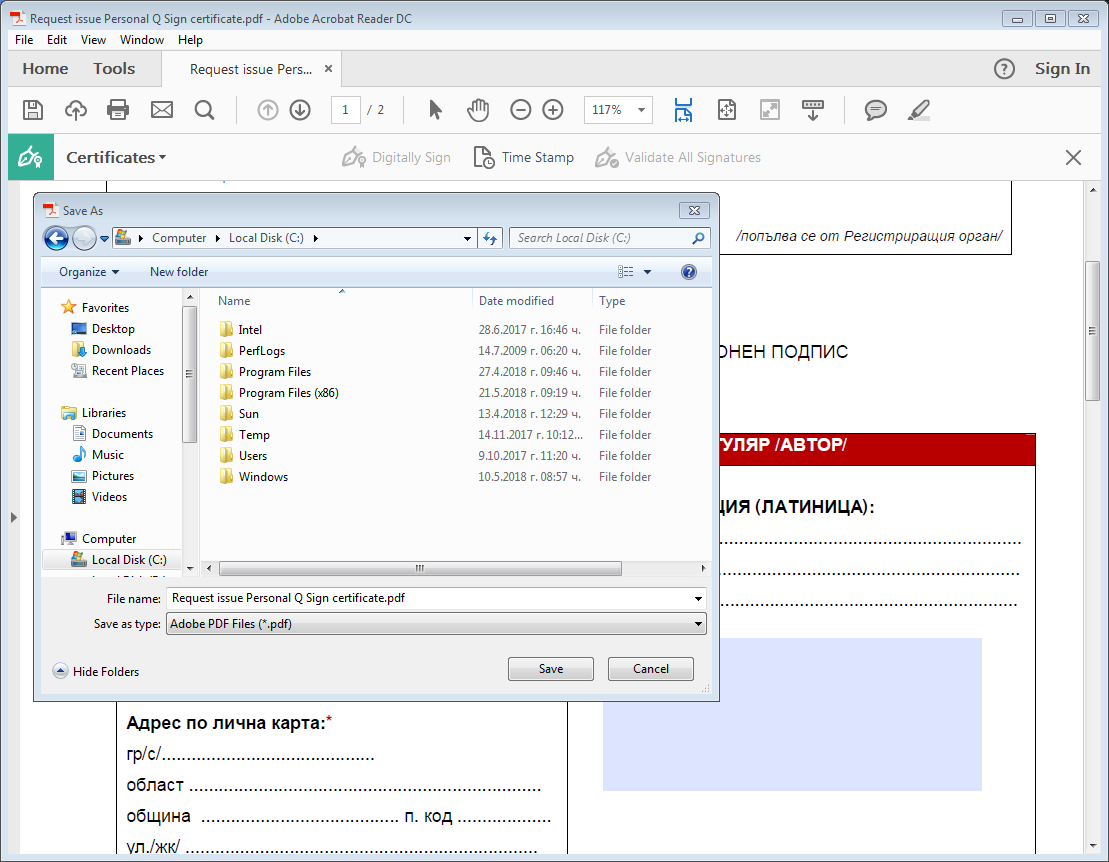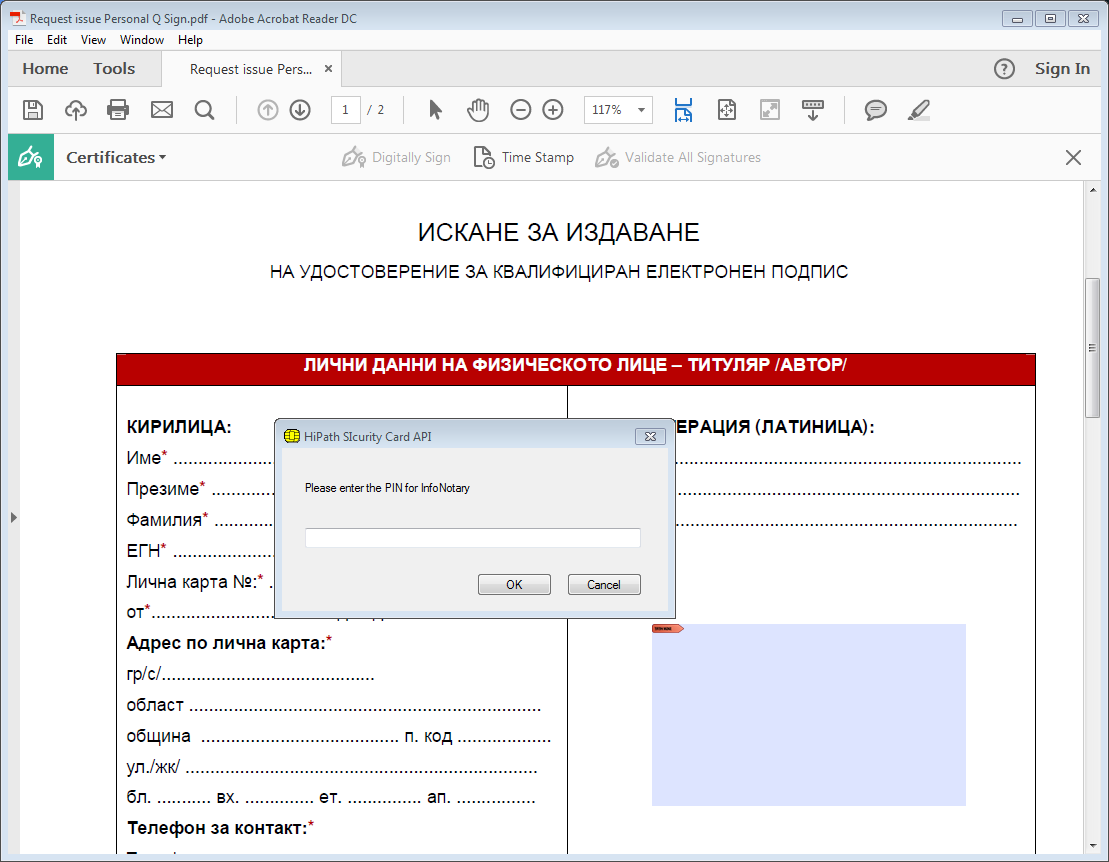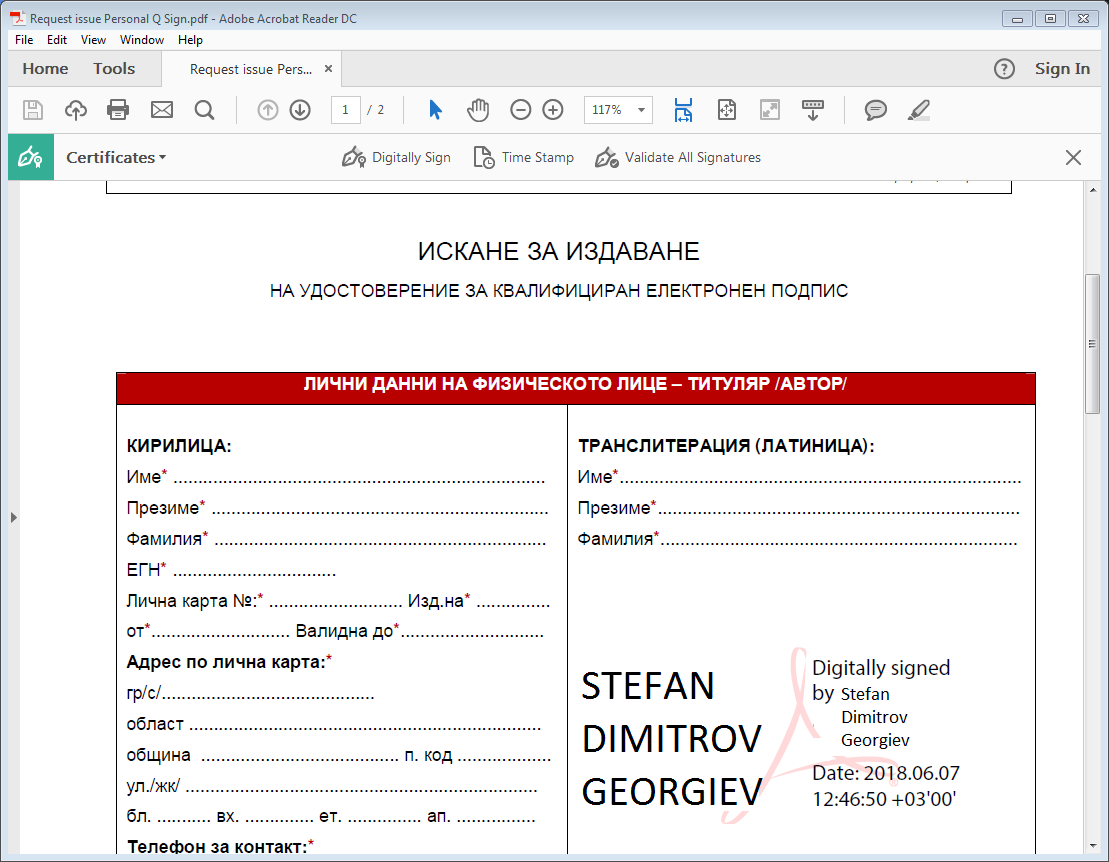Подписване на PDF документ с удостоверение за електронен подпис
- За версия на Adobe Reader DC
Подписване на PDF файлове с Acrobat Reader DC v.2020.006.20034 или по-нов.
Програмата може да бъде изтеглена от ТУК
АВТОМАТИЧНА НАСТРОЙКА НА ADOBE ACROBAT READER DC
1. От меню Edit, изберете Preferences
2. Тук ще разгледаме два варианта за внасяне на автоматичната настройка
Вариант 1
Изберете Security и сложете отметка на “Load security settings from a server”, след което въведете: https://repository.infonotary.com/ra/Instructions/SecuritySettings2.acrobatsecuritysettings
Натиснете бутон ОК за да потвърдите инсталацията
Вариант 2
Уверете се, че предварително сте изтеглили файл SecuritySettings2.acrobatsecuritysettings, след което изберете Security и натиснете бутон Import
При правилно избран път до файл SecuritySettings2.acrobatsecuritysettings, ще се визуализира прозорец за внасяне на необходимата настройка. Натиснете бутон Import за да я потвърдите
ПОДПИСВАНЕ НА ДОКУМЕНТ
1. Отворете файл/документ, който ще подписвате
2. От меню Tools изберете Certificates
3. Изберете Digitally Sign
4. Следващото съобщение е уведомително - необходимо е с мишката да се очертае поле на мястото, където желаете да се визуализира Вашето удостоверение
5. На следващата стъпка изберете удостоверението, което ще се използва за подписването и натиснете Continue
6. Натиснете бутон Sign
7. След избора на удостоверение се появява екран, който подканва да се презапише файла. Възможно е да се презапише със същото име.
8. На следващата стъпка се изисква ПИН-код за извършване на подписването
9. Подписаният документ се визуализира с имената на подписващия и дата/час на подписването