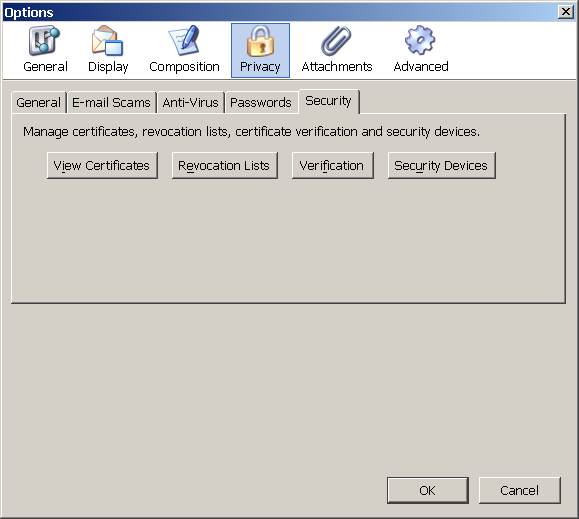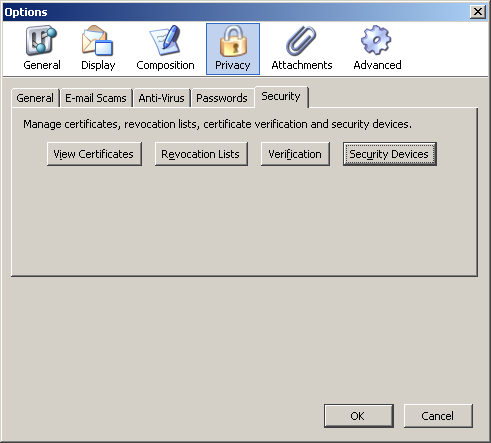Използване на квалифициран електронен подпис в Mozilla Thunderbird за Windows
Обща информация
Преди да започнете работа с вашето удостоверение за електронен подпис е необходимо да инсталирате базовите удостоверения на Инфонотари. Удостоверителната верига можете да намерите в директория “certificates” на инсталационния диск или от сайта на Инфонотари.
Инсталация на удостоверителната верига на Инфонотари
Стартирайте пощенския клиент Mozilla Thunderbird. От меню Tools изберете Options.
Изберете раздел Privacy, подраздел Security, както е показано на картинката и натиснете бутона View Certificates.
От тук нататък процесът на инсталация на удостоверения е аналогичен за всички приложения на Mozilla.
Инструкциите за това можете да прочетете от Инсталация на удостоверителната верига на Инфонотари за приложения на Mozilla
Инсталация на хардуерeн криптографски модул
Стартирайте Thunderbird и от менюто Tools изберете Options.
Изберете раздел Privacy, подраздел Security, както е показано на картинката и натиснете бутона Security Devices.
От тук нататък процесът на инсталация на хардуерeн криптографски модул е аналогичен за всички приложения на Mozilla.
Инструкциите за това можете да прочетете от Инсталация на хардуерeн криптографски модул за приложения на Mozilla
Настройка на потребителския профил
За да може да подписвате вашата изходяща електронна поща трябва да асоциирате потребителския си профил (account) с удостоверението за електронен подпис, записано на смарт-картата. Това става по следния начин:
Изберете меню Tools > Account Settings > Security, както е показано:
Изберете бутона Select... от графата Digital Signing.
Появява се прозорец за избор на удостоверение:
Изберете, желаното от вас удостоверение от смарт-картата и потвърдете с OK.
Ако е избрана опцията Digitally sign messages (by default), всяко изпратено съобщение ще бъде подписано с избраното удостоверение.
Thunderbird ще ви предложи да използвате същото удостоверение и за декриптиране на съобщения изпратени към вас. Ако откажете може да зададете удостоверение за декриптиране на електронна поща от Select в графата Encryption. Имайте предвид, че не всички удостоверения могат да се използват за криптиране и декриптиране. Тези възможности зависят от типа на вашето удостоверение.