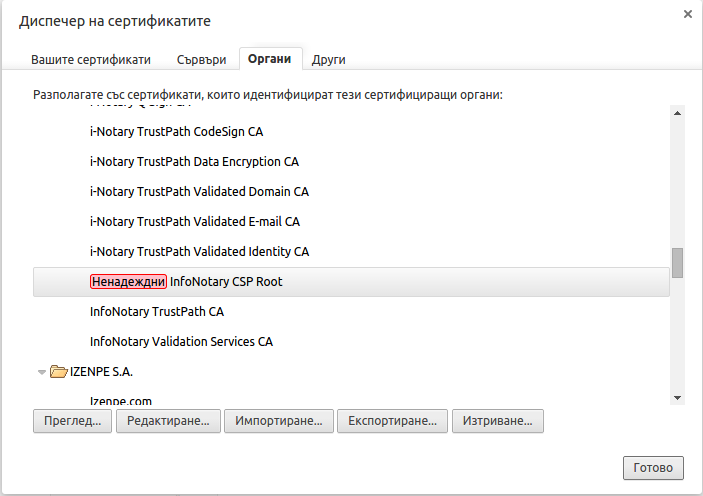Използване на квалифициран електронен подпис в Google Chrome/Chromium за Linux
Преди да пристъпите към изпълнение
Ако притежавате смарт карта и четец от Инфонотари, но не сте инсталирали драйвери за тях, изпълнете инструкциите от Инсталация на драйвери за четец и смарт карта в Linux.
- ВАЖНО: При използването на смарт картата с Google Chrome се използва директен достъп до смарт картата, а не хранилище за удостоверенията. Когато успешно сте инсталирали удостоверенията си, НЕ ТРЯБВА да ги триете оттам, тъй като това ще доведе и до изтриване на удостоверението, заедно с частния и публичния ключ от смарт картата. След това удостоверението не може да се възстанови и трябва да се издаде ново.
- ВАЖНО: За да може да ползвате удостоверението си за електронен подпис с Google Chrome, е задължително четецът да е включен в компютъра, преди да пуснете самата програма.
Инсталиране на удостоверителната верига на Инфонотари
Преди да започнете работа с вашето удостоверение за електронен подпис, е необходимо да инсталирате базовите удостоверения на Инфонотари. Удостоверителната верига можете да намерите в директория "certificates" на инсталационния диск или от нашия сайт [1].
- За самата инсталация стартирайте Chrome, отворете настройките му и натиснете линка „Показване на разширените настройки...". Натиснете бутона „Управление на сертификати..." в секцията HTTPS/SSL за да се отвори „Диспечер на сертификати“ като на снимката:
- Изберете секцията „Вашите сертификати", както е показано на картинката, натиснете бутона „Импортиране..." и посочете пътя до инсталационния файл на удостоверителната верига – InotaryCertChain.p12. След това ще бъдете попитани за парола на файла. Оставете полето празно и натиснете OK.
- За всяко базово удостоверение на удостоверяващ орган потребителят трябва да избере ниво на доверие. Това става чрез избор на удостоверение и натискане на бутона „Редактиране...". Списъка с инсталираните базови удостоверения може да видите в раздела „Органи“:
Най-лесният начин да направите тази настройка е като за удостоверението „InfoNotary CSP Root" изберете и трите опции, както е показано:
Регистриране на хардуерeн криптографски модул
- След като сте инсталирали базовите удостоверения, трябва да настроите програмата да използва PKCS#11 модула от драйвера на картата. Понеже Chrome няма интерфейс за добавянето на криптографски модули, трябва да се използва следният метод:
- Инсталирайте инструментите за работа с NSS. В Debian и базираните на него дистрибуции пакетът е libnss3-tools.
- Спрете Chrome, ако работи и включете четеца заедно с картата в компютъра, ако не е включен.
- Създайте директорията за базата данни на NSS със следната команда - mkdir -p $HOME/.pki/nssdb.
- От терминал изпълнете следната команда - modutil -add "OpenSC" -libfile opensc-pkcs11.so -dbdir sql:$HOME/.pki/nssdb -mechanisms FRIENDLY
Ако вашата карта е Bit4id, ще трябва да замените opensc-pkcs11.so с libbit4ipki.so и вместо име OpenSC ще е добре да сложите Bit4id. В случай че използвате драйвера на Siemens, библиотеката е /usr/local/lib/libsiecap11.so, съответно името може да е Siemens. - Поставете картата в четеца и го включете в компютъра, ако не е включен.
- След като стартирате Chrome, ще можете да видите удостоверенията от картата в настройките за лични сертификати и съответно да ги използвате за вход в сайтовете изискващи КЕП.