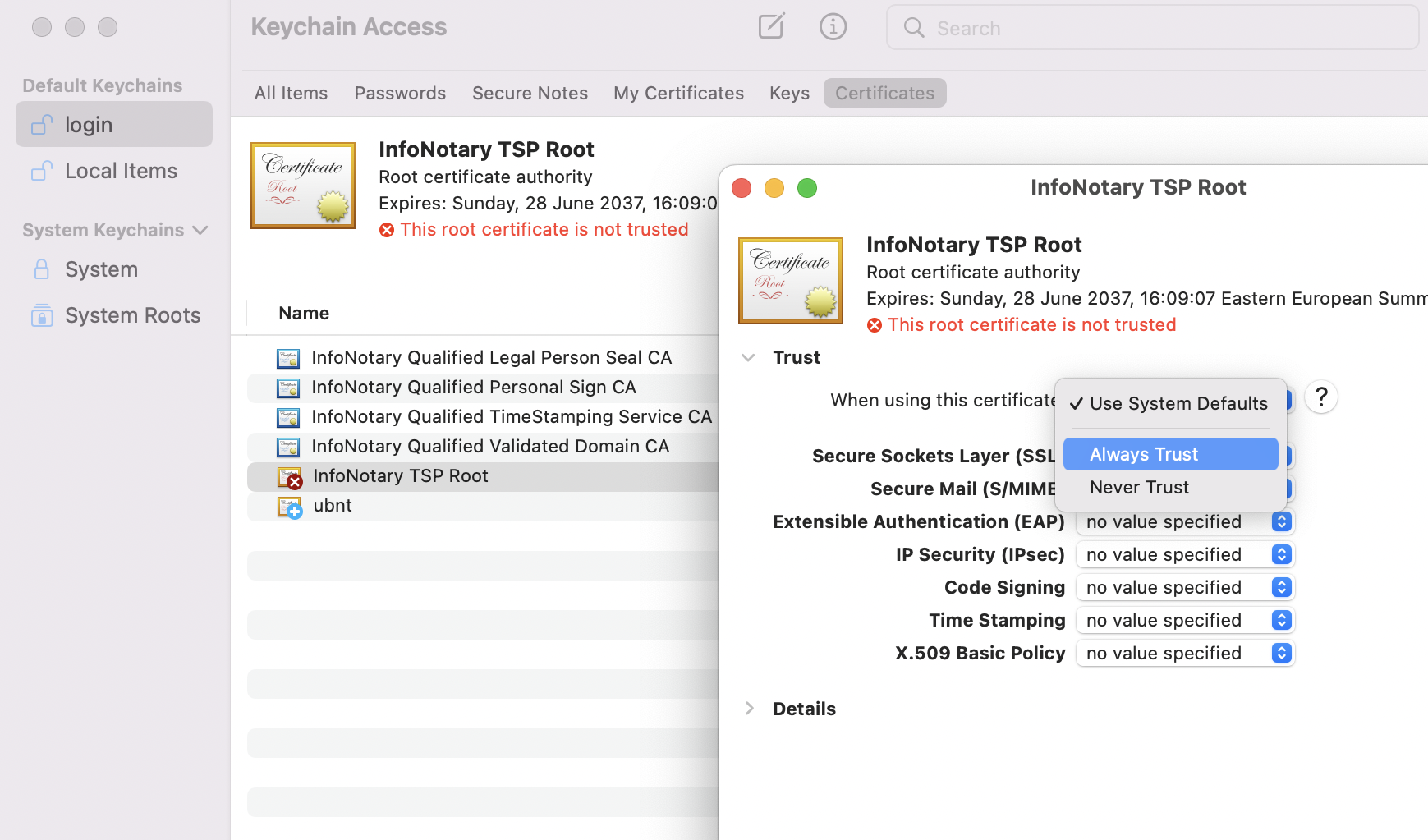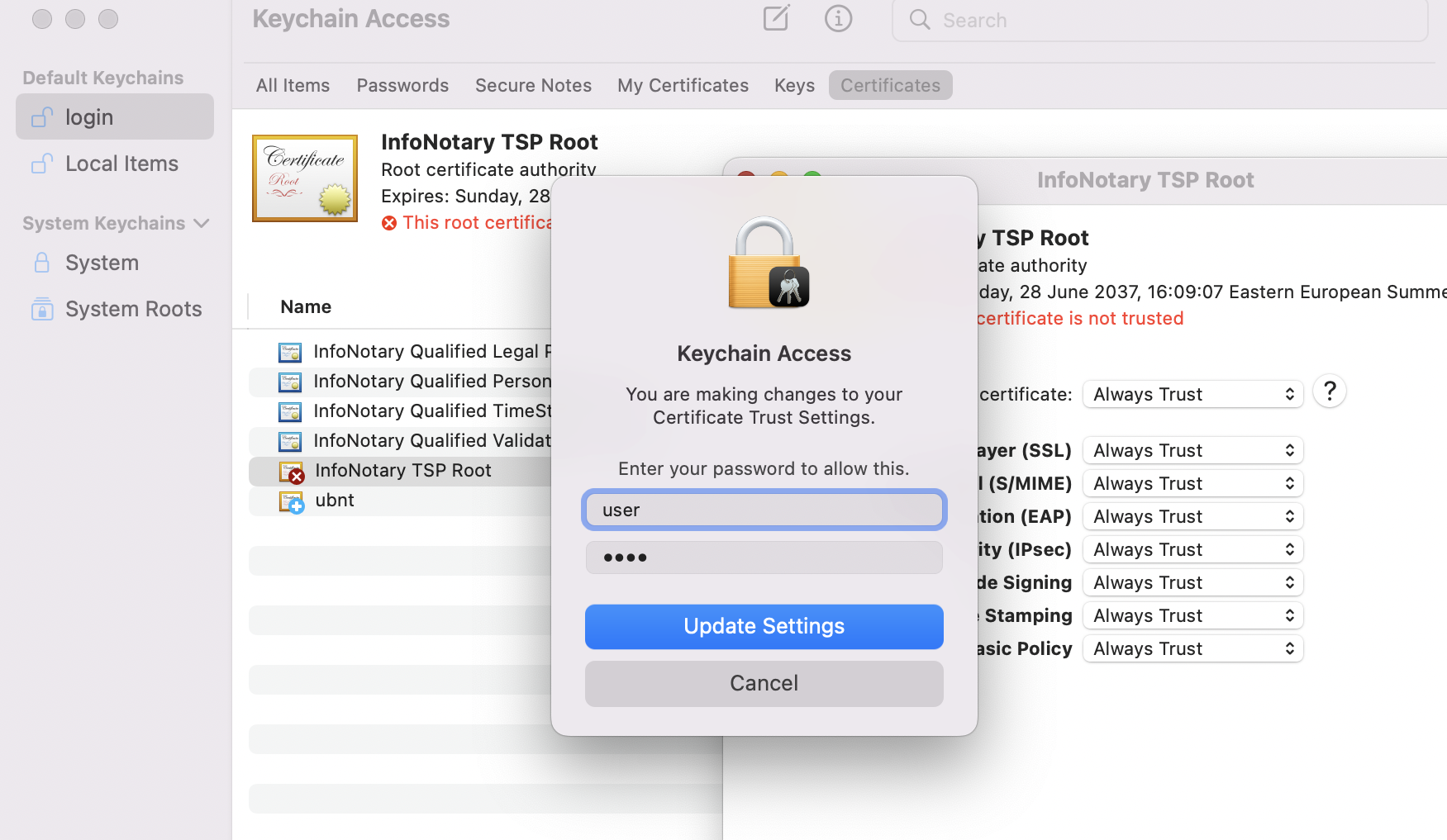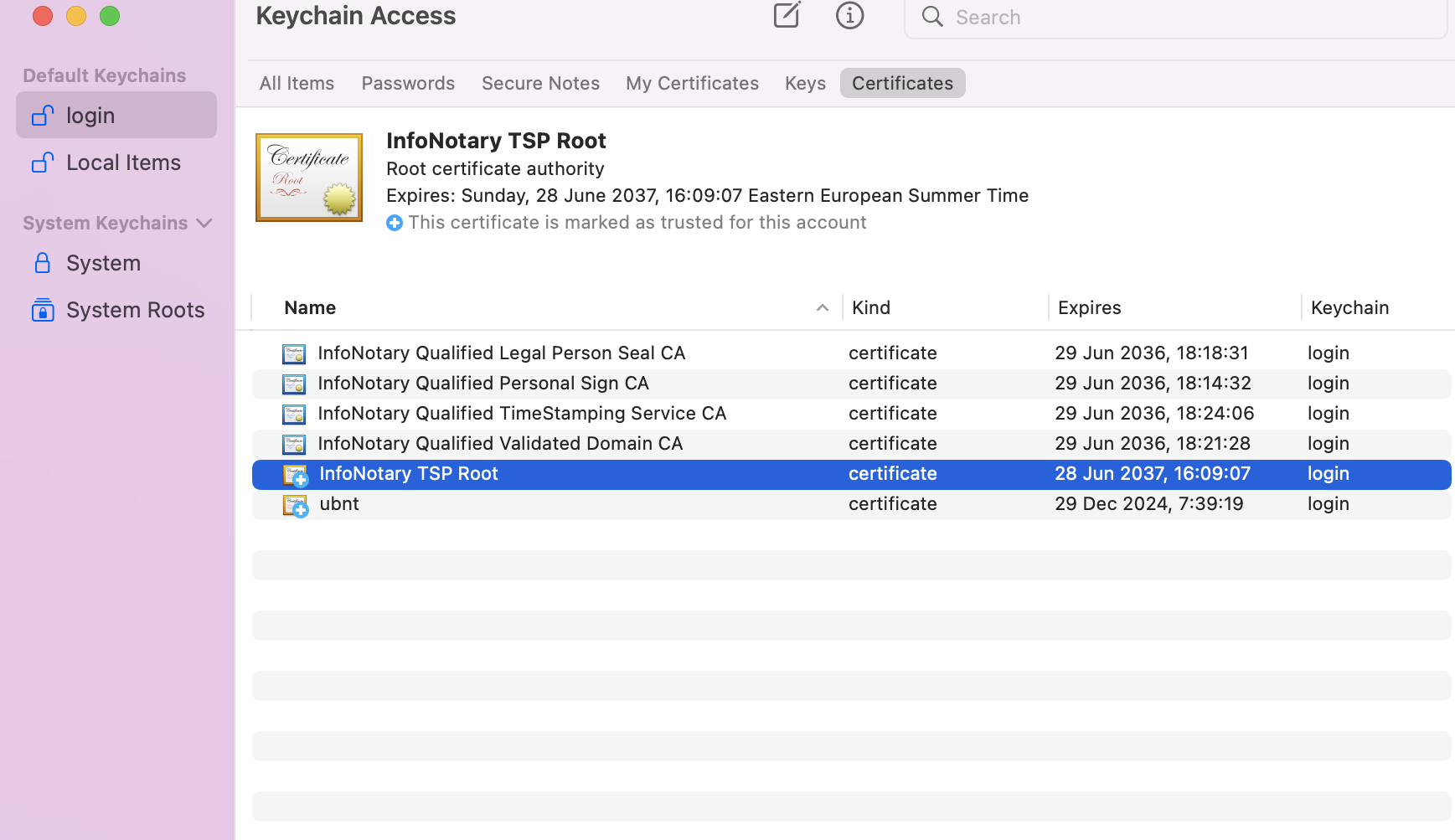Инсталиране на удостоверителната верига на Инфонотари в macOS: Разлика между версии
Направо към навигацията
Направо към търсенето
Редакция без резюме |
Редакция без резюме |
||
| Ред 7: | Ред 7: | ||
След като изтеглите и отворите удостоверителната верига, ще се стартира | След като изтеглите и отворите удостоверителната верига, ще се стартира Keychain Access, където трябва да изберете '''InfoNotary TSP Root''' от категория '''Certificates'''. | ||
Натиснете бутон '''Always Trust''', за да направите базовото удостоверение на Инфонотари доверено | Натиснете бутон '''Always Trust''', за да направите базовото удостоверение на Инфонотари доверено. | ||
[[Файл:KeychainAlwaysTrust.png|750px]] | [[Файл:KeychainAlwaysTrust.png|750px]] | ||
Въведете потребителската парола за да потвърдите действието. | |||
[[Файл:KeychainConfirm.png|750px]] | [[Файл:KeychainConfirm.png|750px]] | ||
Версия от 13:12, 21 юни 2022
- ВАЖНО: За да можете да използвате вашето удостоверение за електронен подпис в Safari, Chrome, Mail и останалите програми, поддържащи интеграция с Keychain, първо трябва да инсталирате удостоверителната верига на Инфонотари.
След като изтеглите и отворите удостоверителната верига, ще се стартира Keychain Access, където трябва да изберете InfoNotary TSP Root от категория Certificates.
Натиснете бутон Always Trust, за да направите базовото удостоверение на Инфонотари доверено.
Въведете потребителската парола за да потвърдите действието.
Статусът на доверие, ще се промени на "This certificate is marked as trusted for this account".
![]() След инсталацията на удостоверителната верига трябва да продължите с инсталирането на драйвер за четец и смарт карта.
След инсталацията на удостоверителната верига трябва да продължите с инсталирането на драйвер за четец и смарт карта.