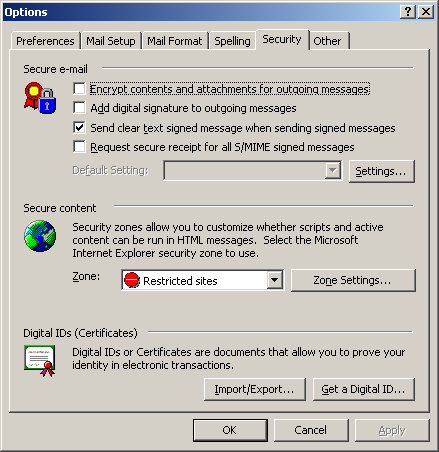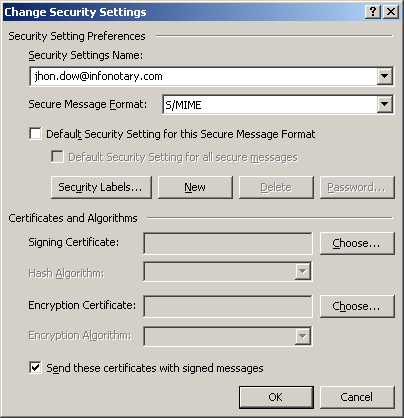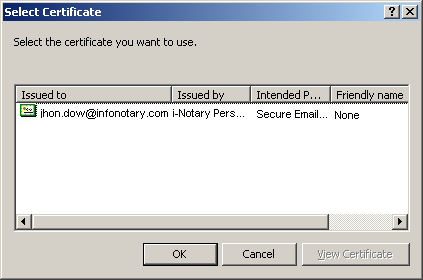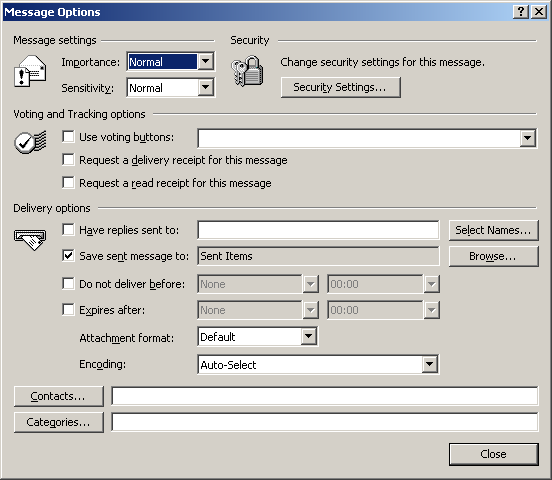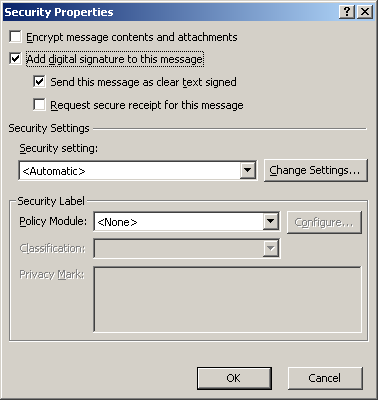Using your digital signature in Microsoft Outlook: Разлика между версии
| Ред 9: | Ред 9: | ||
In order that you sign your e-mails you must associate your user profile (account) with your digital signature, on the smart card. This can be done this way: | In order that you sign your e-mails you must associate your user profile (account) with your digital signature, on the smart card. This can be done this way: | ||
Start Microsoft Outlook. From the menu | Start Microsoft Outlook. From the Tools menu choose Options. Then select tab Security and click on the button Settings | ||
[[Картинка:Install Windows - Microsoft Outlook Options.png]] | [[Картинка:Install Windows - Microsoft Outlook Options.png]] | ||
Type your e-mail in the field Security Settings Name | |||
[[Картинка:Install Windows - Microsoft Outlook Options - 02.png]] | [[Картинка:Install Windows - Microsoft Outlook Options - 02.png]] | ||
Press Choose and choose your certificate | Press Choose and choose your certificate to select signing certificate. Confirm with OK. | ||
[[Картинка:Install Windows - Microsoft Outlook Options - 03.png]] | [[Картинка:Install Windows - Microsoft Outlook Options - 03.png]] | ||
| Ред 23: | Ред 23: | ||
If the option Add digital signature to outgoing messages is checked, every message will be signed with your digital signature. | If the option Add digital signature to outgoing messages is checked, every message will be signed with your digital signature. | ||
You can use the same certificate to decrypt message sent to you. Keep in mind that not every certificate can encrypt and decrypt messages. This options depend on the type of your certificate. | |||
When you create new message, if the option Add digital signature to outgoing messages is not checked, | When you create new message, if the option Add digital signature to outgoing messages is not checked, every time you want to sign a message you will have to add it. | ||
[[Картинка:Install Windows - Microsoft Outlook Options - 04.png]] | [[Картинка:Install Windows - Microsoft Outlook Options - 04.png]] | ||
In New Message mode (from the button New). | In New Message mode (from the button New). From View menu choose Options. Click Security Settings. | ||
[[Картинка:Install Windows - Microsoft Outlook Options - 05.png]] | [[Картинка:Install Windows - Microsoft Outlook Options - 05.png]] | ||
| Ред 35: | Ред 35: | ||
Press Add digital signature to this message and confirm ОК. | Press Add digital signature to this message and confirm ОК. | ||
Every time when you send signed e-mails you must insert your smart card. When you send you will be prompted for PIN. | |||
''' | '''Note:''' Configuration of Microsoft Outlook Express is similar, the only difference is that you have to choose your certificate from Tools -> Accounts, section Mail -> Properties -> Security. | ||
[[Категория:Инсталация и използване на удостоверения за електронен подпис]] | [[Категория:Инсталация и използване на удостоверения за електронен подпис]] | ||
[[Категория:Windows]] | [[Категория:Windows]] | ||
[[Категория:Помощ]] | [[Категория:Помощ]] | ||
Версия от 18:05, 25 февруари 2015
Before you begin
- If you have smart card reader and smart card from Infonotary, but you didn't install the drivers for them do the following Installation of smart card reader and smart card drivers in Windows
- If you didn't install Infonotary Certificate Chain do the following Инсталация на удостоверителната верига на Инфонотари в Windows.
Set your user profile in Microsoft Outlook
In order that you sign your e-mails you must associate your user profile (account) with your digital signature, on the smart card. This can be done this way:
Start Microsoft Outlook. From the Tools menu choose Options. Then select tab Security and click on the button Settings
Type your e-mail in the field Security Settings Name
Press Choose and choose your certificate to select signing certificate. Confirm with OK.
If the option Add digital signature to outgoing messages is checked, every message will be signed with your digital signature.
You can use the same certificate to decrypt message sent to you. Keep in mind that not every certificate can encrypt and decrypt messages. This options depend on the type of your certificate.
When you create new message, if the option Add digital signature to outgoing messages is not checked, every time you want to sign a message you will have to add it.
In New Message mode (from the button New). From View menu choose Options. Click Security Settings.
Press Add digital signature to this message and confirm ОК.
Every time when you send signed e-mails you must insert your smart card. When you send you will be prompted for PIN.
Note: Configuration of Microsoft Outlook Express is similar, the only difference is that you have to choose your certificate from Tools -> Accounts, section Mail -> Properties -> Security.