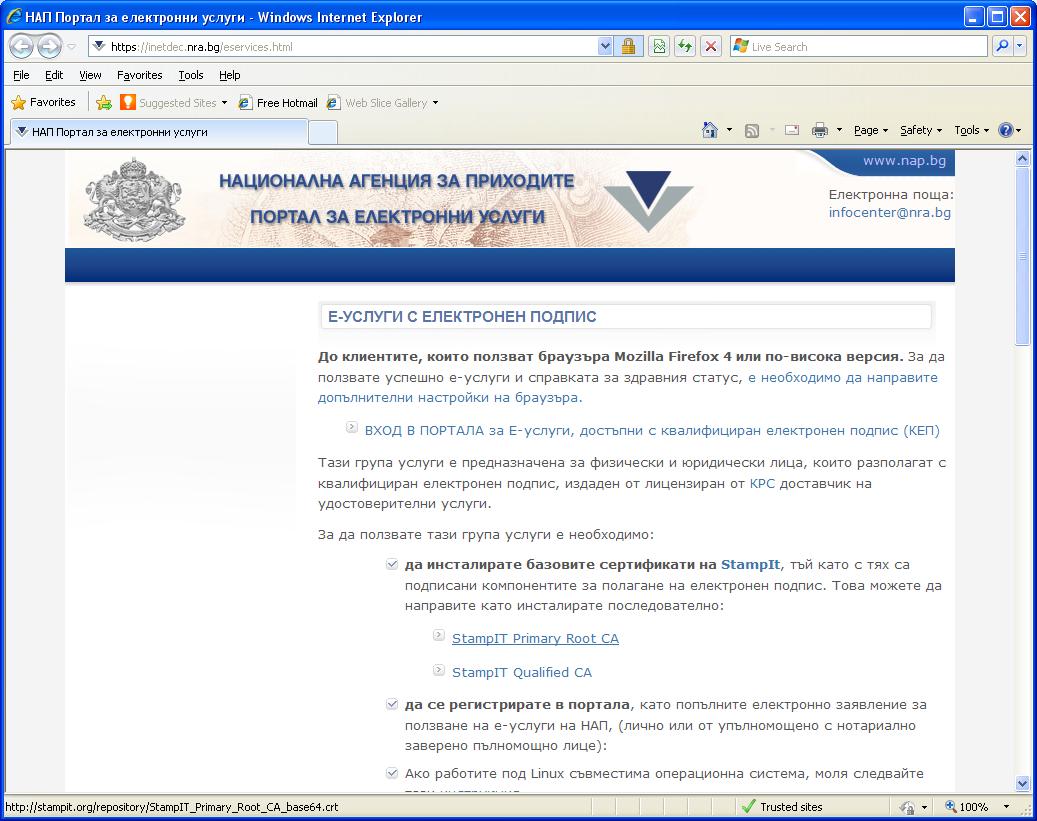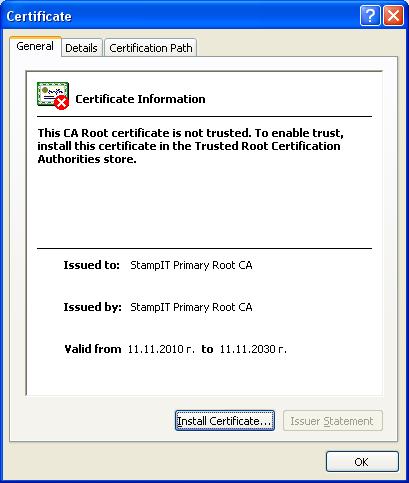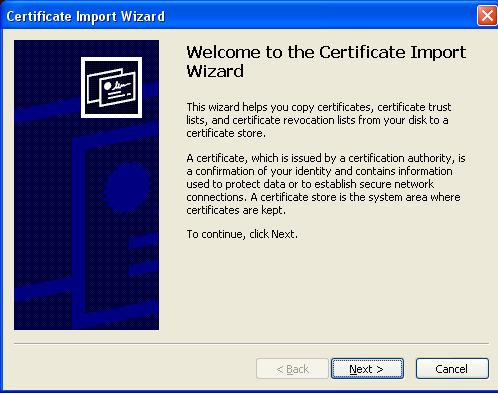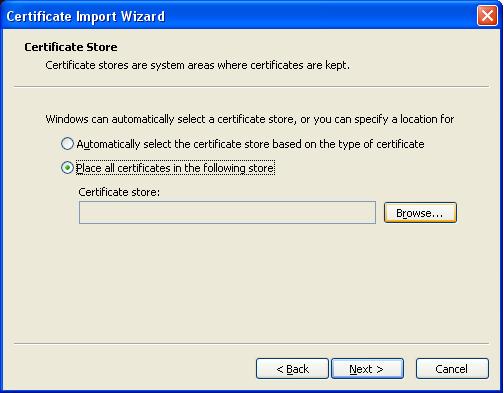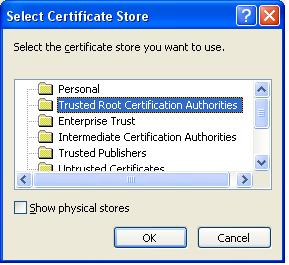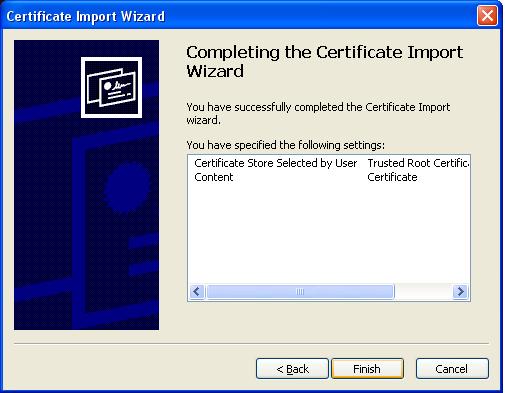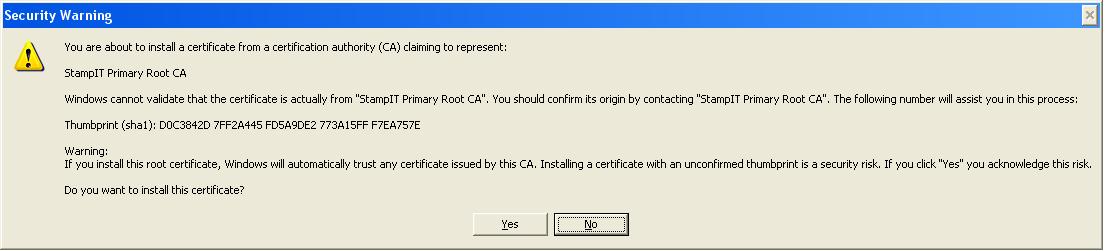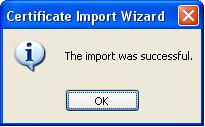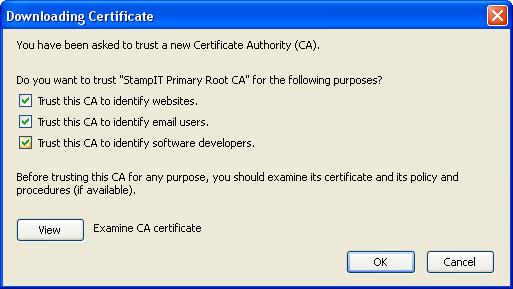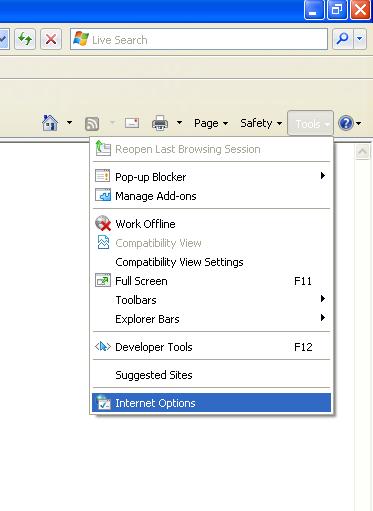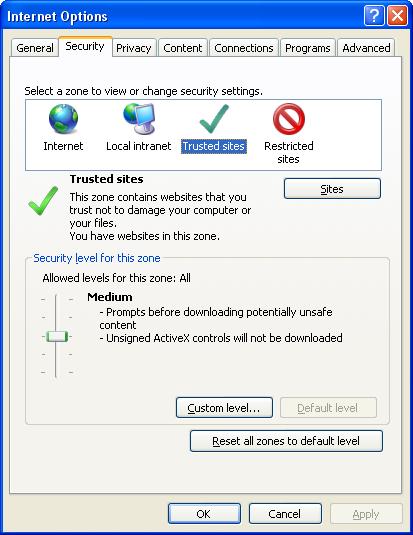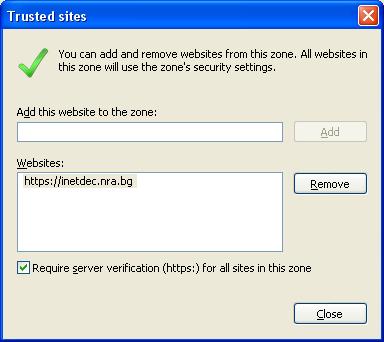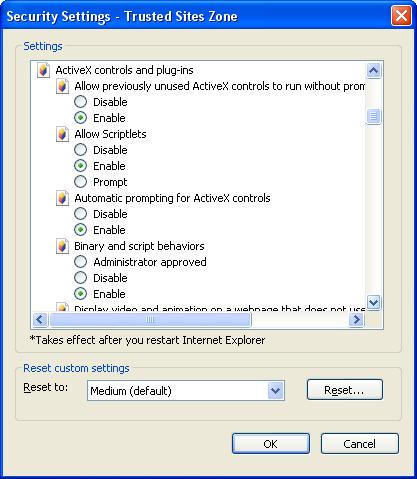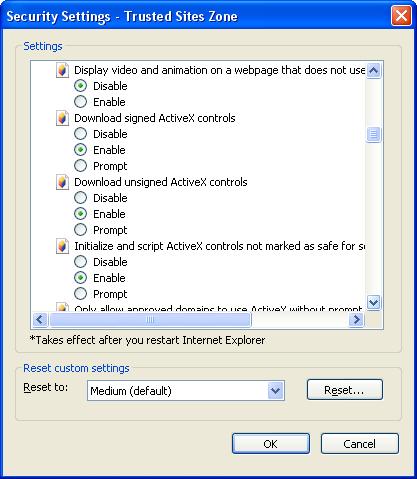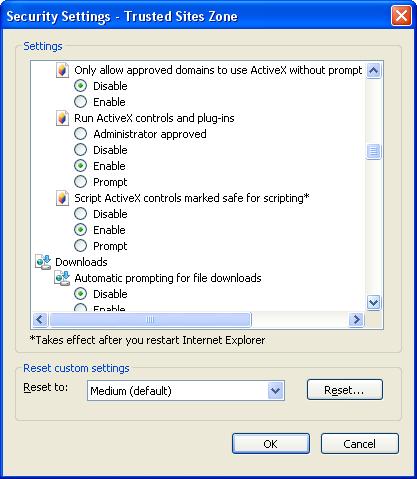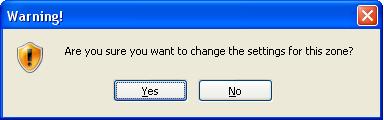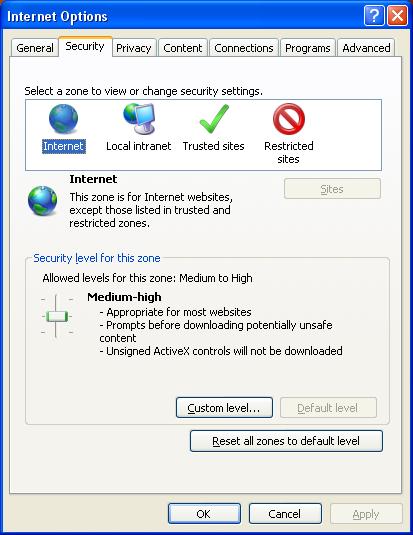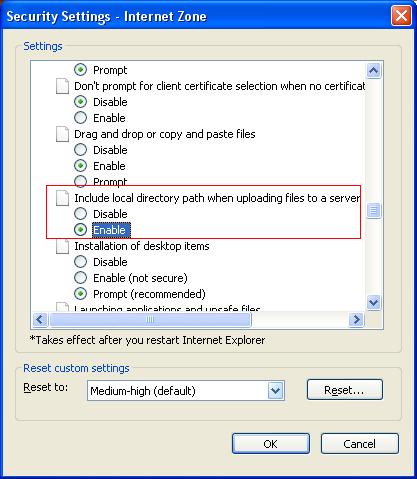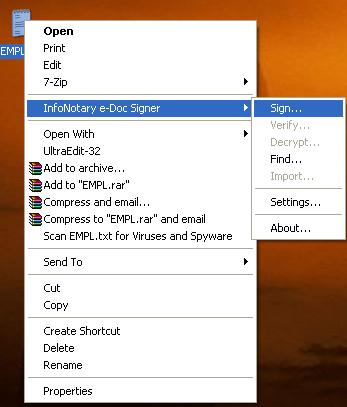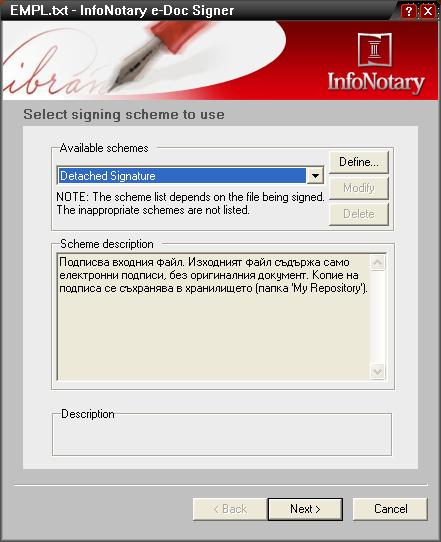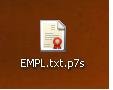Настройки на браузъра за работа в НАП: Разлика между версии
| Ред 178: | Ред 178: | ||
{{Шаблон:ConsoleOutput| [[Image:warning.jpg|32px]] '''ПОДАВАНЕТО НА ДЕКЛАРАЦИЯ ПО ДДС СТАВА САМО ЧРЕЗ INTERNET EXPLORER И ПОД ОПЕРАЦИОННА СИСТЕМА WINDOWS! | {{Шаблон:ConsoleOutput| [[Image:warning.jpg|32px]] '''ПОДАВАНЕТО НА ДЕКЛАРАЦИЯ ПО ДДС СТАВА САМО ЧРЕЗ INTERNET EXPLORER И ПОД ОПЕРАЦИОННА СИСТЕМА WINDOWS![[Image:warning.jpg|32px]]'''}} | ||
Версия от 15:51, 25 ноември 2013
Описание
За да работите в сайта на НАП е необходимо да инсталирате удостоверителните вериги от техния сайт и да освободите ActiveX контролите (ако използвате Internet Explorer).
Инсталиране на удостоверителните вериги на НАП
Инсталиране на удостоверителните вериги на НАП в Internet Explorer
За да инсталирате удостоверителните вериги е наобходимо да отидете на сайта на НАП и да изберете StampIT Primary Root CA.
Появява се следният прозорец:
Оттам изберете Install Certificate и ще се покаже следното съобщение:
Натиснете Next и изберете за място на инсталиране Place certificates in the following store и натиснете бутон Browse
В новия прозорец изберете Trusted Root Certification Authority и натиснете ОК.
След това Next и Finish.
Ще Ви попита дали сте сигурни, че искате да добавите този сертификат като Надежден/Trusted, натиснете Yes.
Ако инсталацията е успешна трябва да излезе следния прозорец, в който да натиснете OK.
След като е инсталиран StampIT Primary Root трябва да инсталирате StampIT Qualified CA сертификат по същия начин, с тази разлика, че за място на инсталиране трябва да изберете Automatically select the certificate store.
Инсталиране на удостоверителните вериги на НАП в Mozilla Firefox
За да инсталирате удостоверителните вериги е наобходимо да отидете на сайта на НАП и да изберете StampIT Primary Root CA. Ще излезе следния прозорец.
В него трябва да сложите всички тикове, както е показано и да натиснете ОК.
Аналогично е инсталирането на StampIT Qualified CA.
Освобождаване на ActiveX контролите в Internet Explorer
За да подписвате успешно в страницата за електронни услуги на НАП, трябва преди това да освободите ActiveX контролите на Вашия Internet Explorer. Това става по следния начин:
От меню Tools (Инструменти) изберете Internet Options (Опции за интернет).
Оттам изберете таб/раздел Security (Защита) и зона Trusted Sites (Надеждни сайтове).
Натиснете бутон Sites (Сайтове) и добавете сайта на НАП (https://inetdec.nra.bg) както е показано на екрана отдолу.
Затворете този прозорец.
Пак в таб/раздел Security (Защита), зона Trusted Sites (Надеждни сайтове) изберете бутон Custom Level (Ниво по избор)
В появилия се прозорец намерете ActiveX controls and plug-ins и променете настройките както е показано на екраните отдолу:
Потвърждавате с ОК и на появилия се прозорец натиснете Yes за да запазите промените.
Какво да правя, ако получавам грешка "Файлът не може да бъде намерен" при подаване на документи в НАП
В случай, че получите такава грешка е необходимо да изберете Tools (Инструменти) и Internet Options (Опции за Интернет)
Изберете таб/раздел Security (Защита) и натиснете бутон Custom Level (Ниво по избор)
Оттам намерете следната опция и изберете Enable както е указано.
Натиснете ОК и запазете промените като натиснете Yes.
Ако е необходимо, рестартирайте Internet Explorer.
Подаване на документи чрез Mozilla Firefox в страницата на НАП
За да подавате документи чрез Mozilla Firefox в страницата на НАП е необходимо те предварително да бъдат подписани с електронен подпис.
Подписване на файл
Изберете файла, който желаете да подадете, като натиснете с десен бутон върху него и изберете Infonotary E-Doc Signer и опция Sign.
В новия прозорец изберете за Достъпна схема (Available Scheme) Detached Signature, както е показано.
След това следвайте съветника за подписване. Като накрая, ако е успешно подписването, трябва да получите в папката с документа още един файл, който изглежда така:
Подаване на документи чрез Mozilla Firefox
Когато файла Ви е подписан, влезте в страницата на НАП. Там ще забележите, че имате два реда за прикачане на документи. В първия ред Файл трябва да прикачите оригиналния документ, а във втория ред Подпис е необходимо да прикачите файла с разширение .p7s.