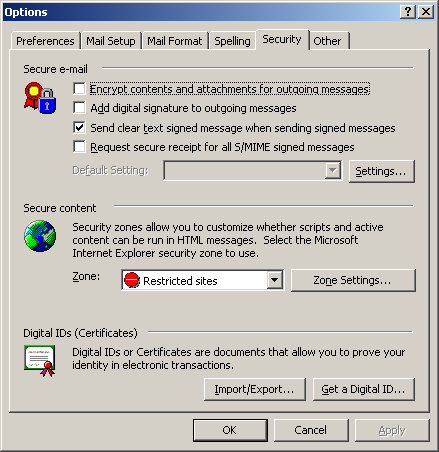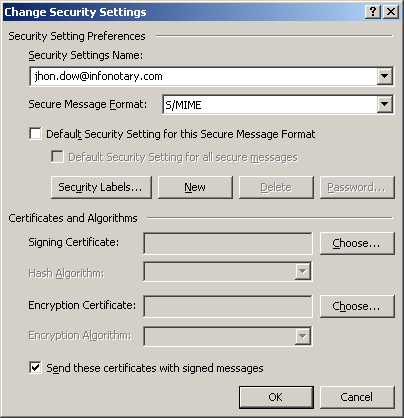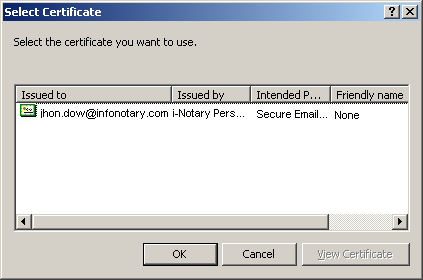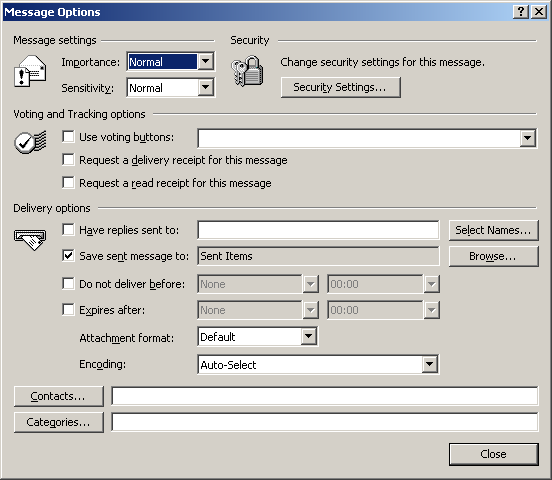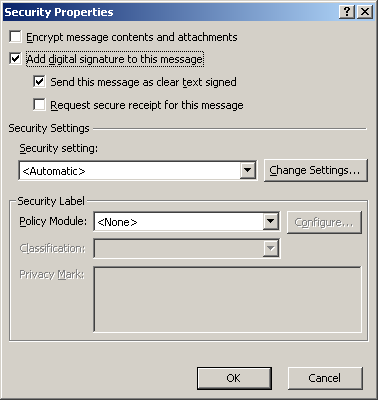Използване на квалифициран електронен подпис в Microsoft Outlook: Разлика между версии
VasilBadev (беседа | приноси) мРедакция без резюме |
Редакция без резюме |
||
| Ред 1: | Ред 1: | ||
== Преди да пристъпите към изпълнение == | == Преди да пристъпите към изпълнение == | ||
* Ако притежавате смарт карта и четец от Инфонотари, но не сте инсталирали драйвери за тях | * Ако притежавате смарт карта и четец от Инфонотари, но не сте инсталирали драйвери за тях, изпълнете инструкциите от [[Инсталация на драйвери за четец и смарт карта в Windows]] | ||
* Ако не сте инсталирали все още удостоверителната верига на Инфонотари изпълнете инструкциите от [[Инсталация на удостоверителната верига на Инфонотари в Windows]]. | * Ако не сте инсталирали все още удостоверителната верига на Инфонотари, изпълнете инструкциите от [[Инсталация на удостоверителната верига на Инфонотари в Windows]]. | ||
== Настройка на потребителския профил в Microsoft Outlook == | == Настройка на потребителския профил в Microsoft Outlook == | ||
За да може да подписвате вашата изходяща електронна поща трябва да асоциирате потребителския си профил (account) с удостоверението за електронен подпис, записано на смарт-картата. Това става по следния начин: | За да може да подписвате вашата изходяща електронна поща, трябва да асоциирате потребителския си профил (account) с удостоверението за електронен подпис, записано на смарт-картата. Това става по следния начин: | ||
Стартирайте Microsoft Outlook. От меню Tools изберете Options. Изберете раздел Security и натиснете бутона Settings | Стартирайте Microsoft Outlook. От меню Tools изберете Options. Изберете раздел Security и натиснете бутона Settings | ||
| Ред 23: | Ред 23: | ||
Ако е избрана опцията Add digital signature to outgoing messages, всяко изпратено съобщение ще бъде подписано с избраното удостоверение. | Ако е избрана опцията Add digital signature to outgoing messages, всяко изпратено съобщение ще бъде подписано с избраното удостоверение. | ||
Имате възможност да използвате същото удостоверение и за декриптиране на съобщения изпратени към вас. Имайте предвид, че не всички удостоверения могат да се използват за криптиране и декриптиране. Тези възможности зависят от типа на вашето удостоверение. | Имате възможност да използвате същото удостоверение и за декриптиране на съобщения, изпратени към вас. Имайте предвид, че не всички удостоверения могат да се използват за криптиране и декриптиране. Тези възможности зависят от типа на вашето удостоверение. | ||
При създаване на ново съобщение, ако в предварителните настройки не е избрана опцията за изпращане на подписано съобщение (по подразбиране), ще трябва всеки път, когато желаете, да добавяте електронния си подпис към дадено съобщение. Това става по следния начин: | При създаване на ново съобщение, ако в предварителните настройки не е избрана опцията за изпращане на подписано съобщение (по подразбиране), ще трябва всеки път, когато желаете, да добавяте електронния си подпис към дадено съобщение. Това става по следния начин: | ||
| Ред 35: | Ред 35: | ||
Изберете опцията Add digital signature to this message и потвърдете с ОК. | Изберете опцията Add digital signature to this message и потвърдете с ОК. | ||
Всеки път, когато изпращате подписано съобщение смарт картата ви трябва да бъде поставена в четеца. В момента на изпращането системата ще ви поиска ПИН-код за достъп до картата. | Всеки път, когато изпращате подписано съобщение, смарт картата ви трябва да бъде поставена в четеца. В момента на изпращането системата ще ви поиска ПИН-код за достъп до картата. | ||
'''Забележка:''' Настройките за Microsoft Outlook Express са аналогични на гореописаните с тази разлика, че | '''Забележка:''' Настройките за Microsoft Outlook Express са аналогични на гореописаните с тази разлика, че изборът на удостоверение става от Tools -> Accounts, раздел Mail -> Properties -> Security. | ||
[[Категория:Инсталация и използване на удостоверения за електронен подпис]] | [[Категория:Инсталация и използване на удостоверения за електронен подпис]] | ||
[[Категория:Windows]] | [[Категория:Windows]] | ||
[[Категория:Помощ]] | [[Категория:Помощ]] | ||
Версия от 12:10, 16 юни 2011
Преди да пристъпите към изпълнение
- Ако притежавате смарт карта и четец от Инфонотари, но не сте инсталирали драйвери за тях, изпълнете инструкциите от Инсталация на драйвери за четец и смарт карта в Windows
- Ако не сте инсталирали все още удостоверителната верига на Инфонотари, изпълнете инструкциите от Инсталация на удостоверителната верига на Инфонотари в Windows.
Настройка на потребителския профил в Microsoft Outlook
За да може да подписвате вашата изходяща електронна поща, трябва да асоциирате потребителския си профил (account) с удостоверението за електронен подпис, записано на смарт-картата. Това става по следния начин:
Стартирайте Microsoft Outlook. От меню Tools изберете Options. Изберете раздел Security и натиснете бутона Settings
В полето Security Settings Name изпишете e-mail адреса си
Натиснете бутон Choose и изберете желаното от вас удостоверение, с което ще подписвате кореспонденцията си. Потвърдете с OK.
Ако е избрана опцията Add digital signature to outgoing messages, всяко изпратено съобщение ще бъде подписано с избраното удостоверение.
Имате възможност да използвате същото удостоверение и за декриптиране на съобщения, изпратени към вас. Имайте предвид, че не всички удостоверения могат да се използват за криптиране и декриптиране. Тези възможности зависят от типа на вашето удостоверение.
При създаване на ново съобщение, ако в предварителните настройки не е избрана опцията за изпращане на подписано съобщение (по подразбиране), ще трябва всеки път, когато желаете, да добавяте електронния си подпис към дадено съобщение. Това става по следния начин:
Необходимо е да сте в режим на създаване на ново съобщение (от бутон New). От лентата с бутони или от падащото меню View изберете Options. Натиснете бутон Security Settings.
Изберете опцията Add digital signature to this message и потвърдете с ОК.
Всеки път, когато изпращате подписано съобщение, смарт картата ви трябва да бъде поставена в четеца. В момента на изпращането системата ще ви поиска ПИН-код за достъп до картата.
Забележка: Настройките за Microsoft Outlook Express са аналогични на гореописаните с тази разлика, че изборът на удостоверение става от Tools -> Accounts, раздел Mail -> Properties -> Security.