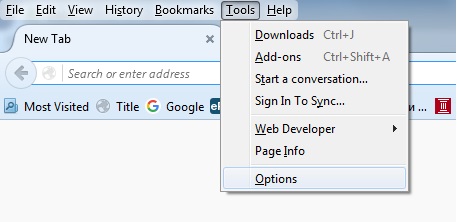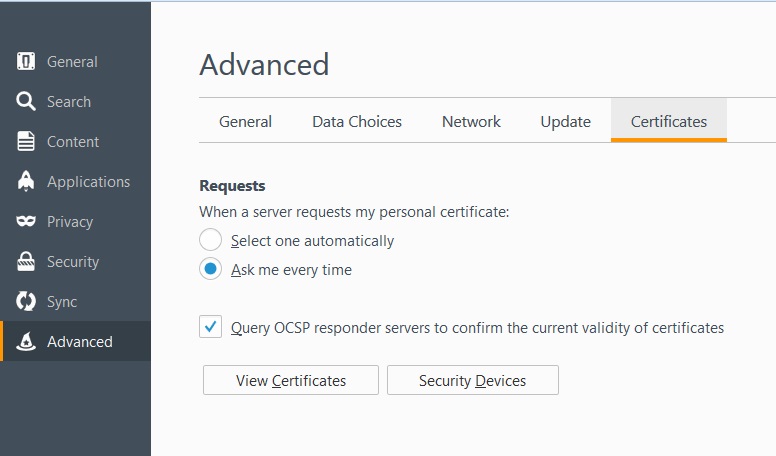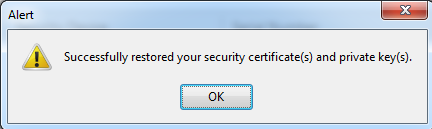Настройване на Firefox ESR v52: Разлика между версии
Редакция без резюме |
Редакция без резюме |
||
| Ред 17: | Ред 17: | ||
[[Файл:ToolsOption.jpg]] | [[Файл:ToolsOption.jpg]] | ||
Изберете раздел Advanced, подраздел | Изберете раздел Advanced, подраздел Certificates, както е показано на картинката и натиснете бутона View Certificates. | ||
[[File:Advanced.jpg]] | [[File:Advanced.jpg]] | ||
{{Инсталация на удостоверителната верига на Инфонотари за приложения на Mozilla}} | {{Инсталация на удостоверителната верига на Инфонотари за приложения на Mozilla}} | ||
| Ред 27: | Ред 26: | ||
== Инсталация на хардуерeн криптографски модул == | == Инсталация на хардуерeн криптографски модул == | ||
За да използвате | За да използвате Вашето удостоверение за електронен подпис в базираните на Mozilla програми като Firefox, Thunderbird и др., трябва да регистрирате криптографски PKCS#11 модул, съответстващ на използваната от Вас смарт карта. Необходимо е предварително да сте инсталирали драйвера за картата, за да пристъпите към регистрация. | ||
Стартирайте Mozilla Firefox. От меню Tools изберете Options. | Стартирайте Mozilla Firefox. От меню Tools изберете Options. | ||
Версия от 15:42, 8 юни 2018
- Ако притежавате смарт карта и четец от Инфонотари, но не сте инсталирали драйвери за тях, изпълнете инструкциите от Инсталация на драйвери за четец и смарт карта в Windows
- ВАЖНО: При използването на смарт картата с Firefox и Thunderbird се използва директен достъп до смарт картата, а не хранилище за удостоверенията. Когато успешно сте инсталирали удостоверенията си, НЕ ТРЯБВА да ги триете оттам, тъй като това ще доведе и до изтриване на удостоверението, заедно с частния и публичния ключ от смарт картата. След това удостоверението не може да се възстанови и трябва да се издаде ново.
- ВАЖНО: За да може да ползвате удостоверението си за електронен подпис с Firefox и Thunderbird, е задължително четецът да е включен в компютъра, преди да пуснете самата програма.
Препоръчителният начин за настройка на Firefox и Thunderbird е чрез InfoNotary Configurator for Mozilla. След като се инсталира, това разширение ще настрои всичко коректно.Ако все пак предпочитате сами да направите настройката, трябва да следвате следните стъпки:
Инсталация на удостоверителната верига на Инфонотари
Преди да започнете работа с вашето удостоверение за електронен подпис, е необходимо да инсталирате удостоверителната верига на Инфонотари.
Удостоверителна верига за подписи издадени преди 08.01.2018 г. - INotaryCertChain.p12.
Удостоверителна верига за подписи издадени след 08.01.2018 г. - InfoNotary_Qualified_eIDAS.p12
Стартирайте браузъра Mozilla Firefox. От меню Tools изберете Options.
Изберете раздел Advanced, подраздел Certificates, както е показано на картинката и натиснете бутона View Certificates.
Натиснете бутон Import и посочете пътя до предварително изтеглената удостоверителна верига - InfoNotary_Qualified_eIDAS.p12.
Оставете полето Password празно и натиснете бутон OK.
При успешна инсталация на удостоверителната верига излиза съобщение:
Новоинсталираните удостоверения можете да видите в раздел „Authorities”:
В Mozilla за всяко удостоверение на удостоверяващ орган (CA) потребителят трябва да избере ниво на доверие. Това става чрез избор на удостоверение и натискане на бутона Edit Trust. Най-лесният начин да направите тази настройка е като за удостоверението „InfoNotary TSP Root“ изберете и трите възможни опции. Това ще направи всички сертификати на Инфонотари доверени за всички операции.
Инсталация на хардуерeн криптографски модул
За да използвате Вашето удостоверение за електронен подпис в базираните на Mozilla програми като Firefox, Thunderbird и др., трябва да регистрирате криптографски PKCS#11 модул, съответстващ на използваната от Вас смарт карта. Необходимо е предварително да сте инсталирали драйвера за картата, за да пристъпите към регистрация.
Стартирайте Mozilla Firefox. От меню Tools изберете Options.
Изберете раздел Advanced, подраздел Certificates, както е показано на картинката и натиснете бутона Security Devices.
Оттук нататък процесът на инсталация на хардуерeн криптографски модул е аналогичен за всички приложения на Mozilla.
За да добавите ново устройство, изберете бутона Load.
Променете името на модула (Module Name), както желаете.
Изберете PKCS#11 библиотеката, съответстващата на вашата смарт карта.
- Siemens - C:\WINDOWS\system32\siecap11.dll
- Charismathics - C:\WINDOWS\system32\cmP11.dll
- Bit4id - C:\WINDOWS\system32\bit4ipki.dll
В случай, че използвате 64-битова версия на Firefox или Thunderbird и карта Charismathics, пътя до библиотеката е C:\WINDOWS\system32\cmP1164.dll.
Вашата смарт карта ще се появи в списъка с достъпни устройства.