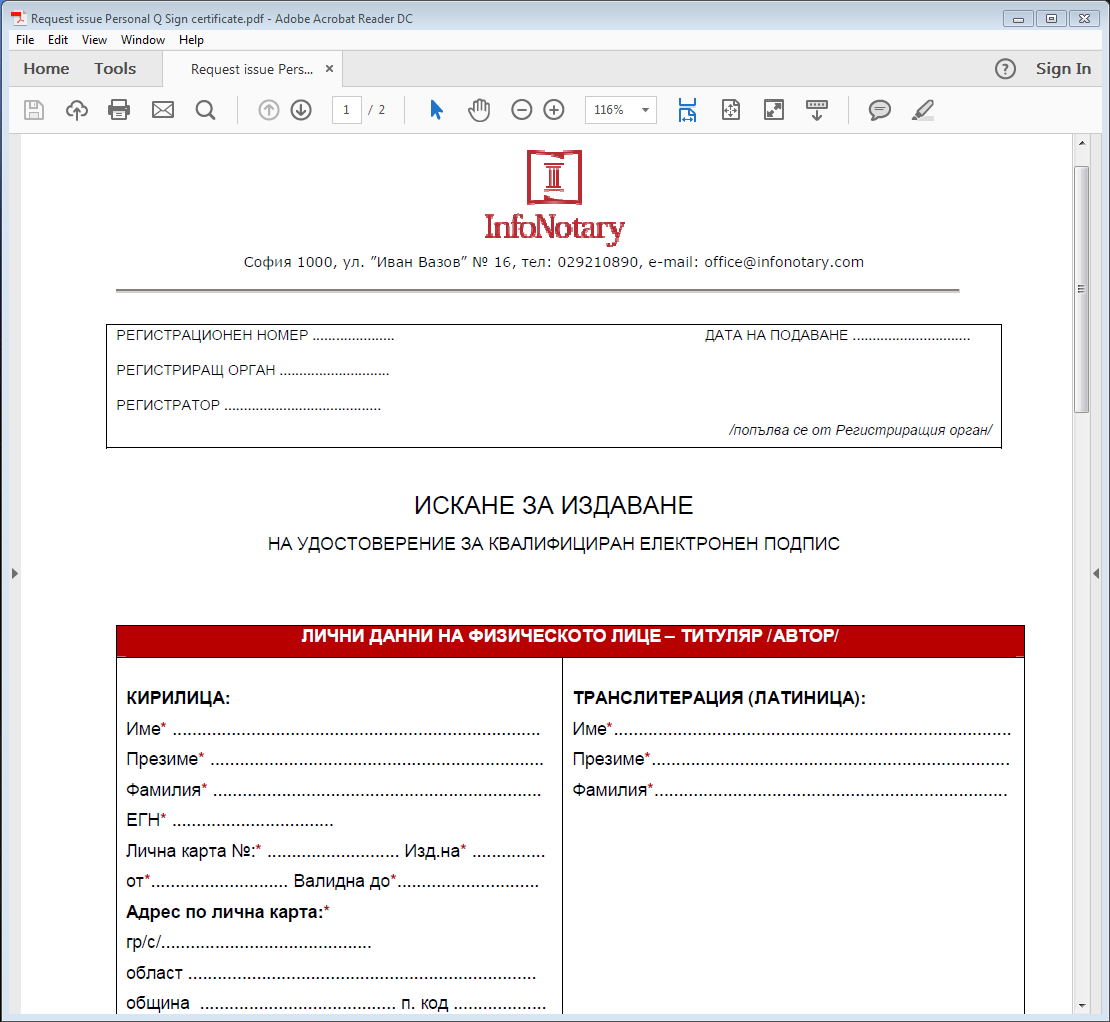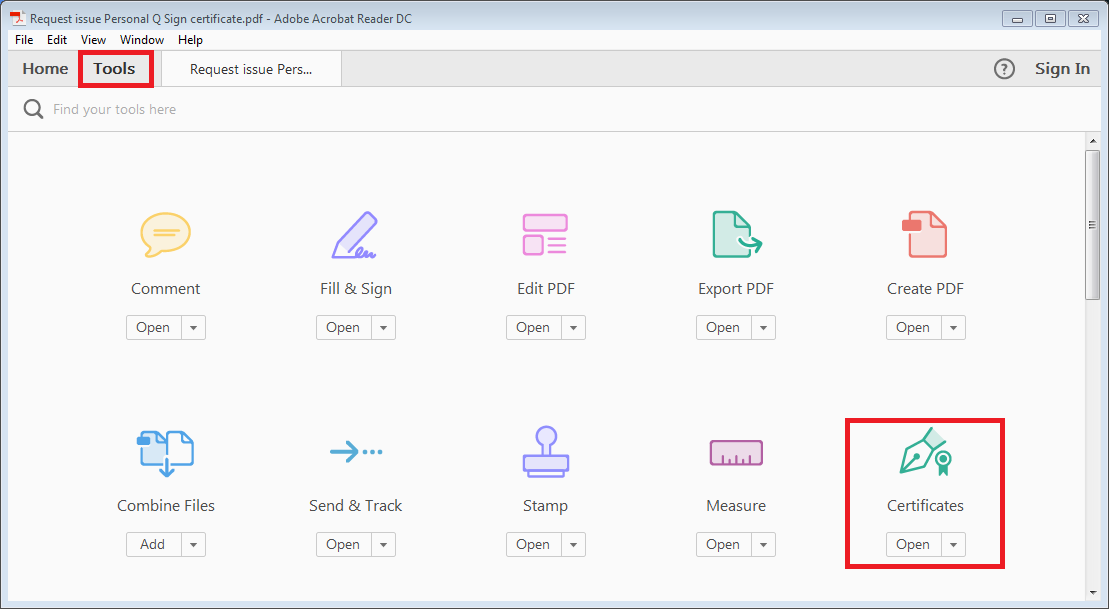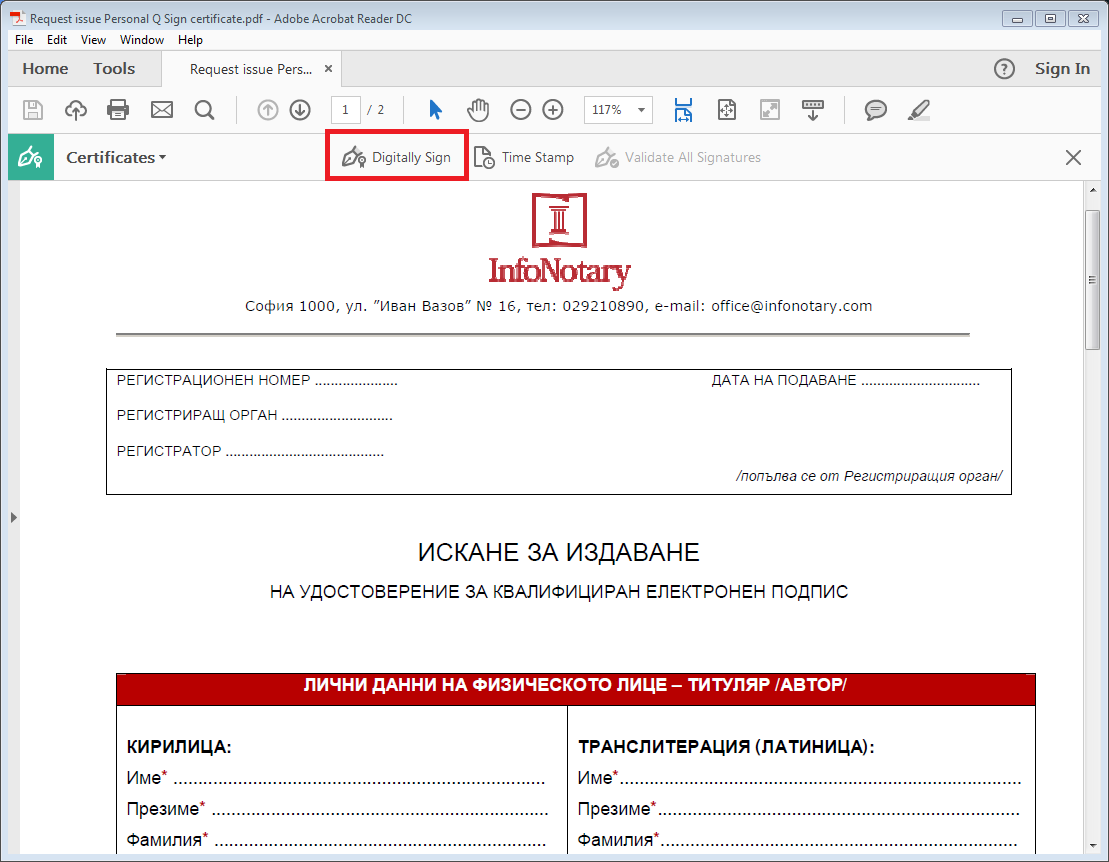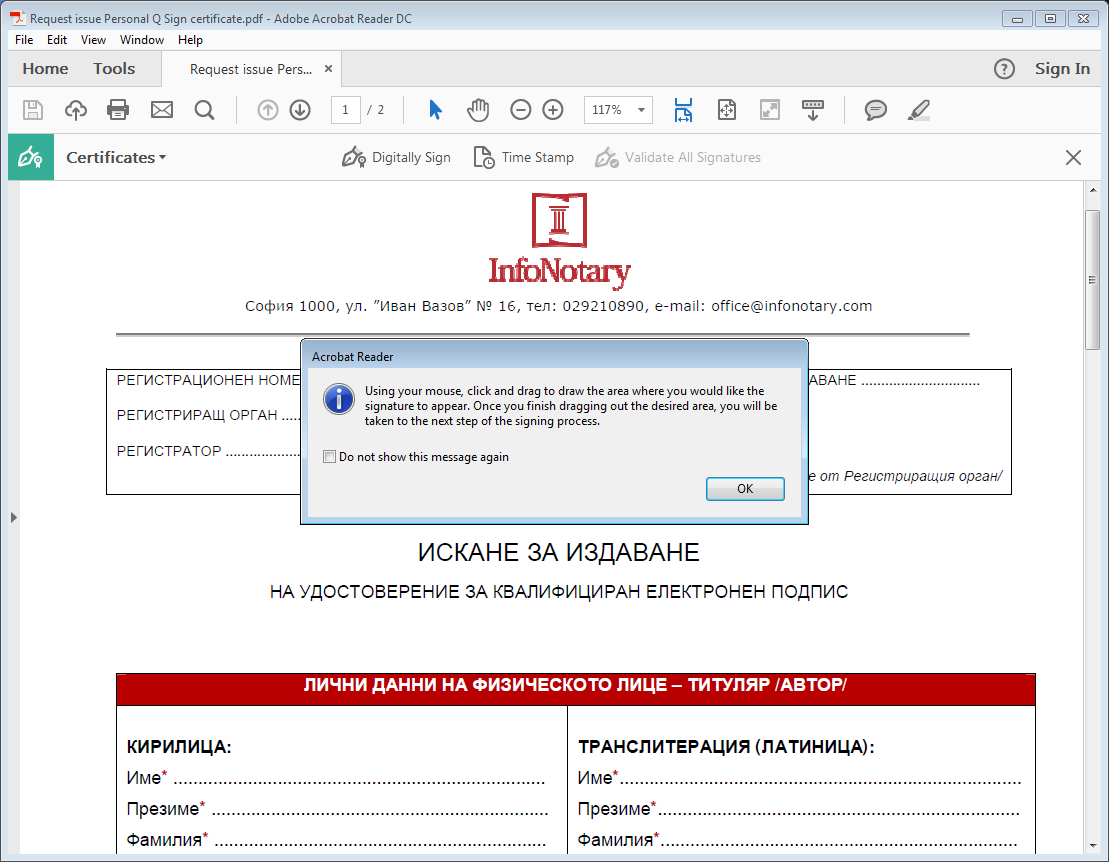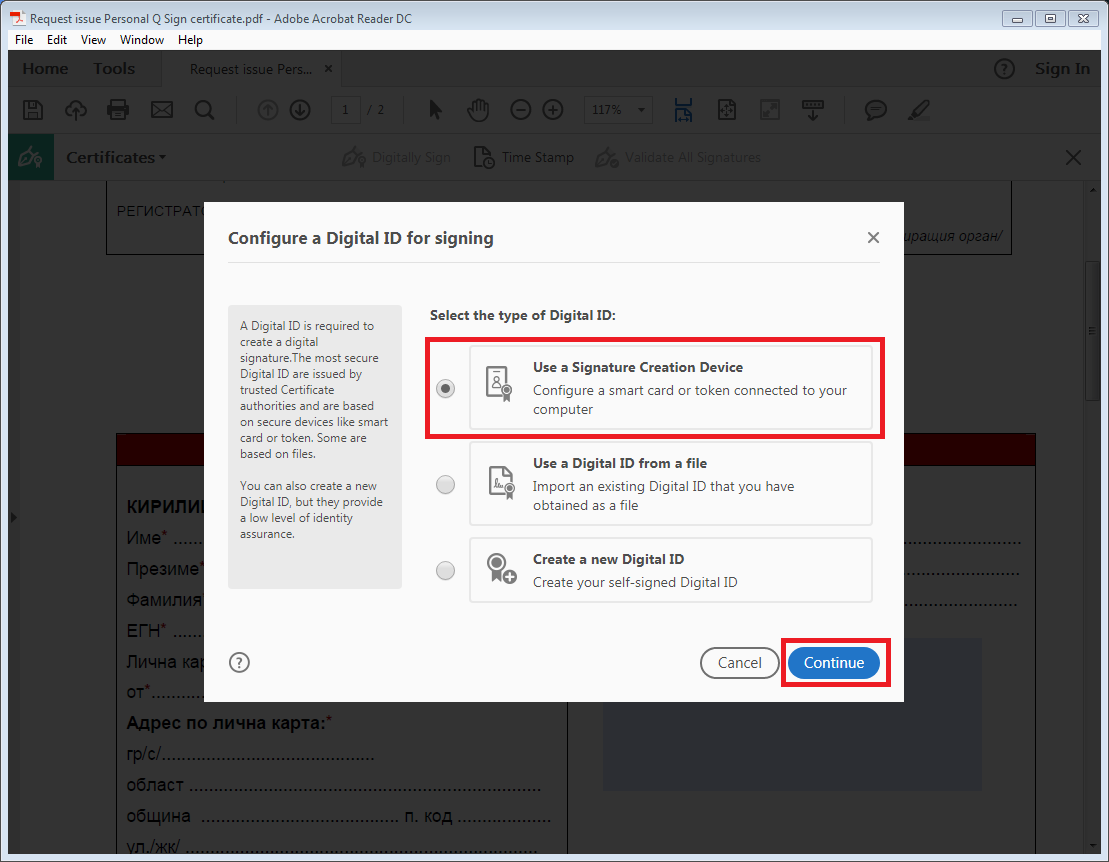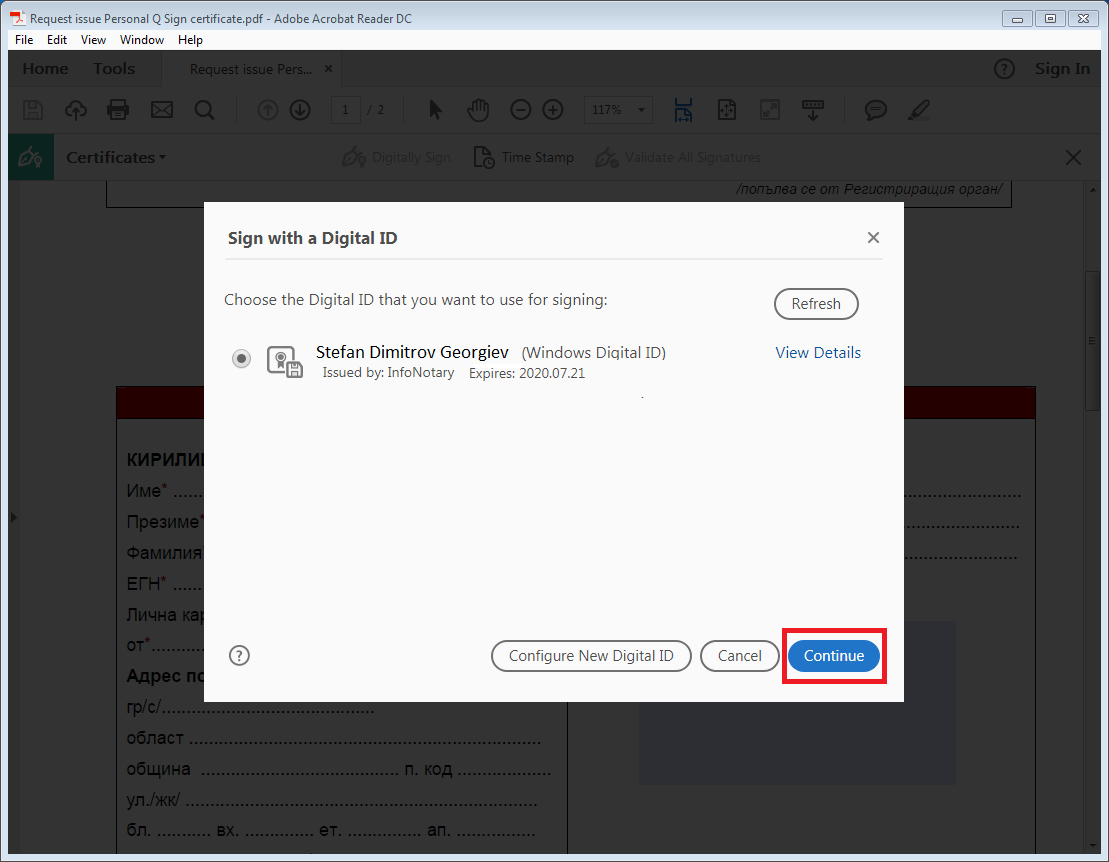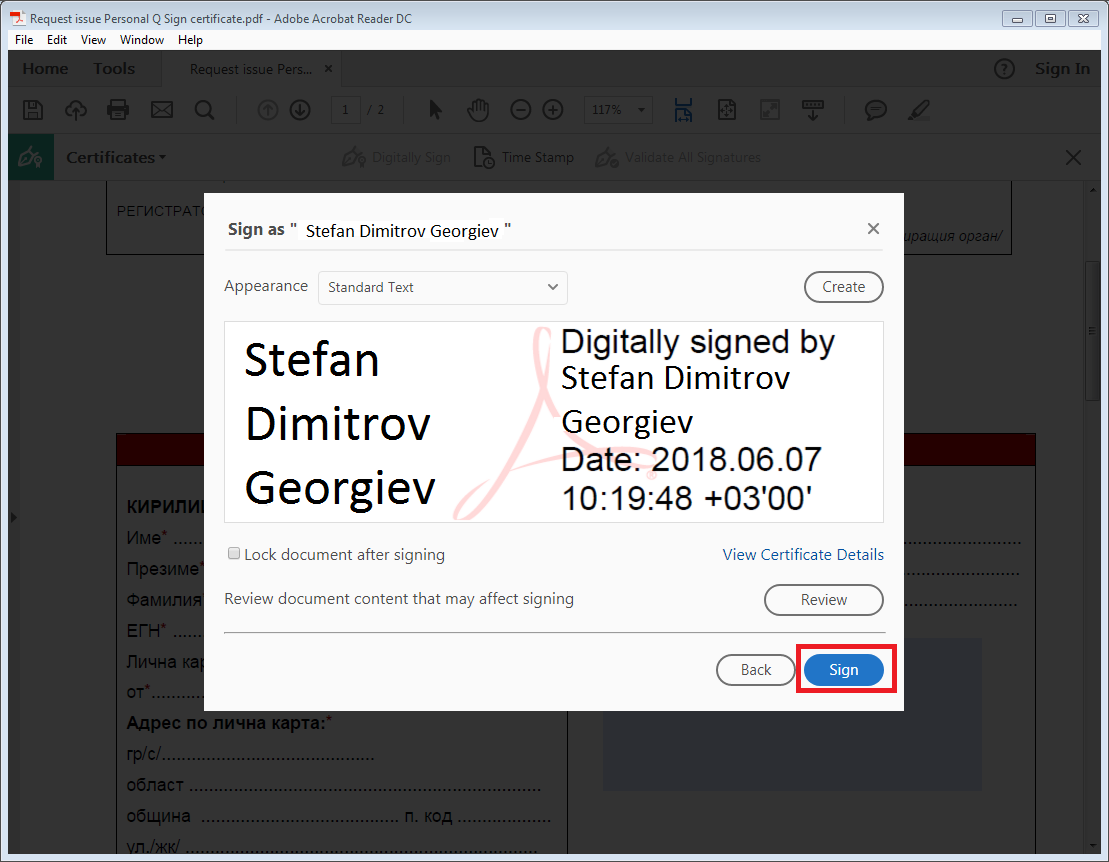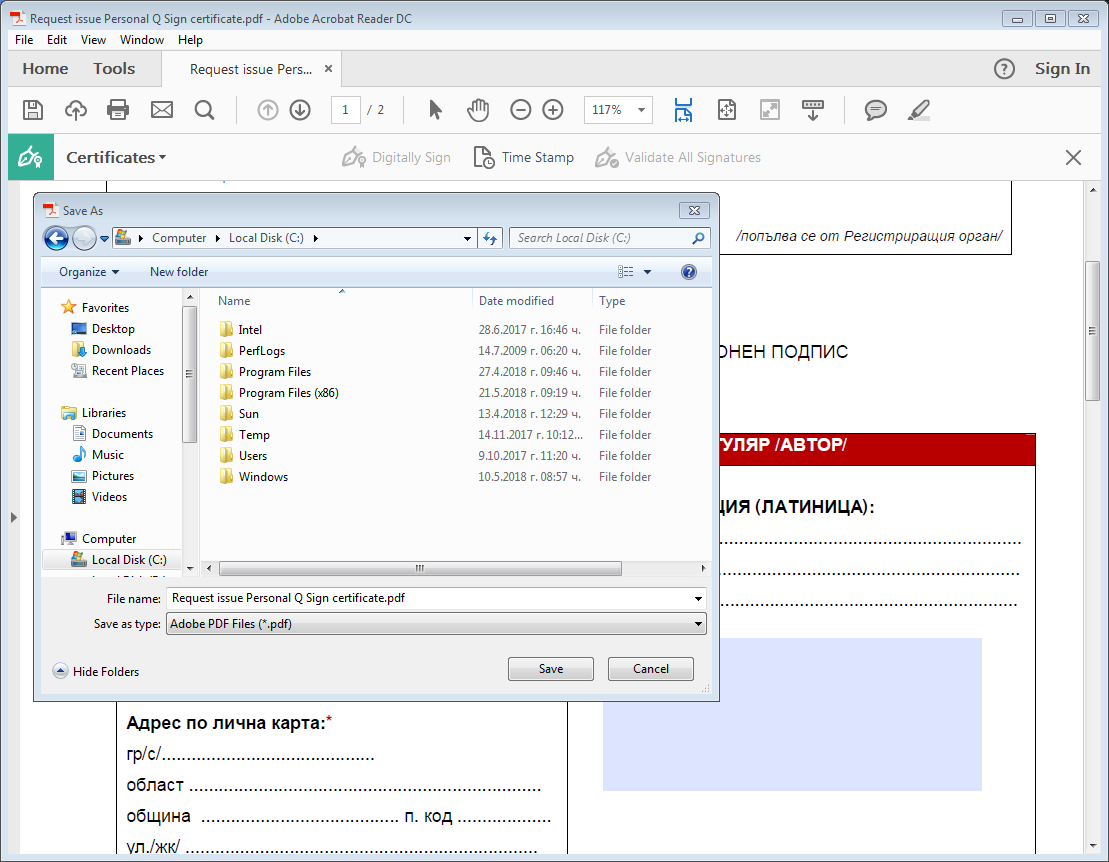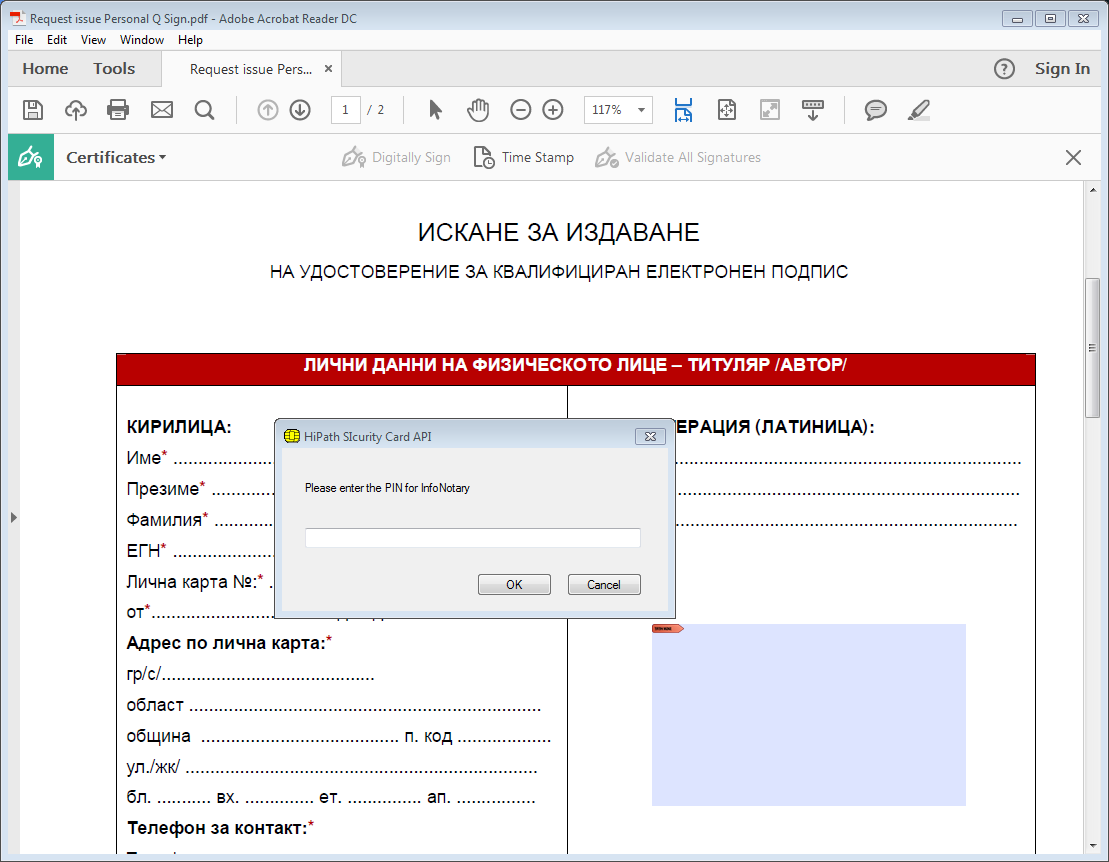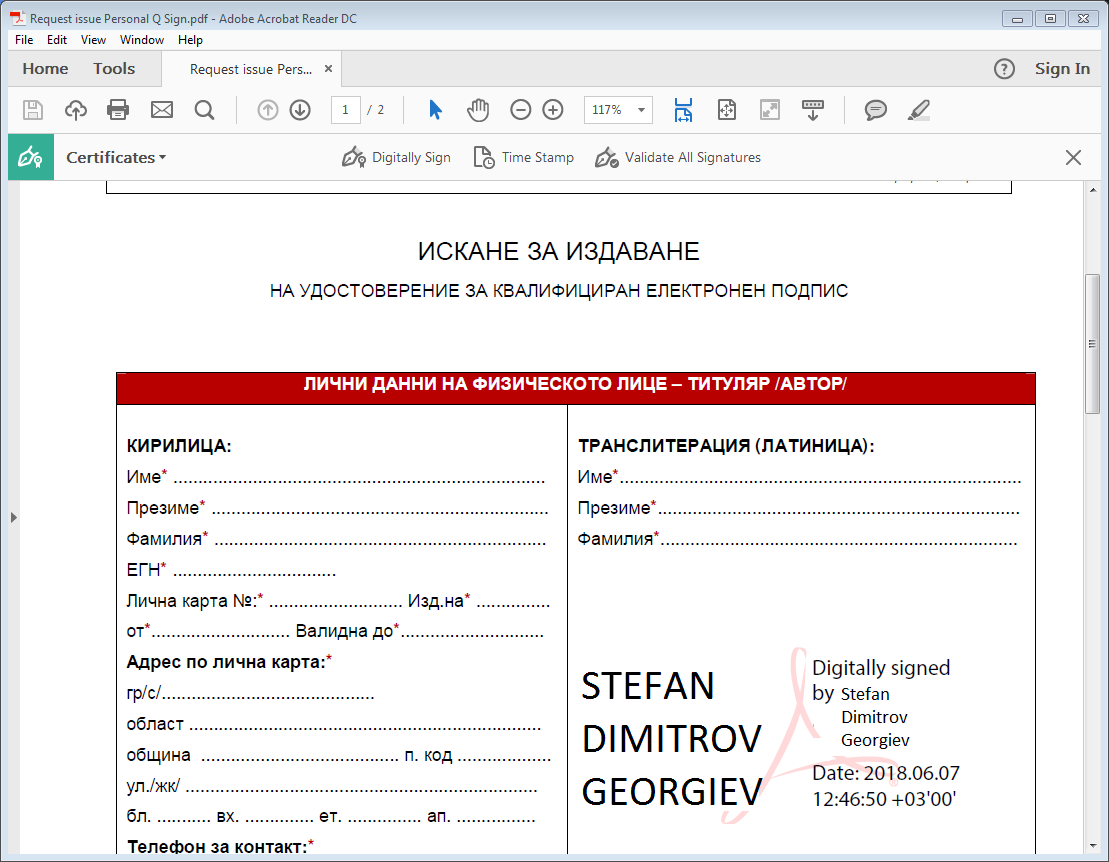Signing PDF Documents with Qualified Electronic Signature: Разлика между версии
Направо към навигацията
Направо към търсенето
Редакция без резюме |
Редакция без резюме |
||
| Ред 23: | Ред 23: | ||
[[Файл:Pdf5.png|750px]] | [[Файл:Pdf5.png|750px]] | ||
6. You will be asked to choose the certificate, which you want to use for signing and press '''Sign''' | 6. You will be asked to choose the certificate, which you want to use for signing and press '''Continue''' | ||
[[Файл:Pdf10.PNG|750px]] | |||
7. Choose '''Sign''' | |||
[[Файл:Pdf6.png|750px]] | [[Файл:Pdf6.png|750px]] | ||
8. After you choose your certificate you will be asked to save or overwrite the file. | |||
[[Файл:Pdf7.png|750px]] | [[Файл:Pdf7.png|750px]] | ||
9. It will appear a window, which will ask you for the PIN | |||
[[Файл:Pdf8.png|750px]] | [[Файл:Pdf8.png|750px]] | ||
10. In the area you've draw it will visualize the names of the signer, date and time of the signing | |||
[[Файл:Pdf9.png|750px]] | [[Файл:Pdf9.png|750px]] | ||
Версия от 11:01, 13 юни 2018
- For version Adobe Reader DC
1. Open the pdf file/document
2. From Tools menu, select Certificates
3. On the next screen press Digitally Sign
4. Use your mouse, click drag and draw the area where you would like the signature to appear
5. On your first signing you must configure a digital ID for signing, choose Use a Signature Creation Device and click Continue
6. You will be asked to choose the certificate, which you want to use for signing and press Continue
7. Choose Sign
8. After you choose your certificate you will be asked to save or overwrite the file.
9. It will appear a window, which will ask you for the PIN
10. In the area you've draw it will visualize the names of the signer, date and time of the signing