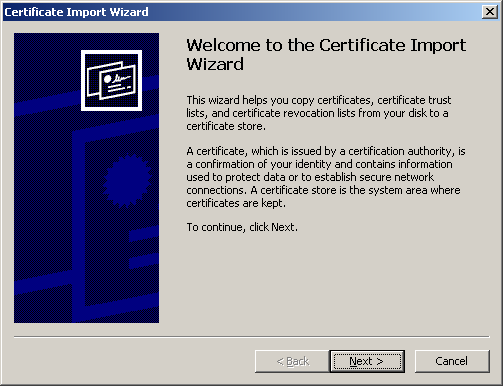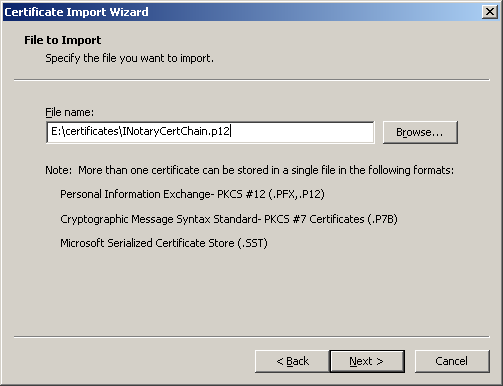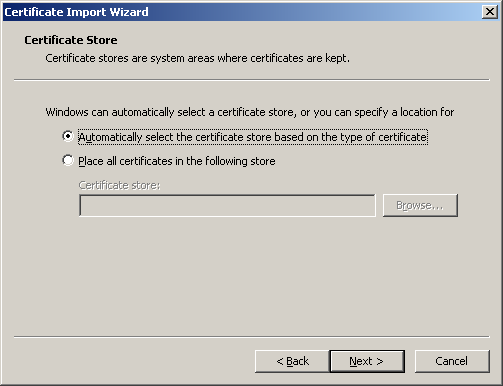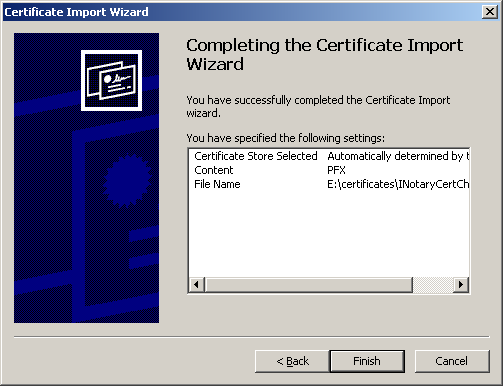Инсталация на удостоверителната верига на Инфонотари в Windows: Разлика между версии
Редакция без резюме |
Редакция без резюме |
||
| Ред 37: | Ред 37: | ||
'''Забележка:''' Инсталацията на вашето удостоверение в хранилището на Microsoft Windows става автоматично при поставяне на смарт картата в четеца и не е необходимо да го инсталирате ръчно. | '''Забележка:''' Инсталацията на вашето удостоверение в хранилището на Microsoft Windows става автоматично при поставяне на смарт картата в четеца и не е необходимо да го инсталирате ръчно. | ||
[[Категория:Инсталация на удостоверения за електронен подпис]] | [[Категория:Инсталация и използване на удостоверения за електронен подпис]] | ||
[[Категория:Помощ]] | [[Категория:Помощ]] | ||
Версия от 17:18, 12 ноември 2008
Преди да започнете работа с вашето удостоверение за електронен подпис е необходимо да инсталирате базовите удостоверения на Инфонотари. Удостоверителната верига можете да намерите в директория “certificates” на инсталационния диск или в Интернет на адрес:
http://www.infonotary.com/site/files/INotaryCertChain.p12
Операционната система Microsoft Windows използва централизирано хранилище за съхранение на удостоверения за електронен подпис (цифрови сертификати). Всички програми, използващи криптография имат достъп до това хранилище. Инсталацията на удостоверения се прави за текущия потребител на Windows. Ако повече от един потребители използват една система, то инсталацията трябва да се извърши поотделно за всеки един от тях.
За да инсталирате базовите удостоверения на Инфонотари за активния потребител на MS Windows направете следното:
Отворете файл “INotaryCertChain.p12” от инсталационния диск или от сайта на Инфонотари. Стартира се програма за инсталация на удостоверения, с екран, подобен на показания на следващата страница.
Изберете бутон Next > за да продължите.
Отново изберете Next >.
Оставете полето Password празно и изберете Next >.
Оставете маркираната по подразбиране опция за автоматичен избор на хранилище за удостоверения, в зависимост от техния тип и изберете Next >.
Програмата за инсталация ще инсталира всички удостоверения от веригата като ще поиска от вас потвърждение само за базовите (root) удостоверения:
Криптографските контролни суми (thumbprint) показани в тези диалози, можете да сравните с тези, публикувани на сайта на Инфонотари:
Изберете Finish за да финализирате процеса на инсталацията.
Забележка: Инсталацията на вашето удостоверение в хранилището на Microsoft Windows става автоматично при поставяне на смарт картата в четеца и не е необходимо да го инсталирате ръчно.