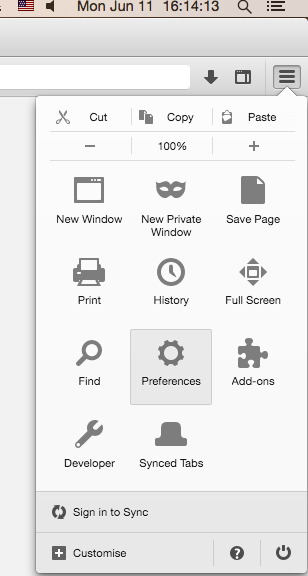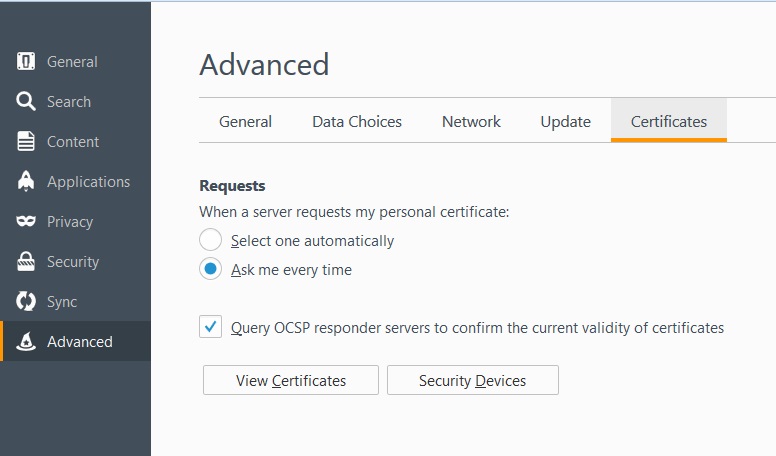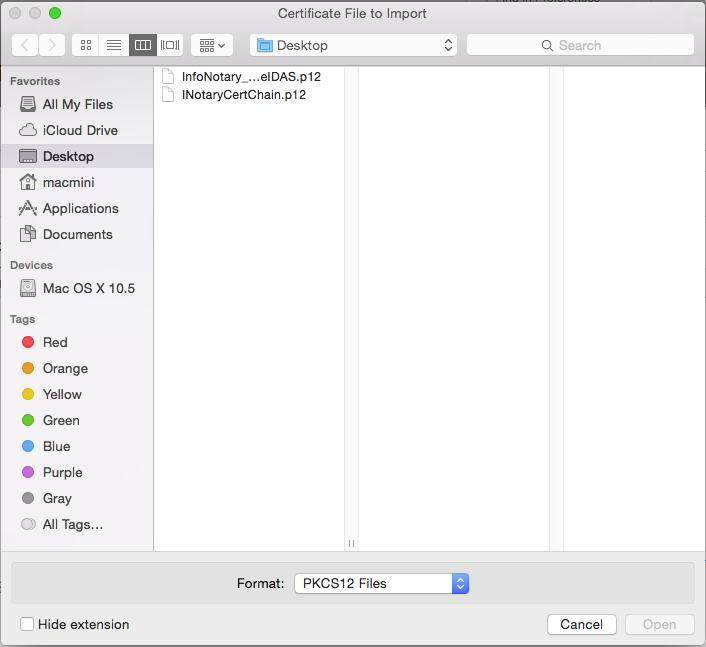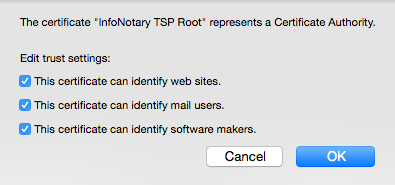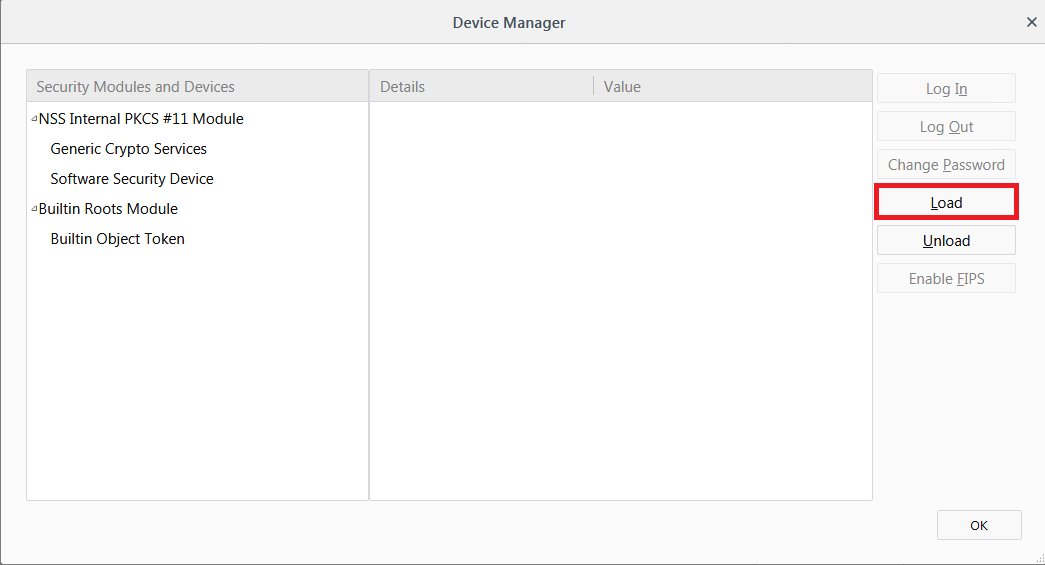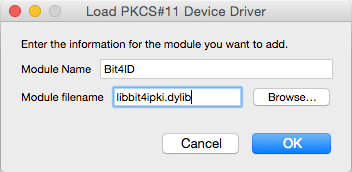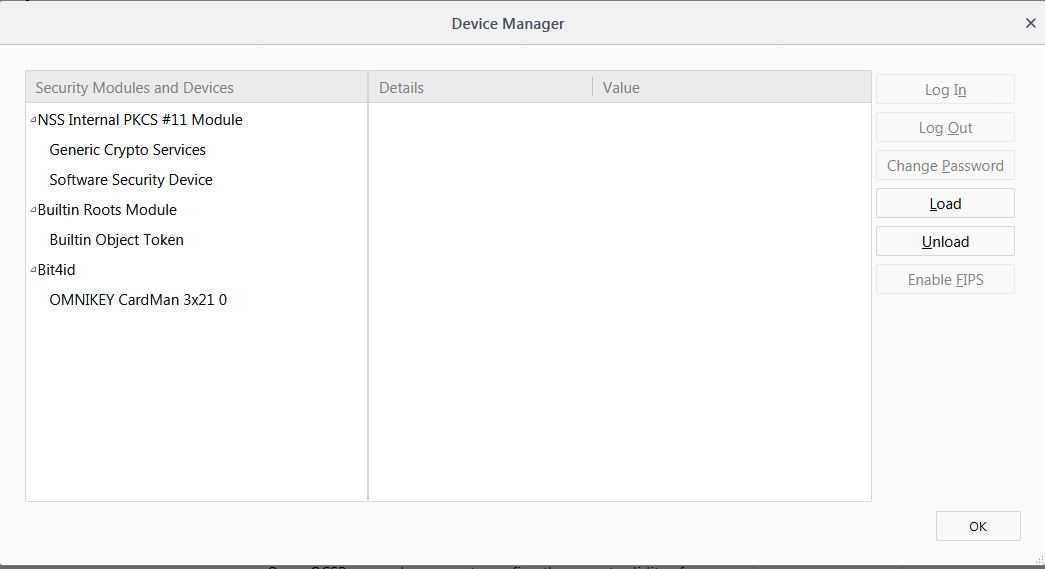Настройване на Firefox ESR v52 в Mac OS: Разлика между версии
Редакция без резюме |
Редакция без резюме |
||
| (Не са показани 7 междинни версии от същия потребител) | |||
| Ред 1: | Ред 1: | ||
* Ако притежавате смарт карта и четец от Инфонотари, но не сте инсталирали драйвери за тях, изпълнете инструкциите от [[Инсталация на драйвери за четец и смарт карта в | ==Преди да пристъпите към изпълнение== | ||
{{ | |||
* Ако притежавате смарт карта и четец от Инфонотари, но не сте инсталирали драйвери за тях, изпълнете инструкциите от [[Инсталация на драйвери за четец и смарт карта в Mac OS X]]. | |||
* '''ВАЖНО:''' При информационно съобщение "Моля, въведете '''главната парола за Инфонотари'''" или "Please enter '''the master password for InfoNotary'''", въведете вашият ПИН код. | |||
{{Шаблон:Mozilla_warning|Firefox и Thunderbird}} | |||
'''МОЖЕ ДА ИЗТЕГЛИТЕ FIREFOX ESR v52 ОТ [https://ftp.mozilla.org/pub/firefox/releases/52.9.0esr/mac/en-US/Firefox%2052.9.0esr.dmg ТУК]''' | '''МОЖЕ ДА ИЗТЕГЛИТЕ FIREFOX ESR v52 ОТ [https://ftp.mozilla.org/pub/firefox/releases/52.9.0esr/mac/en-US/Firefox%2052.9.0esr.dmg ТУК]''' | ||
| Ред 8: | Ред 12: | ||
== Инсталация на удостоверителната верига на Инфонотари == | == Инсталация на удостоверителната верига на Инфонотари == | ||
Преди да започнете работа с вашето удостоверение за електронен подпис, е необходимо да инсталирате удостоверителната верига на Инфонотари. | <!--Преди да започнете работа с вашето удостоверение за електронен подпис, е необходимо да инсталирате удостоверителната верига на Инфонотари. | ||
Удостоверителна верига за удостоверения, издадени '''преди''' 08.01.2018 г. - [https://www.infonotary.com/site/files/INotaryCertChain.p12 INotaryCertChain.p12]. | Удостоверителна верига за удостоверения, издадени '''преди''' 08.01.2018 г. - [https://www.infonotary.com/site/files/INotaryCertChain.p12 INotaryCertChain.p12]. | ||
| Ред 24: | Ред 28: | ||
[[File:Advanced.jpg]] | [[File:Advanced.jpg]] | ||
<!--{{Шаблон:Инсталация на удостоверителната верига на Инфонотари за приложения на Mozilla}}--> | |||
Изберете раздел '''Your certificates''' и натиснете '''Import'''. | |||
[[Файл:MenuFirefoxquantum2cert.png|750px]] | |||
От появилия се прозорец изберете предварително изтеглената удостоверителна верига - [https://www.infonotary.com/site/files/InfoNotary_Qualified_eIDAS.p12 InfoNotary_Qualified_eIDAS.p12] | |||
[[Файл:ChoosecertMac.png|500px]] | |||
Оставете полето за парола празно. | |||
[[Файл:MenuFirefoxMacEncryptPass.png]] | |||
Новоинсталираните удостоверения можете да видите в раздел '''Authorities''' | |||
[[Файл:MenuFirefoxquantum5cert.png|750px]] | |||
В Mozilla за всяко удостоверение на удостоверяващ орган (CA) потребителят трябва да избере ниво на доверие. Това става чрез избор на удостоверение и натискане на бутона '''Edit Trust'''. Най-лесният начин да направите тази настройка е като за удостоверението <!--„'''InfoNotary CSP Root'''“ и/или -->„'''InfoNotary TSP Root'''“ изберете и трите възможни опции. Това ще направи всички сертификати на Инфонотари доверени за всички операции. | |||
[[File:MenuFirefoxMacESRTrust.png]] | |||
== Инсталация на хардуерeн криптографски модул == | == Инсталация на хардуерeн криптографски модул == | ||
| Ред 41: | Ред 63: | ||
За да добавите ново устройство, изберете бутона '''Load'''. | За да добавите ново устройство, изберете бутона '''Load'''. | ||
[[Файл: | [[Файл:MenuFirefoxquantum2secdev.png|750px]] | ||
Променете името на модула ('''Module Name'''), както желаете. | Променете името на модула ('''Module Name'''), както желаете. | ||
[[Файл: | [[Файл:MenuFirefoxMacQuantumLoadModule.png]] | ||
Изберете PKCS#11 библиотеката, съответстващата на вашата смарт карта. | Изберете PKCS#11 библиотеката, съответстващата на вашата смарт карта. | ||
* '''OpenSC''' - /Library/OpenSC/lib/opensc-pkcs11.so | * '''OpenSC''' - /Library/OpenSC/lib/onepin-opensc-pkcs11.so | ||
* '''Bit4ID''' - /Library/bit4id/pkcs11/libbit4ipki.dylib | * '''Bit4ID''' - /Library/bit4id/pkcs11/libbit4ipki.dylib | ||
| Ред 59: | Ред 81: | ||
[[Файл: | [[Файл:MenuFirefoxquantum4secdev.PNG|750px]] | ||
[[Категория:Инсталация и използване на удостоверения за електронен подпис]] | [[Категория:Инсталация и използване на удостоверения за електронен подпис]] | ||
[[Категория:Windows]] | [[Категория:Windows]] | ||
Текуща версия към 13:57, 11 февруари 2021
Преди да пристъпите към изпълнение
- Ако притежавате смарт карта и четец от Инфонотари, но не сте инсталирали драйвери за тях, изпълнете инструкциите от Инсталация на драйвери за четец и смарт карта в Mac OS X.
- ВАЖНО: При информационно съобщение "Моля, въведете главната парола за Инфонотари" или "Please enter the master password for InfoNotary", въведете вашият ПИН код.
- ВАЖНО: При използването на смарт картата с Firefox и Thunderbird се използва директен достъп до смарт картата, а не хранилище за удостоверенията. Когато успешно сте инсталирали удостоверенията си, НЕ ТРЯБВА да ги триете оттам, тъй като това ще доведе и до изтриване на удостоверението, заедно с частния и публичния ключ от смарт картата. След това удостоверението не може да се възстанови и трябва да се издаде ново.
- ВАЖНО: За да може да ползвате удостоверението си за електронен подпис с Firefox и Thunderbird, е задължително четецът да е включен в компютъра, преди да пуснете самата програма.
МОЖЕ ДА ИЗТЕГЛИТЕ FIREFOX ESR v52 ОТ ТУК
Инсталация на удостоверителната верига на Инфонотари
Стартирайте браузъра Firefox ESR. От менюто изберете Preferences.
Изберете раздел Advanced, подраздел Certificates, както е показано на картинката и натиснете бутона View Certificates.
Изберете раздел Your certificates и натиснете Import.
От появилия се прозорец изберете предварително изтеглената удостоверителна верига - InfoNotary_Qualified_eIDAS.p12
Оставете полето за парола празно.
Новоинсталираните удостоверения можете да видите в раздел Authorities
В Mozilla за всяко удостоверение на удостоверяващ орган (CA) потребителят трябва да избере ниво на доверие. Това става чрез избор на удостоверение и натискане на бутона Edit Trust. Най-лесният начин да направите тази настройка е като за удостоверението „InfoNotary TSP Root“ изберете и трите възможни опции. Това ще направи всички сертификати на Инфонотари доверени за всички операции.
Инсталация на хардуерeн криптографски модул
За да използвате Вашето удостоверение за електронен подпис в базираните на Mozilla програми като Firefox, Thunderbird и др., трябва да регистрирате криптографски PKCS#11 модул, съответстващ на използваната от Вас смарт карта. Необходимо е предварително да сте инсталирали драйвера за картата, за да пристъпите към регистрация.
Стартирайте Firefox ESR. От менюто изберете Preferences.
Изберете раздел Advanced, подраздел Certificates, както е показано на картинката и натиснете бутона Security Devices.
Оттук нататък процесът на инсталация на хардуерeн криптографски модул е аналогичен за всички приложения на Mozilla.
За да добавите ново устройство, изберете бутона Load.
Променете името на модула (Module Name), както желаете.
Изберете PKCS#11 библиотеката, съответстващата на вашата смарт карта.
- OpenSC - /Library/OpenSC/lib/onepin-opensc-pkcs11.so
- Bit4ID - /Library/bit4id/pkcs11/libbit4ipki.dylib
- Siemens - /usr/local/lib/libsiecap11.dylib
Вашата смарт карта ще се появи в списъка с достъпни устройства.