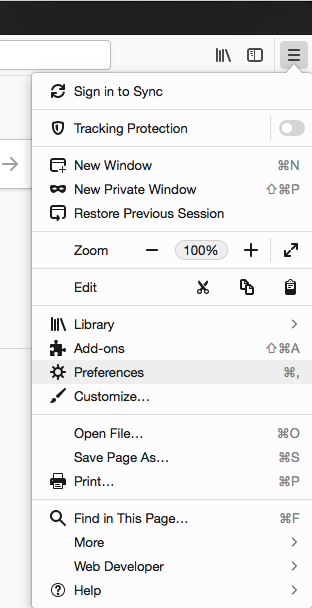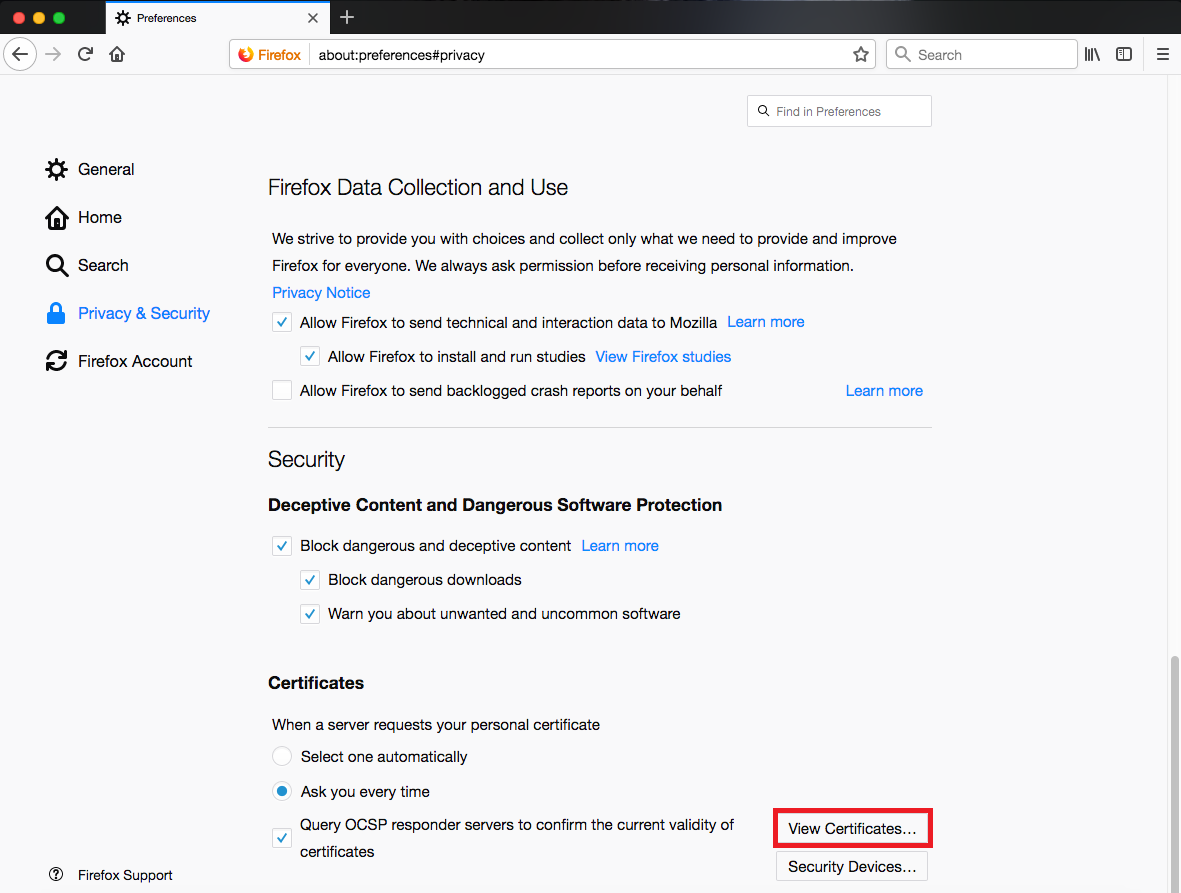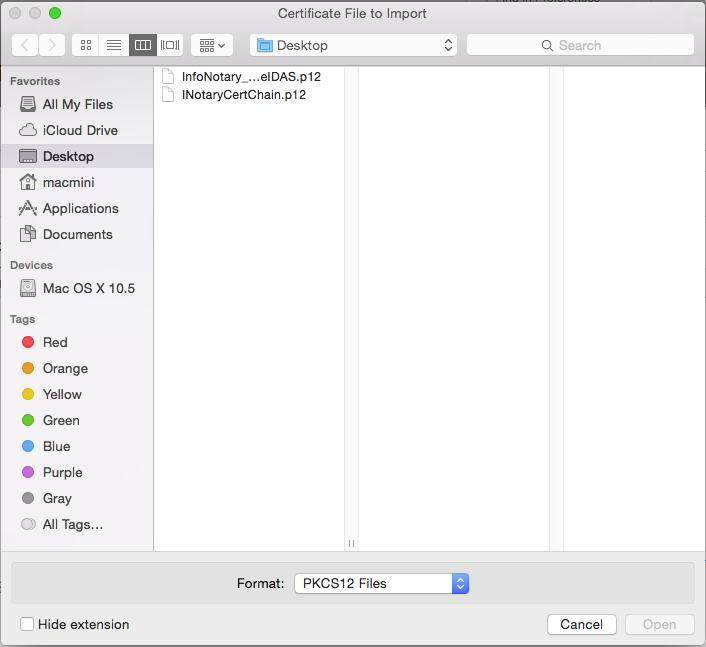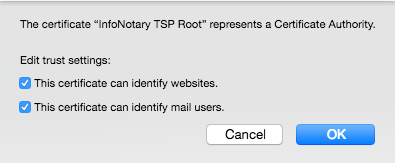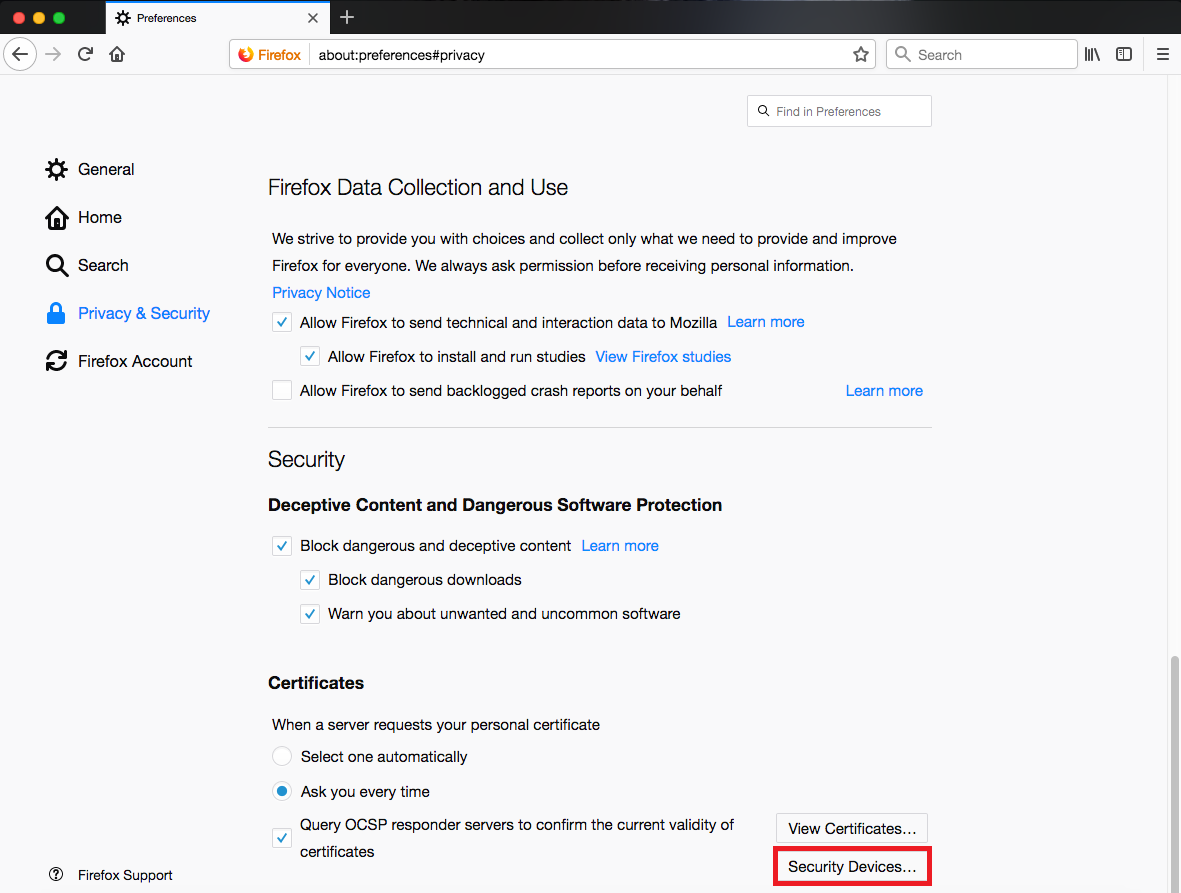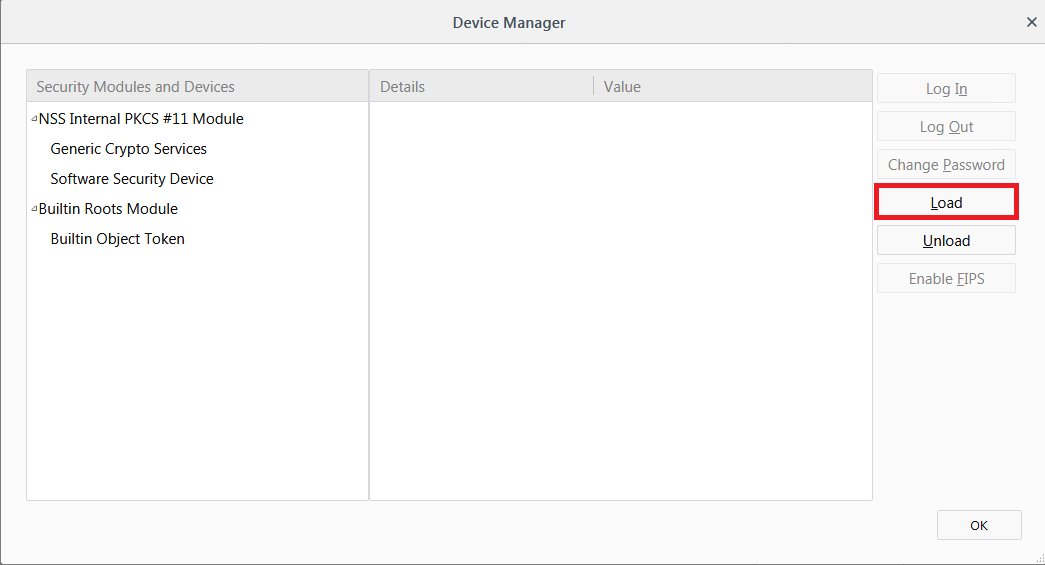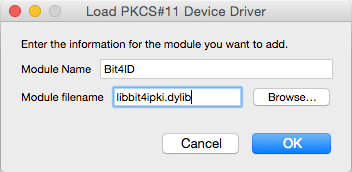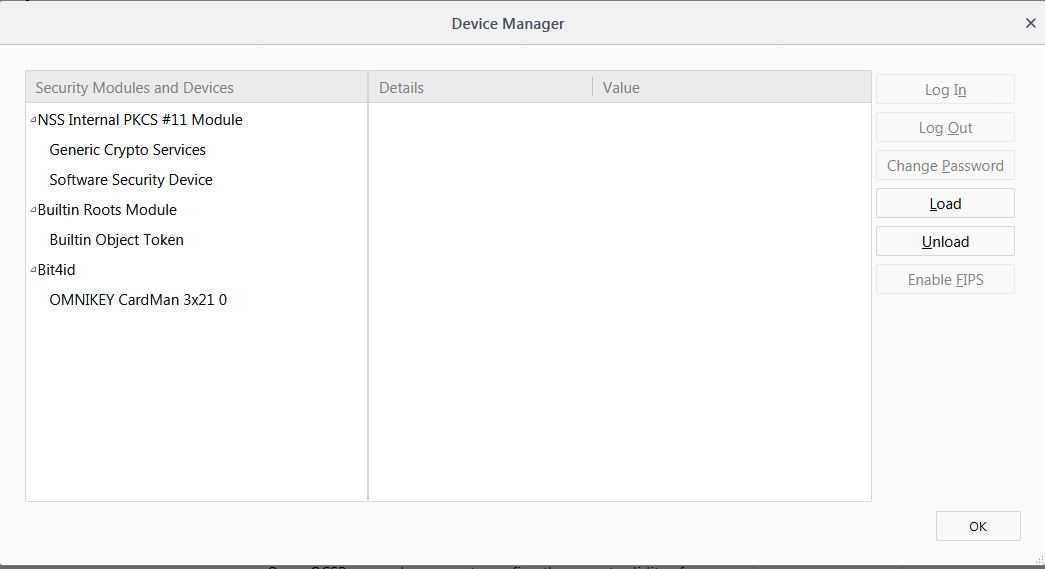Using your digital signature with Firefox on macOS: Разлика между версии
Редакция без резюме |
Редакция без резюме |
||
| (Не са показани 8 междинни версии от 2 потребители) | |||
| Ред 1: | Ред 1: | ||
== Before | == Before you proceed you must do == | ||
If you have smart card and smart card | * If you have smart card reader and smart card from InfoNotary, but you didn't install the drivers for them do the following [[Installation of smart card reader and smart card drivers in Mac OS X]] | ||
* '''IMPORTANT | * '''IMPORTANT :''' In the information message "Please enter the '''master password for InfoNotary'''", enter your PIN code. | ||
* '''IMPORTANT :''' Firefox and Thunderbird use direct access to the smart card. When you have successfully installed your certificates, you '''SHOULD NOT''' delete them from there, as this will also delete the certificate, along with the private and public keys on the smart card. After that, the certificate cannot be restored and a new one must be issued. | |||
''' | * '''IMPORTANT :''' In order to use your certificate with Firefox and Thunderbird, the reader must be on your computer before opening the program. | ||
== | == Install Infonotary certificate chain == | ||
<!-- | <!--Before you can start using the certificate, you must install the Infonotary certificate chain. | ||
Certificate chain for certificates issued before 08.01.2018 - [http://www.infonotary.com/site/files/INotaryCertChain.p12 INotaryCertChain.p12]. | |||
Certificate chain for certificates issued after 08.01.2018 - [http://www.infonotary.com/site/files/InfoNotary_Qualified_eIDAS.p12 InfoNotary_Qualified_eIDAS.p12]--> | |||
Start '''Mozilla Firefox'''. From the menu, choose '''Preferences'''. | |||
[[Файл:MenuFirefoxMacOS.png|350px]] | |||
From '''Privacy & Security''', choose '''View Certificates'''. | |||
[[Файл:MenuFirefoxMacQuantumVC.png|750px]] | |||
Choose the tab '''Your certificates''' and click on '''Import'''. | |||
[[Файл:MenuFirefoxquantum2cert.png|750px]] | |||
Specify the path to certification chain - [http://repository.infonotary.com/ra/InfoNotary_Qualified_eIDAS.p12 InfoNotary_Qualified_eIDAS.p12] | |||
[[Файл:ChoosecertMac.png|500px]] | |||
Leave the field blank and click '''OK'''. | |||
[[Файл:MenuFirefoxMacEncryptPass.png]] | |||
Newly installed certificates can be found in section '''Authorities'''. | |||
[[Файл:MenuFirefoxquantum5cert.png|750px]] | |||
In Mozilla for every certificate of a Certification Authority (CA) the user must choose a level of trust. This is done by selecting the certificate and clicking on '''Edit Trust'''. The easiest way to do this setting for the certificate <!--"'''InfoNotary CSP Root'''" and/or -->"'''InfoNotary TSP Root'''" select two possible options. This will make all the InfoNotary trusted certificates for all operations. | |||
[[Файл:MenuFirefoxMacQuantumTrust.png]] | |||
== Install software security module == | |||
In order to use you digital certificate with Mozilla based applications like Firefox, Thunderbird etc., you must register PKCS#11 module, for your smart card. It is nessesary to install the drivers for the smart card before that. | |||
Start Firefox Quantum. From the menu, choose '''Preferences'''. | |||
[[Файл:MenuFirefoxMacOS.png|350px]] | |||
From '''Privacy & Security''', choose '''Security Devices'''. | |||
[[Файл:MenuFirefoxMacQuantumSDev.png|750px]] | |||
To add a new device, choose '''Load'''. | |||
[[Файл:MenuFirefoxquantum2secdev.png|750px]] | |||
Change the name of the module (Module Name), as desired. | |||
[[Файл:MenuFirefoxMacQuantumLoadModule.png]] | |||
Select PKCS # 11 library corresponding to your smart card. | |||
* '''IDPrime''' - /Library/Frameworks/eToken.framework/Versions/A/libIDPrimePKCS11.dylib | |||
* '''OpenSC''' - /Library/OpenSC/lib/opensc-pkcs11.so | |||
* '''Bit4ID''' - /Library/bit4id/pkcs11/libbit4ipki.dylib | |||
* '''Siemens''' - /usr/local/lib/libsiecap11.dylib | |||
After you click '''OK''', your smart card will appear in the list of available devices. | |||
[[Файл:MenuFirefoxquantum4secdev.PNG|750px]] | |||
<!--== Configuring Mozilla Firefox on Mac OS== | |||
* '''[[Configuring Firefox ESR v52 on Mac OS]]''' | |||
* '''[[Configuring Firefox Quantum on Mac OS]]'''--> | |||
[[Категория:Инсталация и използване на удостоверения за електронен подпис]] | [[Категория:Инсталация и използване на удостоверения за електронен подпис]] | ||
[[Категория:macOS]] | [[Категория:macOS]] | ||
[[Категория:Помощ]] | [[Категория:Помощ]] | ||
Текуща версия към 16:32, 18 юли 2023
Before you proceed you must do
- If you have smart card reader and smart card from InfoNotary, but you didn't install the drivers for them do the following Installation of smart card reader and smart card drivers in Mac OS X
- IMPORTANT : In the information message "Please enter the master password for InfoNotary", enter your PIN code.
- IMPORTANT : Firefox and Thunderbird use direct access to the smart card. When you have successfully installed your certificates, you SHOULD NOT delete them from there, as this will also delete the certificate, along with the private and public keys on the smart card. After that, the certificate cannot be restored and a new one must be issued.
- IMPORTANT : In order to use your certificate with Firefox and Thunderbird, the reader must be on your computer before opening the program.
Install Infonotary certificate chain
Start Mozilla Firefox. From the menu, choose Preferences.
From Privacy & Security, choose View Certificates.
Choose the tab Your certificates and click on Import.
Specify the path to certification chain - InfoNotary_Qualified_eIDAS.p12
Leave the field blank and click OK.
Newly installed certificates can be found in section Authorities.
In Mozilla for every certificate of a Certification Authority (CA) the user must choose a level of trust. This is done by selecting the certificate and clicking on Edit Trust. The easiest way to do this setting for the certificate "InfoNotary TSP Root" select two possible options. This will make all the InfoNotary trusted certificates for all operations.
Install software security module
In order to use you digital certificate with Mozilla based applications like Firefox, Thunderbird etc., you must register PKCS#11 module, for your smart card. It is nessesary to install the drivers for the smart card before that.
Start Firefox Quantum. From the menu, choose Preferences.
From Privacy & Security, choose Security Devices.
To add a new device, choose Load.
Change the name of the module (Module Name), as desired.
Select PKCS # 11 library corresponding to your smart card.
- IDPrime - /Library/Frameworks/eToken.framework/Versions/A/libIDPrimePKCS11.dylib
- OpenSC - /Library/OpenSC/lib/opensc-pkcs11.so
- Bit4ID - /Library/bit4id/pkcs11/libbit4ipki.dylib
- Siemens - /usr/local/lib/libsiecap11.dylib
After you click OK, your smart card will appear in the list of available devices.