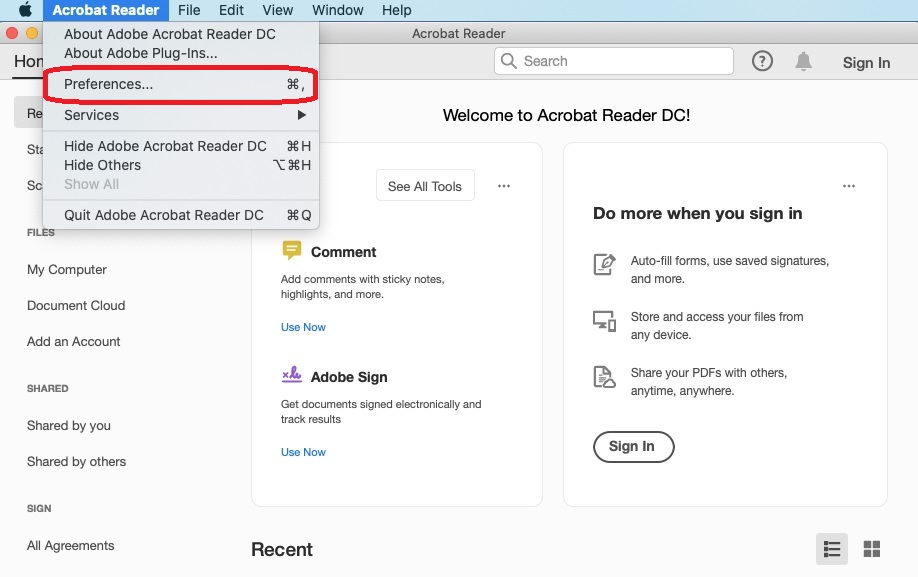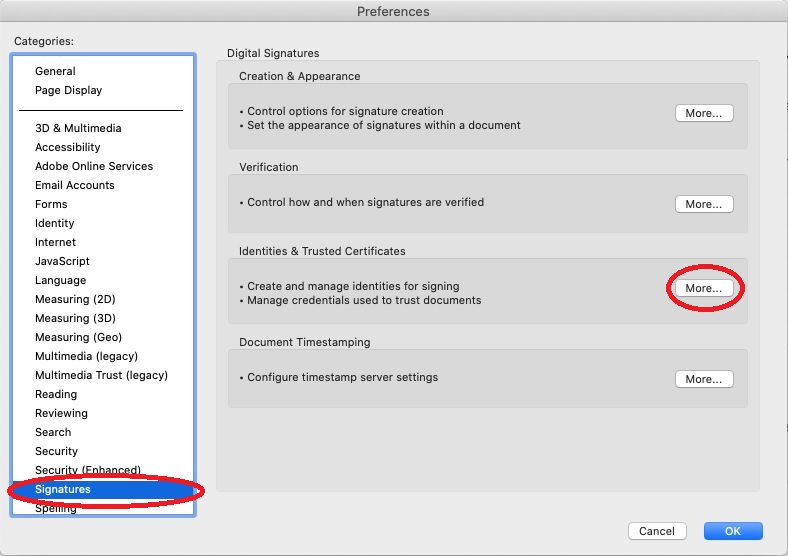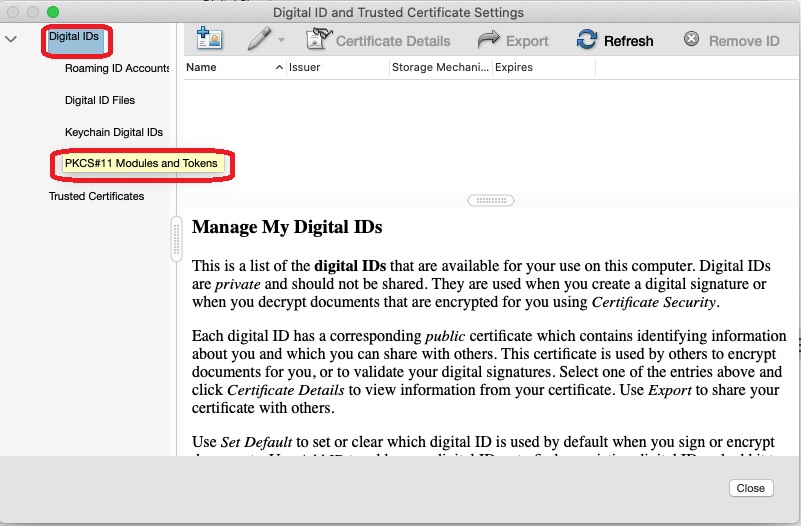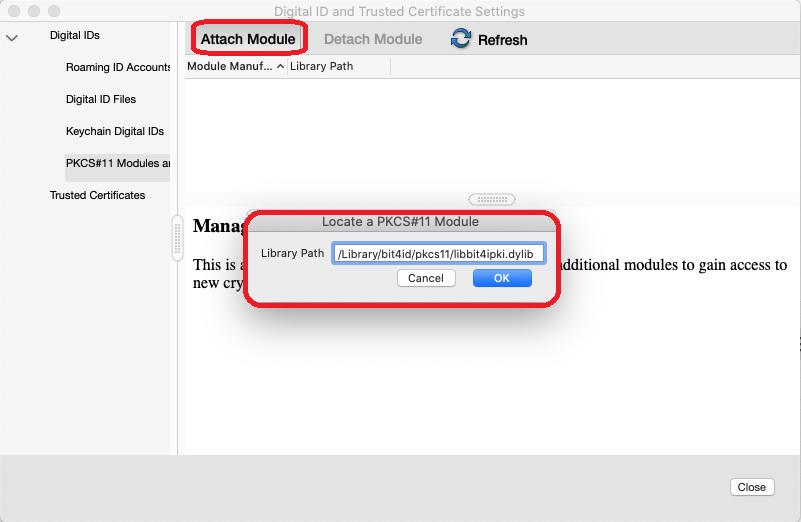Configuring Adobe reader Mac Catalina: Разлика между версии
Нова страница: „== Description == In the new Catalina (Mac OS 15), user certificates are not loaded into KeyChain Access, so you need to configure Adobe to work directly with y...“ |
Редакция без резюме |
||
| Ред 46: | Ред 46: | ||
5. If set correctly, the model of your card will be displayed. | 5. If set correctly, the model of your card will be displayed. | ||
* Select your card in the right and click '''Login'''. Dial your PIN to change the status to '''Logged in'''. | |||
[[Файл:Adobe cong catalina5.jpg]] | [[Файл:Adobe cong catalina5.jpg]] | ||
Версия от 08:23, 22 май 2020
Description
In the new Catalina (Mac OS 15), user certificates are not loaded into KeyChain Access, so you need to configure Adobe to work directly with your smart card. This is done by adding the cryptographic module to your card.
Attaching a hardware cryptographic module
1. From menu Adobe Reader choose Preferences.
2. Choose category Signatures and click More from section Identities & Trusted certificates.
3. Click on Digital IDs and choose PKCS#11 Modules and Tokens.
4. Press the button Attach module and enter the path to the library for your smart card. You can copy and paste from the information below.
* LIBRARIES FOR SMART CARD OFFERD BY INFONOTARY:
Charismathics- /Applications/Charismathics/libcmP11.dylib
Siemens- /Library/OpenSC/lib/opensc-pkcs11.so
Bit4id- /Library/bit4id/pkcs11/libbit4ipki.dylib
- In case you do not know the model of your smart card, call our support to help you or use our tool for testing installation.
5. If set correctly, the model of your card will be displayed.
- Select your card in the right and click Login. Dial your PIN to change the status to Logged in.
Signing in Adobe Reader DC
Signing in Adobe Reader DC is identical for all operating systems.