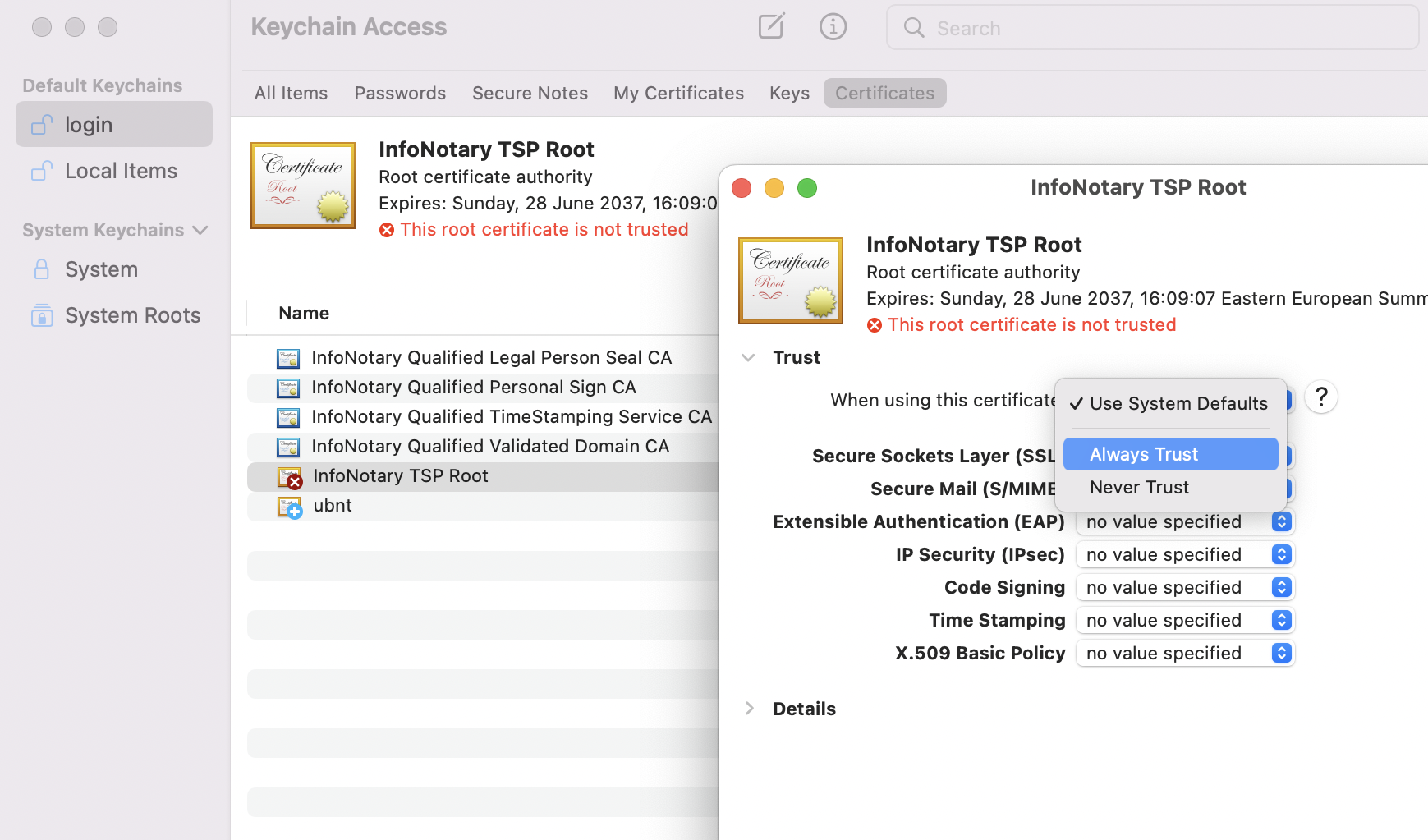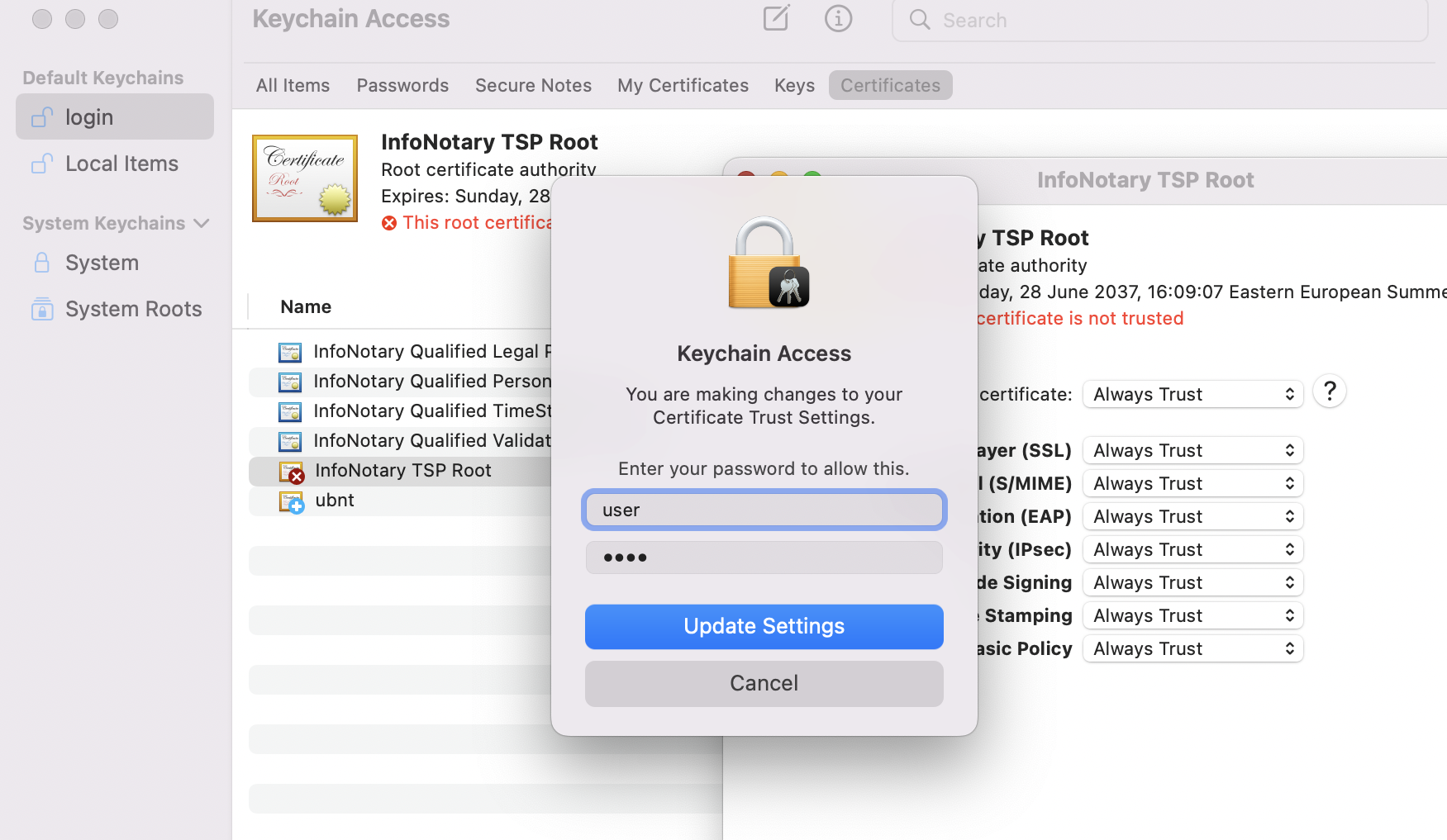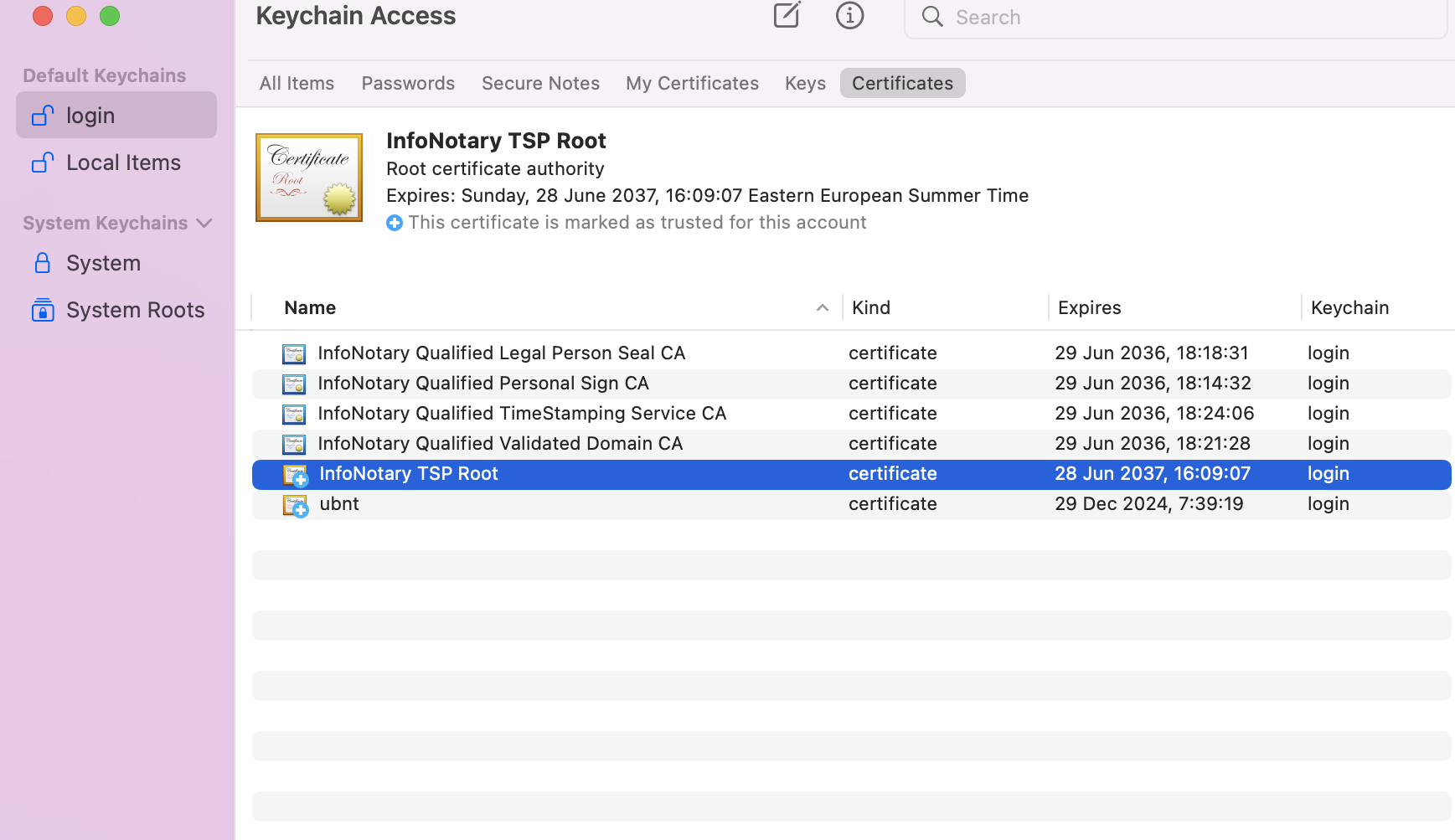Инсталиране на удостоверителната верига на Инфонотари в macOS: Разлика между версии
Направо към навигацията
Направо към търсенето
Редакция без резюме |
Редакция без резюме |
||
| Ред 6: | Ред 6: | ||
След като добавите удостоверителната верига, отворете '''InfoNotary CSP Root''' и/или '''InfoNotary TSP Root''' от категория '''Certificates'''. | След като добавите удостоверителната верига, отворете '''InfoNotary CSP Root''' и/или '''InfoNotary TSP Root''' от категория '''Certificates'''. | ||
Натиснете бутона '''Always Trust''', за да направите всички сертификати на Инфонотари доверени за всички операции. | Натиснете бутона '''Always Trust''', за да направите всички сертификати на Инфонотари доверени за всички операции. | ||
[[Файл:KeychainAlwaysTrust.png|750px]] | [[Файл:KeychainAlwaysTrust.png|750px]] | ||
Версия от 18:10, 12 юни 2018
- ВАЖНО: За да можете да използвате вашето удостоверение за електронен подпис в Safari, Mail и останалите програми, поддържащи интеграция с Keychain, първо трябва да добавите:
Удостоверителна верига за удостоверения, издадени преди 08.01.2018 г. - INotaryCertChain_Mac.p7b.
Удостоверителна верига за удостоверения, издадени след 08.01.2018 г. - InfoNotary_Qualified_eIDAS_Mac.p7b
След като добавите удостоверителната верига, отворете InfoNotary CSP Root и/или InfoNotary TSP Root от категория Certificates.
Натиснете бутона Always Trust, за да направите всички сертификати на Инфонотари доверени за всички операции.
Keychain Access ще поиска паролата на логнатият в момента потребител.
Статуса на доверие, ще се промени на "This certificate is marked as trusted for this account".
![]() След инсталацията на удостоверителната верига трябва да продължите с инсталирането на драйвер за четец и смарт карта.
След инсталацията на удостоверителната верига трябва да продължите с инсталирането на драйвер за четец и смарт карта.