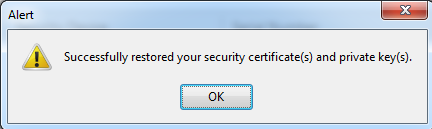Шаблон:Инсталация на удостоверителната верига на Инфонотари за приложения на Mozilla: Разлика между версии
Направо към навигацията
Направо към търсенето
(Нова страница: Картинка:Install Windows - Mozilla Firefox Options - 02.png Натиснете бутон Import и посочете пътя до инсталационни...) |
Редакция без резюме |
||
| (Не са показани 14 междинни версии от 4 потребители) | |||
| Ред 1: | Ред 1: | ||
[ | Натиснете бутон '''Import''' и посочете пътя до предварително изтеглената удостоверителна верига - <!--[https://www.infonotary.com/site/files/INotaryCertChain.p12 INotaryCertChain.p12] и/или--> [https://www.infonotary.com/site/files/InfoNotary_Qualified_eIDAS.p12 InfoNotary_Qualified_eIDAS.p12]. | ||
[[File:Import.jpg]] | |||
Оставете полето Password празно и натиснете бутон OK. | Оставете полето Password празно и натиснете бутон '''OK'''. | ||
[[ | [[File:Encryptespassword.jpg]] | ||
При успешна инсталация на удостоверителната верига излиза съобщение: | При успешна инсталация на удостоверителната верига излиза съобщение: | ||
[[Картинка: | [[Картинка:FirefoxAlertcert.png]] | ||
Новоинсталираните удостоверения можете да видите в раздел | Новоинсталираните удостоверения можете да видите в раздел „'''Authorities'''”: | ||
[[ | [[File:Edittrust.jpg]] | ||
В | В Mozilla за всяко удостоверение на удостоверяващ орган (CA) потребителят трябва да избере ниво на доверие. Това става чрез избор на удостоверение и натискане на бутона '''Edit Trust'''. Най-лесният начин да направите тази настройка е като за удостоверението <!--„'''InfoNotary CSP Root'''“ и/или -->„'''InfoNotary TSP Root'''“ изберете и трите възможни опции. Това ще направи всички сертификати на Инфонотари доверени за всички операции. | ||
[[ | [[File:TrustSettings.jpg]] | ||
<!-- Ако искате, може да зададете само необходимите нива на доверие. В този случай трябва да направите следното: | |||
[[File:TrustSettings.jpg]] | |||
* За удостоверението „i-Notary TrustPath Validated E-mail CA” изберете опцията „This certificate can identify mail users”. | * За удостоверението „i-Notary TrustPath Validated E-mail CA” изберете опцията „This certificate can identify mail users”. | ||
| Ред 25: | Ред 27: | ||
* За удостоверението „i-Notary Company Q Sign CA” изберете опцията „This certificate can identify mail users”. | * За удостоверението „i-Notary Company Q Sign CA” изберете опцията „This certificate can identify mail users”. | ||
* За удостоверението „i-Notary TrustPath Validated Domain CA” изберете опцията „This certificate can identify web sites”. | * За удостоверението „i-Notary TrustPath Validated Domain CA” изберете опцията „This certificate can identify web sites”. | ||
* За удостоверението „i-Notary TrustPath CodeSign CA” изберете опцията „This certificate can identify software makers”. | |||
Настройките за първите три удостоверения ще ви позволят да проверявате подписите на писма, подписани със сертификат на Инфонотари. Настройките на Personal Q Sign CA и Company Q Sign CA сертификатите ще ви позволят освен това и да се логвате в сайтове с вашето удостоверение. Настройката на четвъртото удостоверение „i-Notary TrustPath Validated Domain CA” е, за да може браузърът ви да познава удостоверенията на сървърите, които ползват сертификати на Инфонотари. Последното удостоверение е, за да се валидират коректно подписите върху софтуера на Инфонотари.--> | |||
<noinclude> | |||
[[Category:Templates|{{PAGENAME}}]] | |||
</noinclude> | |||
Текуща версия към 11:41, 11 февруари 2021
Натиснете бутон Import и посочете пътя до предварително изтеглената удостоверителна верига - InfoNotary_Qualified_eIDAS.p12.
Оставете полето Password празно и натиснете бутон OK.
При успешна инсталация на удостоверителната верига излиза съобщение:
Новоинсталираните удостоверения можете да видите в раздел „Authorities”:
В Mozilla за всяко удостоверение на удостоверяващ орган (CA) потребителят трябва да избере ниво на доверие. Това става чрез избор на удостоверение и натискане на бутона Edit Trust. Най-лесният начин да направите тази настройка е като за удостоверението „InfoNotary TSP Root“ изберете и трите възможни опции. Това ще направи всички сертификати на Инфонотари доверени за всички операции.