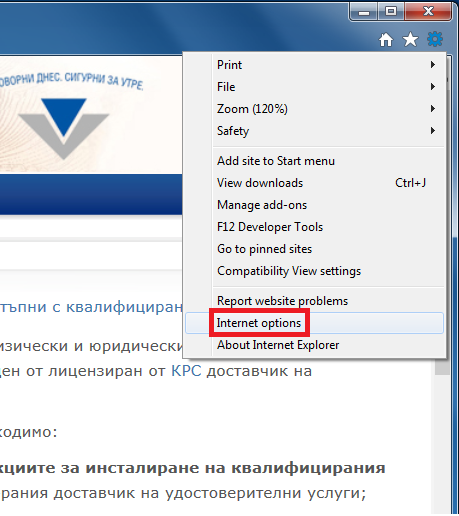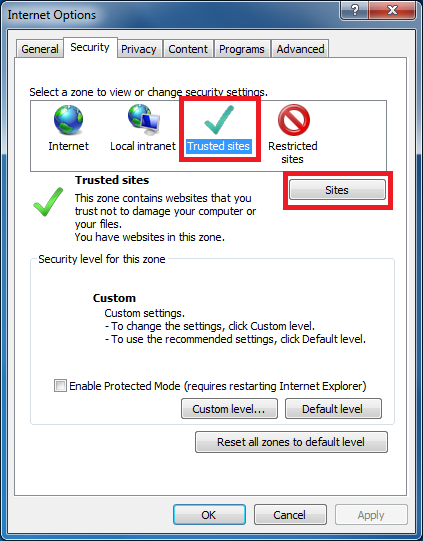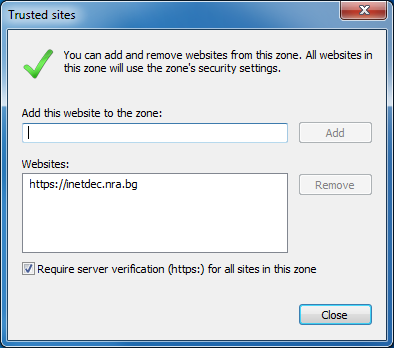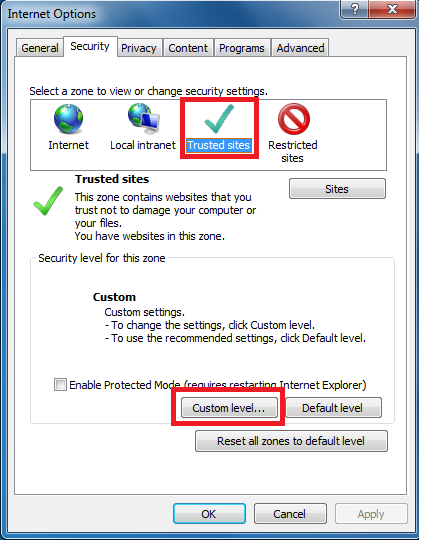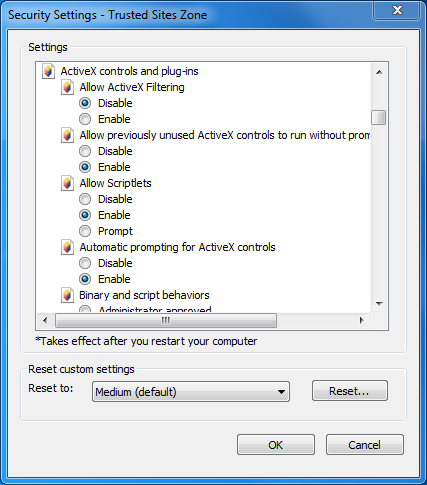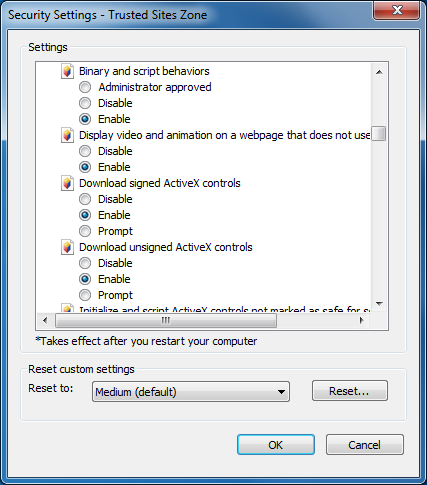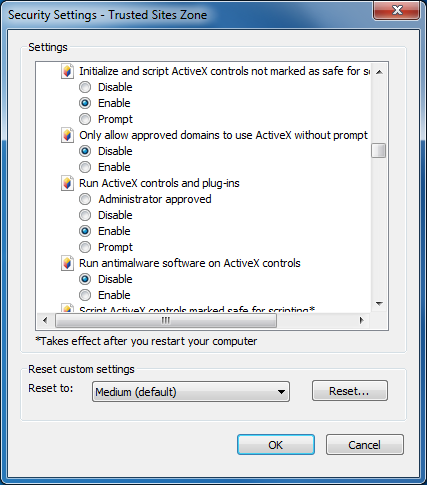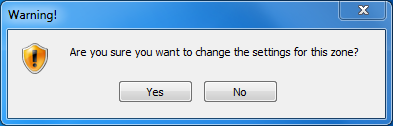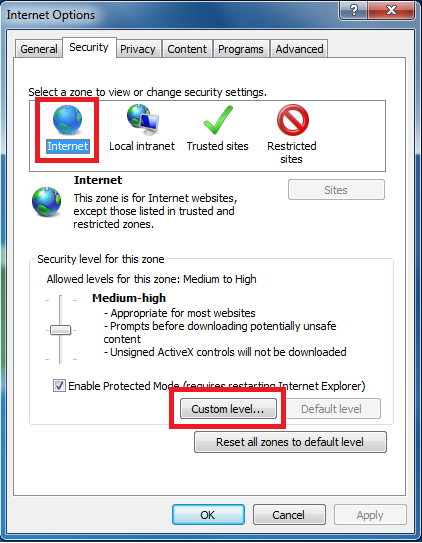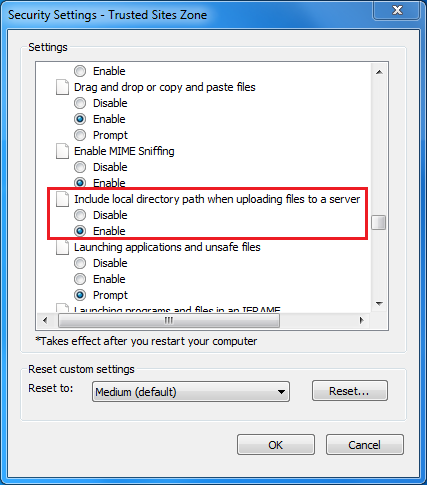Настройки на браузъра за работа в НАП: Разлика между версии
| (Не са показани 21 междинни версии от 4 потребители) | |||
| Ред 2: | Ред 2: | ||
За да работите в сайта на НАП е необходимо да инсталирате удостоверителните вериги от техния сайт и да освободите ActiveX контролите (ако използвате Internet Explorer). | <!--За да работите в сайта на НАП е необходимо да инсталирате удостоверителните вериги от техния сайт и да освободите ActiveX контролите (ако използвате Internet Explorer).--> | ||
За да работите в сайта на НАП е необходимо да имате инсталирана [https://java.com/en/ '''Java'''] и да използвате последната версия на предпочитаният от Вас браузър. Например по-старите версии на Mozilla Firefox не работят с електронните услугии на НАП. | |||
== Инсталиране на удостоверителните вериги на НАП == | <!--== Инсталиране на удостоверителните вериги на НАП == | ||
=== Инсталиране на удостоверителните вериги на НАП в Internet Explorer === | === Инсталиране на удостоверителните вериги на НАП в Internet Explorer === | ||
За да инсталирате удостоверителните вериги е | За да инсталирате удостоверителните вериги е необходимо да отидете на сайта на НАП и да изберете '''StampIT Primary Root CA'''. | ||
| Ред 26: | Ред 27: | ||
Натиснете '''Next''' и изберете за място на инсталиране '''Place certificates in the following store''' и натиснете бутон '''Browse''' | Натиснете '''Next''' и изберете за място на инсталиране '''Place all certificates in the following store''' и натиснете бутон '''Browse''' | ||
| Ред 32: | Ред 33: | ||
В новия прозорец изберете '''Trusted Root Certification | В новия прозорец изберете '''Trusted Root Certification Authorities''' и натиснете '''ОК'''. | ||
| Ред 50: | Ред 51: | ||
Ако инсталацията е успешна | Ако инсталацията е успешна се извежда следния прозорец'''. | ||
| Ред 56: | Ред 57: | ||
След като е инсталиран '''StampIT Primary Root''' трябва да инсталирате '''StampIT Qualified CA''' | След като е инсталиран '''StampIT Primary Root''' трябва да инсталирате сертификата '''StampIT Qualified CA''' по същия начин, с тази разлика, че за място на инсталиране трябва да изберете '''Automatically select the certificate store'''. | ||
=== Инсталиране на удостоверителните вериги на НАП в Mozilla Firefox === | === Инсталиране на удостоверителните вериги на НАП в Mozilla Firefox === | ||
За да инсталирате удостоверителните вериги е | За да инсталирате удостоверителните вериги е необходимо да отидете на сайта на НАП и да изберете '''StampIT Primary Root CA'''. Ще излезе следния прозорец. | ||
| Ред 67: | Ред 68: | ||
В него трябва да сложите всички тикове, както е показано и да натиснете '''ОК'''. | В него трябва да сложите всички тикове, както е показано и да натиснете '''ОК'''. | ||
Аналогично е инсталирането на '''StampIT Qualified CA'''. | Аналогично е инсталирането на '''StampIT Qualified CA'''.--> | ||
== Освобождаване на ActiveX контролите в Internet Explorer == | == Освобождаване на ActiveX контролите в Internet Explorer == | ||
За | За успешно подаване на месечна декларация е необходимо да освободите '''ActiveX''' контролите на Вашия Internet Explorer. | ||
Това става по следния начин: | Това става по следния начин: | ||
| Ред 79: | Ред 80: | ||
[[Файл: | [[Файл:IETools.png]] | ||
Оттам изберете таб/раздел '''Security (Защита)''' | Оттам изберете таб/раздел '''Security (Защита)''', '''Trusted Sites (Надеждни сайтове)''' и натиснете '''Sites'''. | ||
[[Файл: | [[Файл:IETrustedSites.png]] | ||
Добавете сайта на НАП ('''https://inetdec.nra.bg''') както е показано на екрана отдолу. | |||
[[Файл: | [[Файл:IETrustedSitesAdd.png]] | ||
| Ред 99: | Ред 100: | ||
[[Файл: | [[Файл:IETrustedSitesCustomLevel.png]] | ||
В появилия се прозорец намерете '''ActiveX controls and plug-ins''' и променете настройките както е показано на екраните отдолу: | В появилия се прозорец намерете '''ActiveX controls and plug-ins''' и променете настройките както е показано на екраните отдолу: | ||
[[Файл:IEActiveX.png]] | |||
[[Файл: | [[Файл:IEActiveX2.png]] | ||
[[Файл:IEActiveX3.png]] | |||
Потвърждавате с '''ОК''' и на появилия се прозорец натиснете '''Yes''' за да запазите промените. | Потвърждавате с '''ОК''' и на появилия се прозорец натиснете '''Yes''' за да запазите промените. | ||
[[Файл: | [[Файл:IEWarning.png]] | ||
== Какво да правя, ако получавам грешка "Файлът не може да бъде намерен" при подаване на документи в НАП== | == Какво да правя, ако получавам грешка "Файлът не може да бъде намерен" при подаване на документи в НАП== | ||
| Ред 123: | Ред 122: | ||
[[Файл: | [[Файл:IETools.png]] | ||
| Ред 129: | Ред 128: | ||
[[Файл: | [[Файл:IESecurityInternet.png]] | ||
Поставя се отметка '''Enable''' на условието „'''Include local directory path when uploading files to a server'''”, както е показано по-долу: | |||
[[Файл: | [[Файл:IELocalPath.png]] | ||
| Ред 141: | Ред 140: | ||
[[Файл: | [[Файл:IEWarning.png]] | ||
Ако е необходимо, рестартирайте Internet Explorer. | |||
<!-- | |||
== Подаване на документи чрез Mozilla Firefox в страницата на НАП== | |||
За да подавате документи чрез Mozilla Firefox в страницата на НАП е необходимо те предварително да бъдат подписани с електронен подпис. | |||
=== Подписване на файл=== | |||
Изберете файла, който желаете да подадете, като натиснете с десен бутон върху него и изберете '''Infonotary E-Doc Signer''' и опция '''Sign'''. | |||
[[Файл: Sign.JPG]] | |||
В новия прозорец изберете за '''Достъпна схема (Available Scheme)''' '''Detached Signature''', както е показано. | |||
[[Файл: Sign1.JPG]] | |||
След това следвайте съветника за подписване. Като накрая, ако е успешно подписването, трябва да получите в папката с документа още един файл, който изглежда така: | |||
[[Файл: Sign2.JPG]] | |||
=== Подаване на документи чрез Mozilla Firefox=== | |||
Когато файла Ви е подписан, влезте в страницата на НАП. Там ще забележите, че имате два реда за прикачане на документи. | |||
В първия ред '''Файл''' трябва да прикачите оригиналния документ, а във втория ред '''Подпис''' е необходимо да прикачите файла с разширение '''.p7s'''. | |||
--> | |||
== Относно подаването на ДДС== | |||
[[Image:WarningYellow.png|32px]] '''ПОДАВАНЕТО НА ДЕКЛАРАЦИЯ ПО ДДС СТАВА САМО ЧРЕЗ INTERNET EXPLORER И ПОД ОПЕРАЦИОННА СИСТЕМА WINDOWS!''' | |||
Версия от 11:32, 6 август 2018
Описание
За да работите в сайта на НАП е необходимо да имате инсталирана Java и да използвате последната версия на предпочитаният от Вас браузър. Например по-старите версии на Mozilla Firefox не работят с електронните услугии на НАП.
Освобождаване на ActiveX контролите в Internet Explorer
За успешно подаване на месечна декларация е необходимо да освободите ActiveX контролите на Вашия Internet Explorer. Това става по следния начин:
От меню Tools (Инструменти) изберете Internet Options (Опции за интернет).
Оттам изберете таб/раздел Security (Защита), Trusted Sites (Надеждни сайтове) и натиснете Sites.
Добавете сайта на НАП (https://inetdec.nra.bg) както е показано на екрана отдолу.
Затворете този прозорец.
Пак в таб/раздел Security (Защита), зона Trusted Sites (Надеждни сайтове) изберете бутон Custom Level (Ниво по избор)
В появилия се прозорец намерете ActiveX controls and plug-ins и променете настройките както е показано на екраните отдолу:
Потвърждавате с ОК и на появилия се прозорец натиснете Yes за да запазите промените.
Какво да правя, ако получавам грешка "Файлът не може да бъде намерен" при подаване на документи в НАП
В случай, че получите такава грешка е необходимо да изберете Tools (Инструменти) и Internet Options (Опции за Интернет)
Изберете таб/раздел Security (Защита) и натиснете бутон Custom Level (Ниво по избор)
Поставя се отметка Enable на условието „Include local directory path when uploading files to a server”, както е показано по-долу:
Натиснете ОК и запазете промените като натиснете Yes.
Ако е необходимо, рестартирайте Internet Explorer.
Относно подаването на ДДС
![]() ПОДАВАНЕТО НА ДЕКЛАРАЦИЯ ПО ДДС СТАВА САМО ЧРЕЗ INTERNET EXPLORER И ПОД ОПЕРАЦИОННА СИСТЕМА WINDOWS!
ПОДАВАНЕТО НА ДЕКЛАРАЦИЯ ПО ДДС СТАВА САМО ЧРЕЗ INTERNET EXPLORER И ПОД ОПЕРАЦИОННА СИСТЕМА WINDOWS!