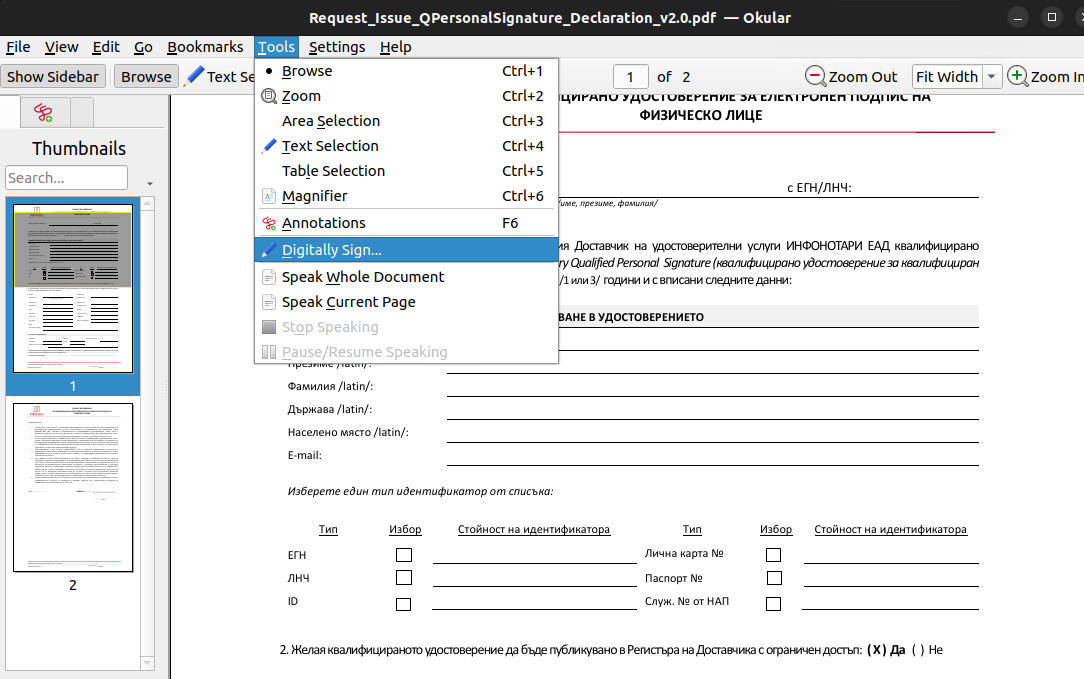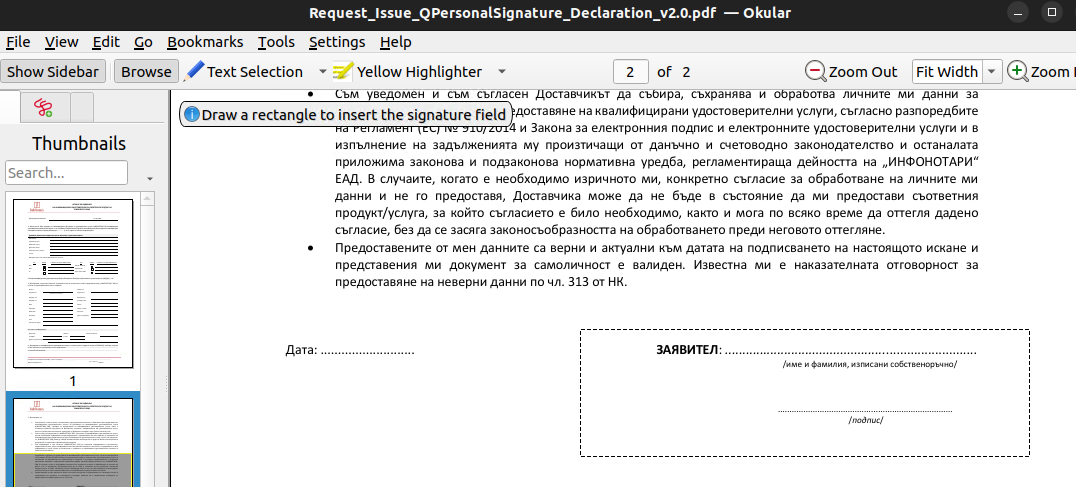Инструкция за подписване на документи с квалифициран електронен подпис в Okular: Разлика между версии
Направо към навигацията
Направо към търсенето
Редакция без резюме |
Редакция без резюме |
||
| Ред 1: | Ред 1: | ||
== Преди да пристъпите към изпълнение== | == Преди да пристъпите към изпълнение== | ||
* Повече информация за [https://okular.kde.org/ Okular] | * '''ВАЖНО:''' Повече информация за [https://okular.kde.org/ Okular] | ||
* '''ВАЖНО:''' Уверете се, че предварително сте направили инсталация на необходимите драйвери от инструкцията [[Използване на хранилищата на InfoNotary]] | * '''ВАЖНО:''' Уверете се, че предварително сте направили инсталация на необходимите драйвери от инструкцията [[Използване на хранилищата на InfoNotary]] | ||
Версия от 22:13, 22 юни 2022
Преди да пристъпите към изпълнение
- ВАЖНО: Повече информация за Okular
- ВАЖНО: Уверете се, че предварително сте направили инсталация на необходимите драйвери от инструкцията Използване на хранилищата на InfoNotary
- ВАЖНО: Подписването е тествано на Ubuntu 22.04 с Okular 21.12.3
Инсталация на Okular
Инсталирайте програмата през терминал с команда:
sudo apt-get install okular
Добавяне на библиотека за смарт карта в NSS
Инсталация и настройка на NSS хранилище:
- Инсталирайте инструментите за работа с NSS. В Debian и базираните на него дистрибуции е необходимо да изпълните команда:
sudo apt-get install libnss3-tools
- Създайте директорията за базата данни на NSS с команда:
mkdir -p $HOME/.pki/nssdb
- Внасяне на библиотека в NSS с команда:
За Bit4ID:
modutil -add "Bit4id" -libfile libbit4ipki.so -dbdir sql:$HOME/.pki/nssdb - mechanisms FRIENDLY
За OpenSC:
modutil -add "OpenSC" -libfile onepin-opensc-pkcs11.so -dbdir sql:$HOME/.pki/nssdb -mechanisms FRIENDLY
Подписване на PDF документ с Okular
1. Изберете PDF файл през File > Open
2. От Tools изберете Digitally Sign
3. Oчертайте поле на мястото, където желаете да се визуализира Вашето удостоверение.
4. Изберете Вашето удостоверение и въведете ПИН код