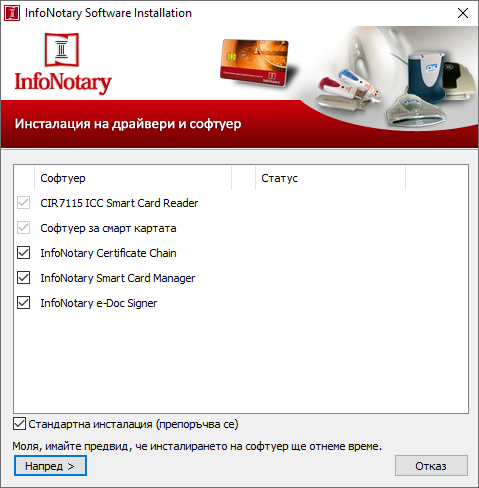Инсталация на драйвери за четец и смарт карта в Windows: Разлика между версии
Направо към навигацията
Направо към търсенето
Редакция без резюме |
Редакция без резюме |
||
| Ред 19: | Ред 19: | ||
<!--Ако отметката “Стандартна инсталация” е маркирана, то всички драйвери и приложения ще бъдат инсталирани с препоръчителните си опции. Ако искате да конфигурирате всяко приложение поотделно, моля размаркирайте “Стандартна инсталация” преди натискането на бутона “'''Напред'''”.--> | <!--Ако отметката “Стандартна инсталация” е маркирана, то всички драйвери и приложения ще бъдат инсталирани с препоръчителните си опции. Ако искате да конфигурирате всяко приложение поотделно, моля размаркирайте “Стандартна инсталация” преди натискането на бутона “'''Напред'''”.--> | ||
== Проверка на инсталацията == | == Проверка на инсталацията == | ||
При проблеми в работата на електронният подпис може да стартирате следната програма '''с включен четец''' и да изпратите информацията, която ще покаже: | При проблеми в работата на електронният подпис може да стартирате следната програма '''с включен четец''' и да изпратите информацията, която ще покаже: | ||
| Ред 25: | Ред 25: | ||
Програмата ще ви покаже девет цифрен код, който идентифицира вашият доклад. Може да ни го продиктувате по телефона или да ни го изпратите чрез e-mail заедно с кратко описание на проблема. | Програмата ще ви покаже девет цифрен код, който идентифицира вашият доклад. Може да ни го продиктувате по телефона или да ни го изпратите чрез e-mail заедно с кратко описание на проблема. | ||
[[Категория:Инсталация и използване на удостоверения за електронен подпис]] | [[Категория:Инсталация и използване на удостоверения за електронен подпис]] | ||
[[Категория:Windows]] | [[Категория:Windows]] | ||
[[Категория:Помощ]] | [[Категория:Помощ]] | ||
Версия от 10:14, 12 февруари 2021
Препоръчителният начин за инсталиране на драйверите за четци и смарт карти под MS Windows е чрез автоматичния инсталатор на Инфонотари. Автоматичният инсталатор определя какво да инсталира в зависимост от:
- наличните устройства;
- версията на операционна система;
Преди да пристъпите към изпълнение
- За да работи автоматичният инсталатор, е необходима Интернет връзка
- Процесът на инсталация може да отнеме различно време, в зависимост от скоростта на вашата Интернет връзка.
Използване на InfoNotary PNP Installer
Ако InfoNotary PNP Installer е вече инсталиран, то можете да го стартирате от Start menu > All Programs > InfoNotary > InfoNotary Software Installation. В противен случай можете да го изтеглите от ТУК.
Проверка на инсталацията
При проблеми в работата на електронният подпис може да стартирате следната програма с включен четец и да изпратите информацията, която ще покаже:
Програмата ще ви покаже девет цифрен код, който идентифицира вашият доклад. Може да ни го продиктувате по телефона или да ни го изпратите чрез e-mail заедно с кратко описание на проблема.